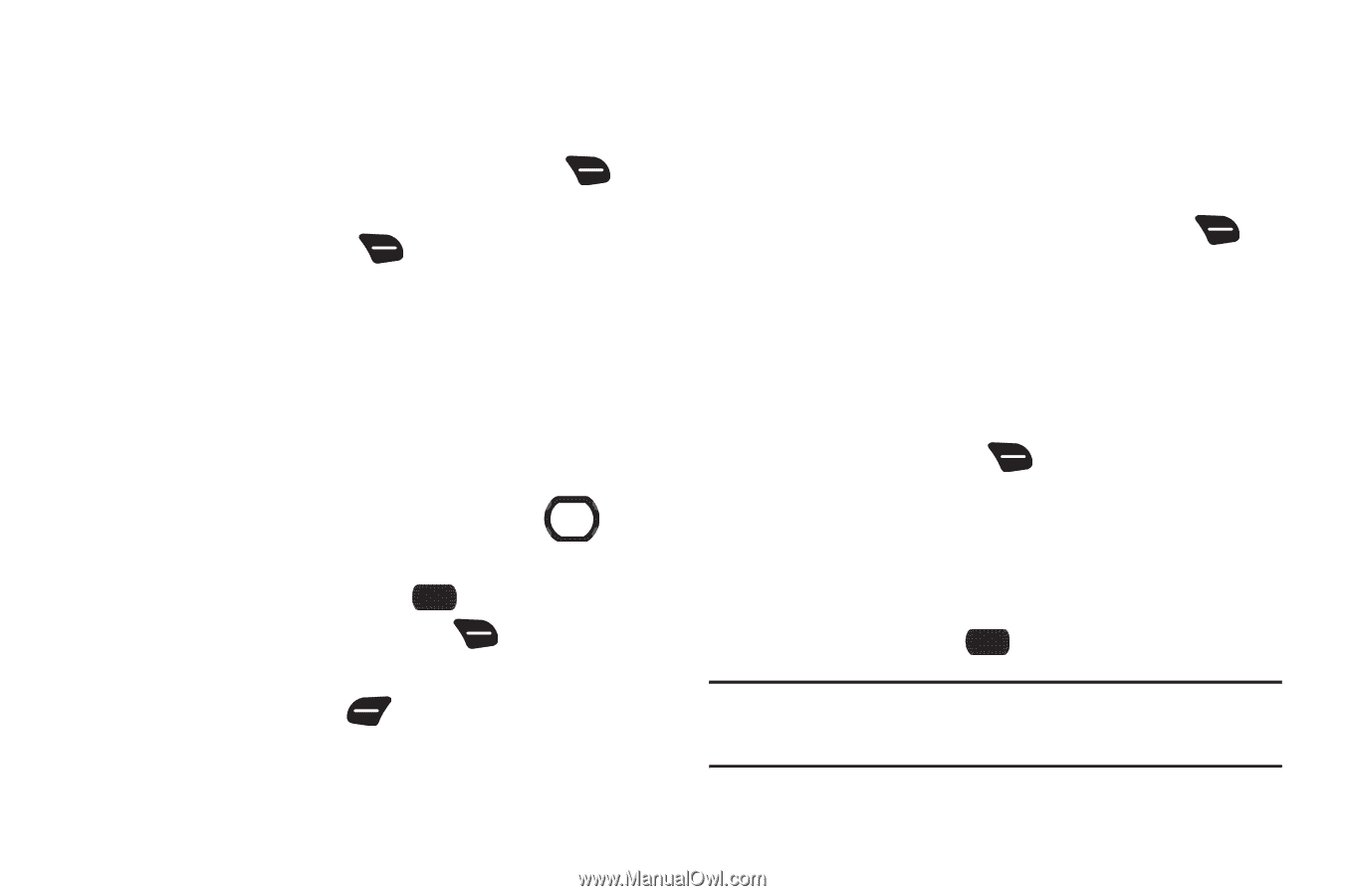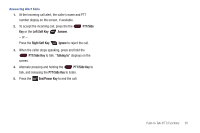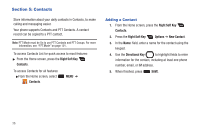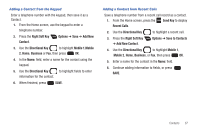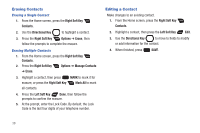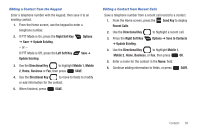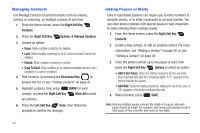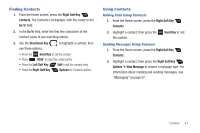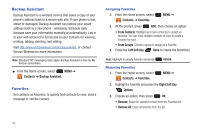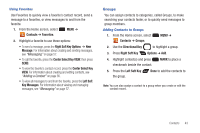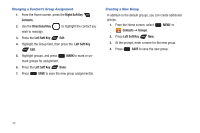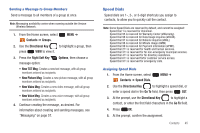Samsung SCH-U660 User Manual (user Manual) (ver.f8) (English) - Page 46
Managing Contacts, Adding Pauses or Waits
 |
View all Samsung SCH-U660 manuals
Add to My Manuals
Save this manual to your list of manuals |
Page 46 highlights
Managing Contacts Use Manage Contacts to perform actions such as erasing, locking, or unlocking, on multiple contacts at one time. 1. From the Home screen, press the Right Soft Key Contacts. 2. Press the Right Soft Key Options ➔ Manage Contacts. 3. Choose an option: • Erase: Mark multiple contact(s) for deletion. • Lock: Mark multiple contact(s) to lock. Locked contacts cannot be deleted. • Unlock: Mark multiple contact(s) to unlock. • Copy To Card: Copy contacts to an optional installed memory card (available if a card is installed). 4. Find contacts, by pressing the Directional Key to browse the list, or see "Finding Contacts" on page 41. 5. Highlight contacts, then press MARK for each contact, or press the Right Soft Key Mark All to mark all contacts. 6. Press the Left Soft Key Done, then follow the prompts to confirm the changes. Adding Pauses or Waits Calls to automated systems can require you to enter numbers to navigate menus, or to enter a password or account number. You can store phone numbers with special pause or wait characters to make entering these numbers easier. 1. From the Home screen, press the Right Soft Key Contacts. 2. Create a new contact, or edit an existing contact. For more information, see "Adding a Contact" on page 36, or see "Editing a Contact" on page 38. 3. Enter the phone number up to the pause or wait, then press the Right Soft Key Options to select an option: • Add 2-Sec Pause: Stops the dialing sequence for two seconds, then automatically dials the remaining digits. A "P" appears in the field to indicate the pause. • Add Wait: Stops the dialing sequence, waiting for input from you. A "W" appears in the field to indicate the wait. 4. When finished, press SAVE. Note: Entering multiple pauses extends the length of a pause, and each pause counts as a digit. For example, two consecutive pauses create a total pause of four seconds, and count as two digits. 40