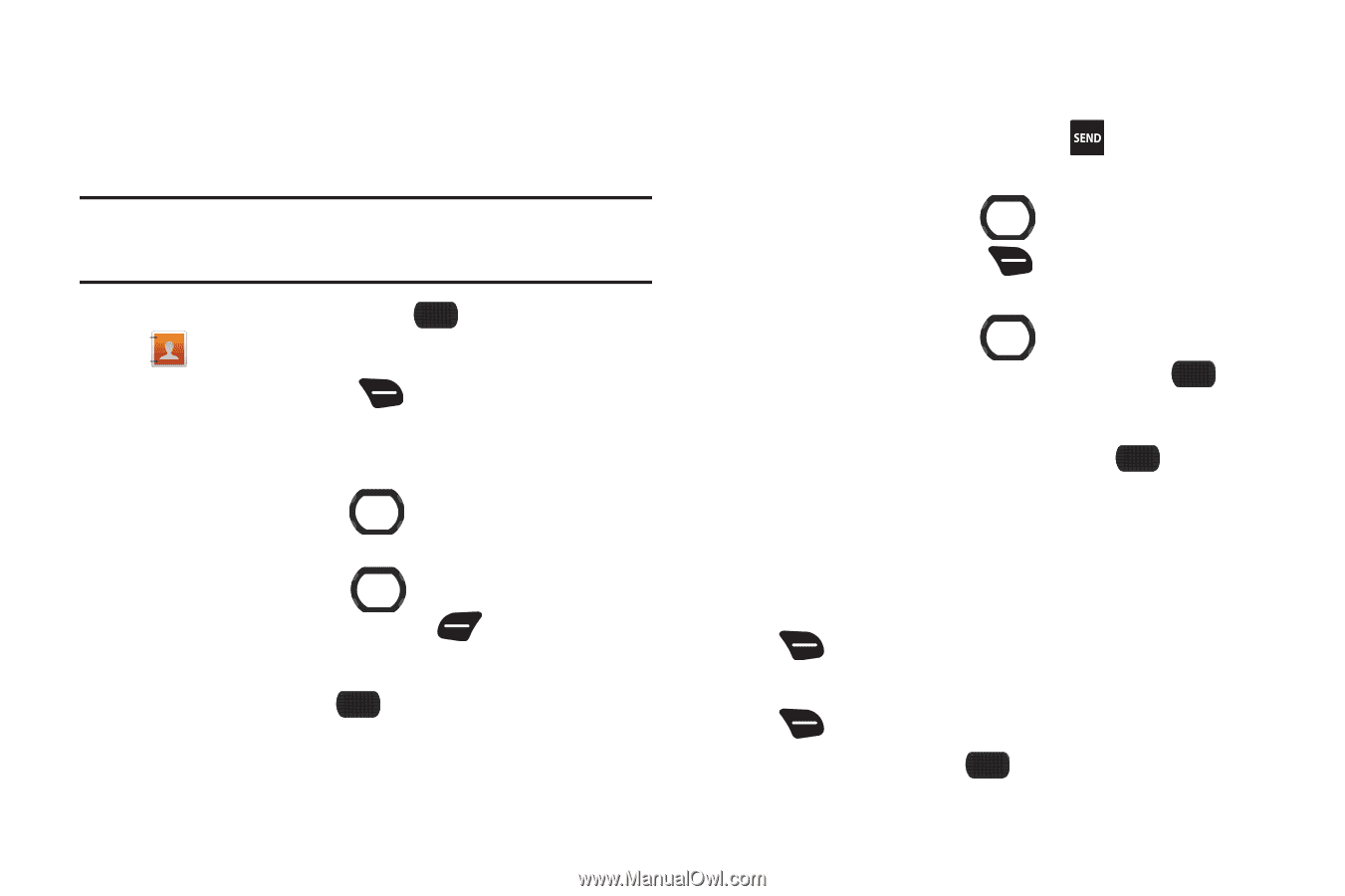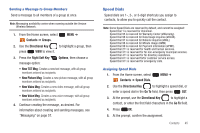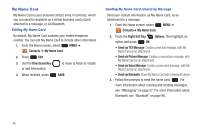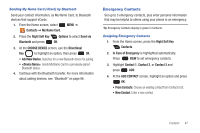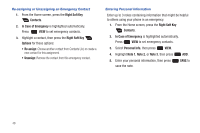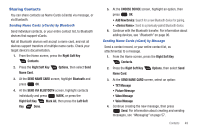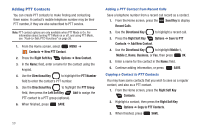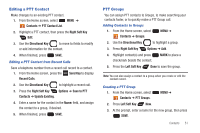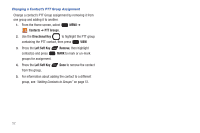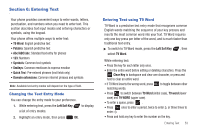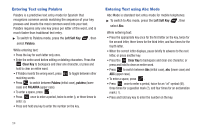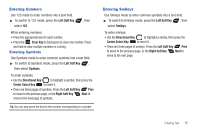Samsung SCH-U660 User Manual (user Manual) (ver.f8) (English) - Page 56
Adding PTT Contacts, Save to PTT
 |
View all Samsung SCH-U660 manuals
Add to My Manuals
Save this manual to your list of manuals |
Page 56 highlights
Adding PTT Contacts You can create PTT contacts to make finding and contacting them easier. A contact's mobile telephone number may be their PTT number, if they are also subscribed to PTT service. Note: PTT contact options are only available when PTT Mode is On. For information about turning PTT Mode on or off, and using PTT Mode, see "Push-to-Talk (PTT) Functions" on page 26. 1. From the Home screen, select MENU ➔ Contacts ➔ New PTT Contact. 2. Press the Right Soft Key Options ➔ New Contact. 3. In the Name: field, enter a name for the contact using the keypad. 4. Use the Directional Key to highlight the PTT Number field to enter the contact's PTT number. 5. Use the Directional Key to highlight the PTT Group field, then press the Left Soft Key Add to assign the PTT contact to a PTT group (optional). 6. When finished, press SAVE. 50 Adding a PTT Contact from Recent Calls Save a telephone number from a recent call record as a contact. 1. From the Home screen, press the Send Key to display Recent Calls. 2. Use the Directional Key to highlight a recent call. 3. Press the Right Soft Key Options ➔ Save to PTT Contacts ➔ Add New Contact. 4. Use the Directional Key to highlight Mobile 1, Mobile 2, Home, Business, or Fax, then press OK. 5. Enter a name for the contact in the Name: field. 6. Continue adding information, or press SAVE. Copying a Contact to PTT Contacts You may have some contacts that you wish to save as a regular contact, and also as a PTT contact. 1. From the Home screen, press the Right Soft Key Contacts. 2. Highlight a contact, then press the Right Soft Key Options ➔ Copy to PTT Contacts. 3. When finished, press SAVE.