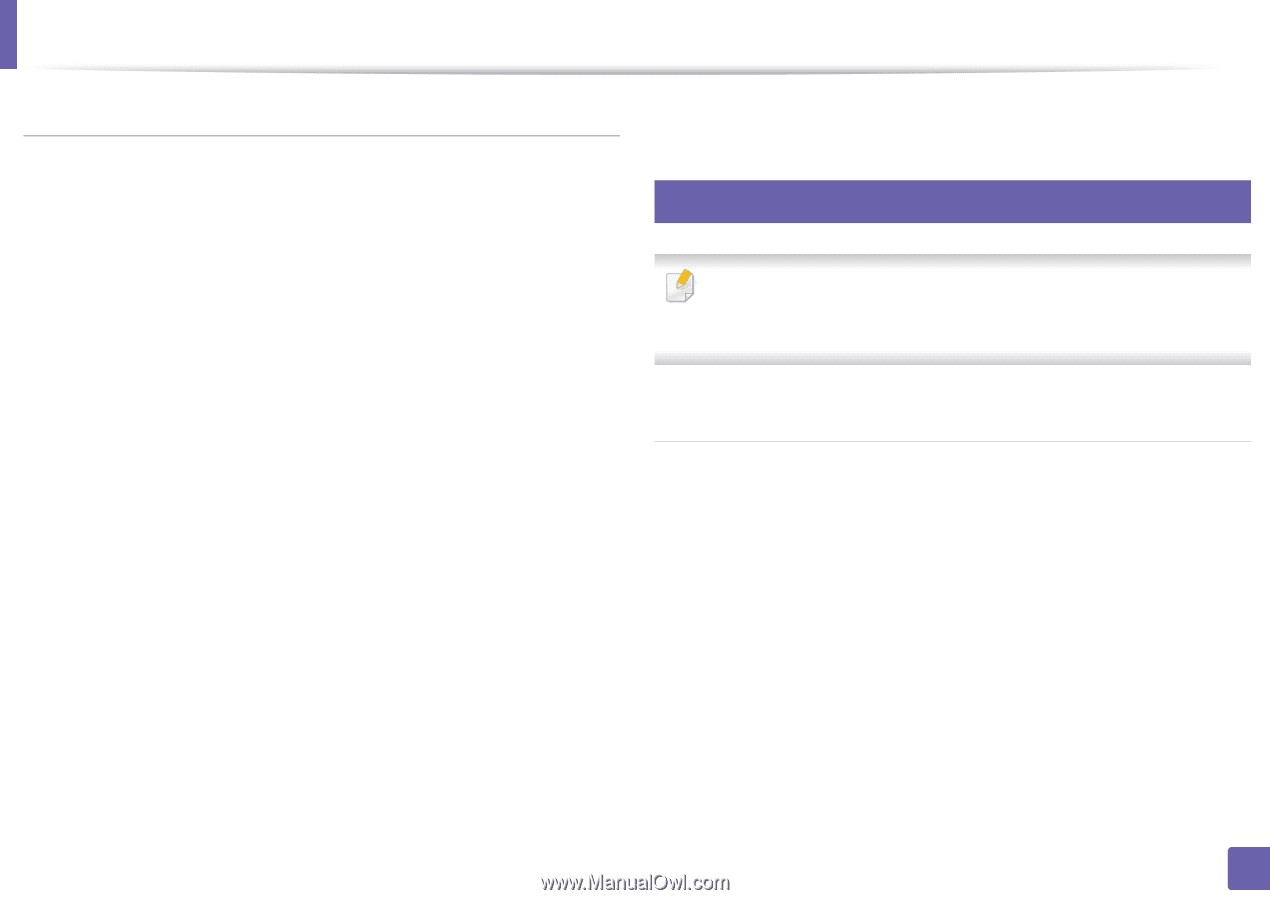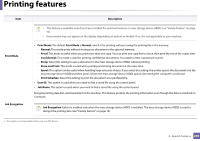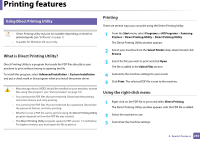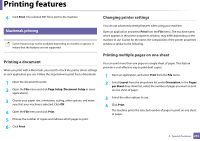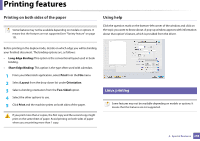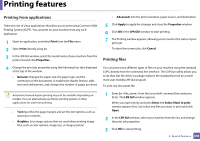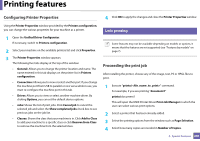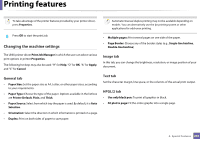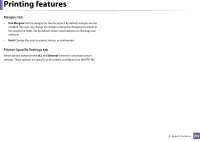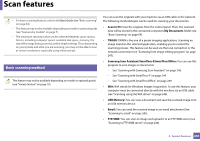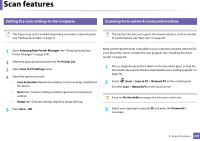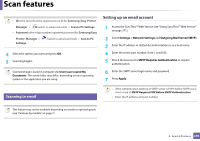Samsung SCX-3405FW User Manual (user Manual) (ver.1.0) (English) - Page 240
Configuring Printer Properties, Proceeding the print job, Unix printing
 |
View all Samsung SCX-3405FW manuals
Add to My Manuals
Save this manual to your list of manuals |
Page 240 highlights
Printing features Configuring Printer Properties Using the Printer Properties window provided by the Printers configuration, you can change the various properties for your machine as a printer. 1 Open the Unified Driver Configurator. If necessary, switch to Printers configuration. 2 Select your machine on the available printers list and click Properties. 3 The Printer Properties window appears. The following five tabs display at the top of the window: • General: Allows you to change the printer location and name. The name entered in this tab displays on the printer list in Printers configuration. • Connection: Allows you to view or select another port. If you change the machine port from USB to parallel or vice versa while in use, you must re-configure the machine port in this tab. • Driver: Allows you to view or select another machine driver. By clicking Options, you can set the default device options. • Jobs: Shows the list of print jobs. Click Cancel job to cancel the selected job and select the Show completed jobs check box to see previous jobs on the job list. • Classes: Shows the class that your machine is in. Click Add to Class to add your machine to a specific class or click Remove from Class to remove the machine from the selected class. 4 Click OK to apply the changes and close the Printer Properties window. 18 Unix printing Some features may not be available depending on models or options. It means that the features are not supported (see "Features by models" on page 7). Proceeding the print job After installing the printer, choose any of the image, text, PS or HPGL files to print. 1 Execute "printui " command. For example, if you are printing "document1" printui document1 This will open the UNIX Printer Driver Print Job Manager in which the user can select various print options. 2 Select a printer that has been already added. 3 Select the printing options from the window such as Page Selection. 4 Select how many copies are needed in Number of Copies. 4. Special Features 240