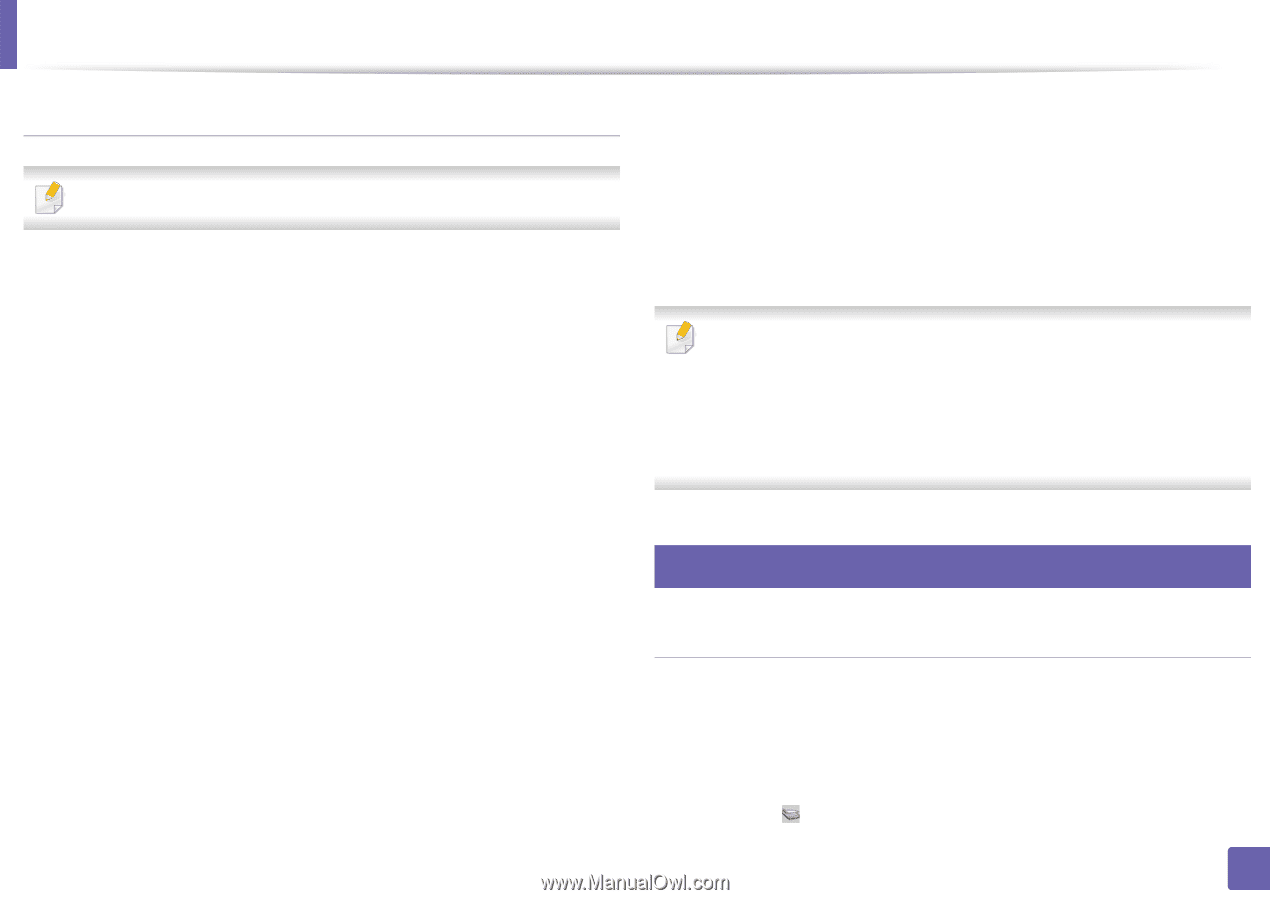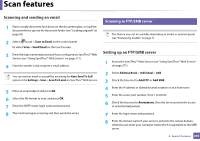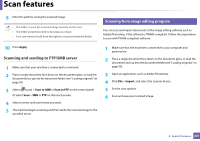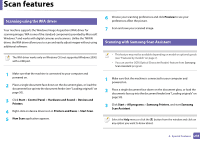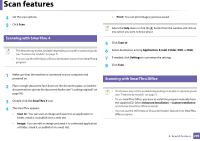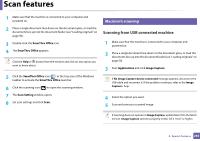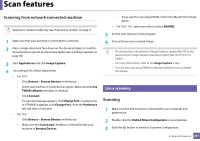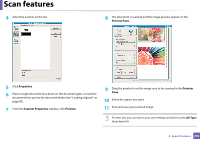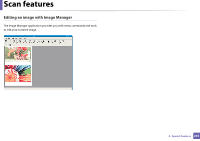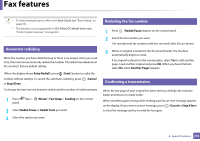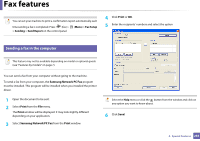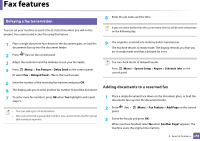Samsung SCX-3405FW User Manual (user Manual) (ver.1.0) (English) - Page 251
Scanning from network connected machine, Scanning, Linux scanning
 |
View all Samsung SCX-3405FW manuals
Add to My Manuals
Save this manual to your list of manuals |
Page 251 highlights
Scan features Scanning from network connected machine Network or wireless model only (see "Features by models" on page 7). 1 Make sure that your machine is connected to a network. 2 Place a single document face down on the document glass, or load the documents face up into the document feeder (see "Loading originals" on page 50). 3 Start Applications and click Image Capture. 4 According to OS, follow steps below. • For 10.4 - Click Devices > Browse Devices on Menu bar. - Select your machine in Twain devices option. Make sure that Use TWAIN software checkbox is checked. - Click Connect. If a warning message appears, click Change Port.. to select port, or If TWAIN UI appears, click Change Port.. from the Preference tab and select a new port. • For 10.5 - Click Devices > Browse Devices on Menu bar. - Make sure that Connected checkbox is checked beside your machine in Bonjour Devices. - If you want to scan using TWAIN, refer to the Mac OS X10.4 steps above. • For 10.6 -10.7, select your device below SHARED. 5 Set the scan options on this program. 6 Scan and save your scanned image. • If scanning does not operate in Image Capture, update Mac OS to the latest version. Image Capture operates properly Mac OS X 10.4.7 or higher. • For more information, refer to the Image Capture's help. • You can also scan using TWAIN-compliant software, such as Adobe Photoshop. 30 Linux scanning Scanning 1 Make sure that the machine is connected to your computer and powered on. 2 Double-click the Unified Driver Configurator on your desktop. 3 Click the button to switch to Scanners Configuration. 4. Special Features 251