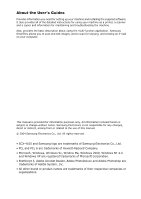Samsung SCX-4100 User Manual (ENGLISH)
Samsung SCX-4100 - B/W Laser - All-in-One Manual
 |
UPC - 635753618006
View all Samsung SCX-4100 manuals
Add to My Manuals
Save this manual to your list of manuals |
Samsung SCX-4100 manual content summary:
- Samsung SCX-4100 | User Manual (ENGLISH) - Page 1
- Samsung SCX-4100 | User Manual (ENGLISH) - Page 2
About the User's Guides Provides information you need for setting up your machine and installing the supplied software. It also provides all of the detailed instructions for using your machine as a printer, a scanner and a copier and information for maintaining and troubleshooting the machine. Also, - Samsung SCX-4100 | User Manual (ENGLISH) - Page 3
Country CANADA Customer Care Center 1-800-SAMSUNG (7267864) Web Site www.samsung.com/ca MEXICO 01-800-SAMSUNG (7267864) www.samsung.com/mx U.S.A 1-800-SAMSUNG (7267864) www.samsung.com ARGENTINE 0800-333-3733 www.samsung.com/ar BRAZIL 0800-124-421 www.samsung.com/br CHILE 800-726-7864 - Samsung SCX-4100 | User Manual (ENGLISH) - Page 4
Site www.samsung.com/hu www.samsung.com/it www.samsung.lu www.samsung.com/nl www.samsung.com/no www.samsung.com/pl www.samsung.com/pt www.samsung.com/sk www.samsung.com/es www.samsung.com/se www.samsung.com/uk www.samsung.ru www.samsung.com/ur www.samsung.com/au www.samsung.com.cn www.samsung.com/hk - Samsung SCX-4100 | User Manual (ENGLISH) - Page 5
Toner Cartridge 1.6 Loading Paper 1.8 Changing the Paper Size in the Paper Tray 1.9 Making Connections 1.11 Turning the Machine On 1.13 About Samsung Software 1.14 Printer Driver Features 1.15 Installing Samsung Software in Windows 1.16 System Requirements 1.16 Installing Samsung Software - Samsung SCX-4100 | User Manual (ENGLISH) - Page 6
Using a Page Overlay 3.20 Deleting a Page Overlay 3.21 Setting Up the Locally Shared Printer 3.22 In Windows 9x/Me 3.22 In Windows NT 4.0/2000/XP 3.23 Chapter 4: COPYING Loading Paper for Copying 4.2 Preparing a Document 4.2 Making a Copy 4.3 Setting Copy Options 4.5 Darkness 4.5 Number of - Samsung SCX-4100 | User Manual (ENGLISH) - Page 7
Chapter 5: SCANNING Scanning Basics 5.2 Scanning Using Samsung SmarThru 5.2 To use on-line help file 5.5 Scanning Process with TWAIN-enabled Software 5.6 Chapter 6: USING YOUR PRINTER IN LINUX Getting Started 6.2 Installing the MFP Driver 6.3 System Requirements 6.3 Installing the MFP Driver - Samsung SCX-4100 | User Manual (ENGLISH) - Page 8
Toner Cartridge .......... 8.5 In the Manual Feeder 8.6 Tips for Avoiding Paper Jams 8.6 Clearing LCD Error Messages 8.8 Solving Problems 8.9 Paper Feeding Problems 8.9 Printing Problems 8.10 Printing Quality Problems 8.13 Copying Problems 8.18 Scanning Problems 8.19 Common Linux Problems - Samsung SCX-4100 | User Manual (ENGLISH) - Page 9
have misunderstood the operating instruction. If you cannot resolve the conflict, contact your sales or service representative for assistance. pressure on the document for the best scanning. In this case, replace the cover after placing document on the scan glass, by holding and moving it down - Samsung SCX-4100 | User Manual (ENGLISH) - Page 10
distinct change in performance. 15. Adjust only those controls covered by the operating instructions. Improper adjustment of other controls may result in damage, and may require extensive work by a qualified service technician to restore the machine to normal operation. 16. Avoid using this machine - Samsung SCX-4100 | User Manual (ENGLISH) - Page 11
normal operation, user maintenance, or prescribed service condition. WARNING Never operate or service the printer with the protective cover removed from Laser/ Scanner assembly. The reflected beam, although . If you need additional information about ozone, please request your nearest Samsung dealer. - Samsung SCX-4100 | User Manual (ENGLISH) - Page 12
- Samsung SCX-4100 | User Manual (ENGLISH) - Page 13
. This equipment generates, uses, and can radiate radio frequency energy and, if not installed and used in accordance with the instructions, may cause harmful interference to radio communications. However, there is no guarantee that interference will not occur in a particular installation - Samsung SCX-4100 | User Manual (ENGLISH) - Page 14
. The product has been designed to work with the national PSTNs and compatible PBXs of European countries. In the event of problems, you should contact the Euro QA Lab of Samsung Electronics Co., Ltd. in the first instance. The product has been tested against TBR21 and/or TBR38. To assist in the - Samsung SCX-4100 | User Manual (ENGLISH) - Page 15
Replacing the Fitted Plug (for UK Only) IMPORTANT The mains lead for this machine is fitted with a standard (BS 1363) 13 amp plug and has a 13 amp fuse. When you change or examine the fuse, you must re-fit the correct 13 amp fuse. You then need to replace the fuse cover. If you have lost the fuse - Samsung SCX-4100 | User Manual (ENGLISH) - Page 16
15 - Samsung SCX-4100 | User Manual (ENGLISH) - Page 17
Differences Between British and American English British English Cancelling Favourite Colour Colours Coloured Centre Grey Greyscale Millimetres Discolour Fibre Emphasise Recognise Organise Authorise Customise Labelling American English Canceling Favorite Color Colors Colored Center Gray Grayscale - Samsung SCX-4100 | User Manual (ENGLISH) - Page 18
instructions for setting up your machine. This chapter includes: • Unpacking • Understanding the Component Location • Installing the Toner Cartridge • Loading Paper • Making Connections • Turning the Machine On Installing Software • About Samsung Software • Installing Samsung Software in Windows - Samsung SCX-4100 | User Manual (ENGLISH) - Page 19
toner cartridges have different shapes. ** The appearance of the power cord may differ according to your country's specifications. *** The CD-ROM contains the MFP driver, SmarThru software, the user's guides and the Adobe Acrobat Reader program. SmarThru software provides the tools for scanning - Samsung SCX-4100 | User Manual (ENGLISH) - Page 20
humidity. Do not set the machine close to the edge of your desk or table. Clearance Space • Front: 482.6 mm (enough space so that the paper trays can be removed) • Back: 100 mm (enough space for ventilation) • Right: 100 mm • Left: 100 mm (enough space for ventilation) GETTING STARTED - Samsung SCX-4100 | User Manual (ENGLISH) - Page 21
main components of your machine: Front View Jam Cover Document Cover Front Output Tray (Face down) Front Paper Output Extension Manual Feeder Guides Manual Feeder Paper Tray Rear View Document Glass Control Panel (see the page 1.5) Front Cover Toner Cartridge Rear Output Slot (Face up) Rear - Samsung SCX-4100 | User Manual (ENGLISH) - Page 22
Control Panel Functions 1 1 Adjusts the brightness of the documents for C the current copy job. O P Selects the number of copies. Y 2 Displays the current status and prompts during an operation. Scrolls through the options available for the selected menu item. 3 Enters Menu mode and - Samsung SCX-4100 | User Manual (ENGLISH) - Page 23
6 times to distribute the toner evenly inside the cartridge. Thoroughly rolling the cartridge will assure the maximum copies per cartridge. CAUTIONS: • To prevent damage, do not expose the toner cartridge to light for more than a few minutes. Cover it with a piece of paper if left exposed for more - Samsung SCX-4100 | User Manual (ENGLISH) - Page 24
into place completely. 1 5 Close the front cover. Make sure that the cover is securely closed. NOTE: When printing text at 5% coverage, you can expect a toner cartridge life of approximately 3,000 pages. (1,000 pages for the toner cartridge that is shipped with the printer.) GETTING STARTED 1.7 - Samsung SCX-4100 | User Manual (ENGLISH) - Page 25
to even it up. 3 Insert the paper stack into the paper tray with the side you want to print on facing down. You can load previously printed paper. The printed side should be facing up with an uncurled edge on top. If you experience problems with paper feed, turn the paper around. 1.8 GETTING STARTED - Samsung SCX-4100 | User Manual (ENGLISH) - Page 26
limit mark on the left inside wall of the tray. Paper overloading may cause paper jams. 1 5 Insert and slide the paper tray back into the machine. NOTE: After you load the paper, you need to set up your machine for the paper type and size you loaded. See page 1.26 for copying, or page 3.7 for - Samsung SCX-4100 | User Manual (ENGLISH) - Page 27
guide accordingly. 3 Pinching the paper width guide as shown, move it toward the stack of paper until it lightly touches the side of the stack. NOTES: • Do not push the paper width guide far enough to cause the materials to warp. • If you do not adjust the paper width guide, it may cause paper jams - Samsung SCX-4100 | User Manual (ENGLISH) - Page 28
Serial Bus (USB) cable. Using a Parallel Cable (Windows only) NOTE: To connect the printer to the parallel port of the computer requires a tighten the screws. See your computer User's Guide if you need help. Using a USB Cable NOTE: Connecting the printer to the USB port of the computer requires - Samsung SCX-4100 | User Manual (ENGLISH) - Page 29
connector on the back of the printer. To the USB port on your computer 3 Connect the other end of the cable to the USB port on your computer. See your computer User's Guide if you need help. NOTES: • For using a USB cable, you must be running Windows 98/Me/ 2000/XP. • When using - Samsung SCX-4100 | User Manual (ENGLISH) - Page 30
Turning the Machine On 1 1 Plug one end of the supplied three-pronged electrical type cord into the AC socket on the machine and the other end into a properly grounded AC outlet. 2 Press the power switch to turn the machine on. "Warming Up Please Wait" appears on the display indicating that the - Samsung SCX-4100 | User Manual (ENGLISH) - Page 31
• Samsung software • User's Guides • Adobe Acrobat Reader The CD-ROM provides you with the following software: Windows GDI Driver To use your machine as a printer and scanner in Windows, you must install the GDI driver. For information about installing the GDI driver in Windows, see page 1.16. Linux - Samsung SCX-4100 | User Manual (ENGLISH) - Page 32
Printer Driver Features Your printer drivers support the following standard features: 1 • Paper source selection • Paper size, orientation and media type • number of copies The following table lists a general overview of features supported by your printer drivers. Feature Toner Save Print - Samsung SCX-4100 | User Manual (ENGLISH) - Page 33
Installing Samsung Software in Windows System Requirements Before you begin, ensure that your system meets the minimum requirements. Verify the following: Item Requirements Operating system Windows 95/98/Me/NT 4.0/2000/XP CPU 95/98/Me/NT 4.0/2000 Pentium II 400 or higher XP Pentium II 933 - Samsung SCX-4100 | User Manual (ENGLISH) - Page 34
Installing Samsung Software 1 NOTES: • Cancel the "New Hardware Found" window when your computer boots up. • Make sure that your machine is turned on and connected to your computer's parallel port or USB port before installing software. Windows 95 and Windows NT 4.0 do not support the USB connection - Samsung SCX-4100 | User Manual (ENGLISH) - Page 35
3 Choose the installation type. •Typical: Installs the common software for your printer, such as printer driver, Twain driver, Remote Control Panel. This is Recommended for most users. •Custom: Allows you to choose the language of the software and the components you want to install. After selecting - Samsung SCX-4100 | User Manual (ENGLISH) - Page 36
your machine with the parallel cable, remove the USB cable and connect the parallel cable. Then reinstall the printer driver; select Start → Programs → Samsung SCX-4100 Series → Maintenance → Repair → Printer. If you have replaced the parallel cable with the USB cable, do the same to reinstall the - Samsung SCX-4100 | User Manual (ENGLISH) - Page 37
Installing Samsung SmarThru NOTE: SmarThru 4 does not support Windows 95. 1 Insert the supplied CD-ROM into your CD-ROM drive. 2 Click Install SmarThru. 3 Click Next. 4 Follow the on-screen instructions and click Next. 5 Click Next. 6 Select the installation type and click Next. 1.20 GETTING STARTED - Samsung SCX-4100 | User Manual (ENGLISH) - Page 38
The software installation supports two types of components: to use the basic SmarThru 4 applications and core service. • Scan components: to scan the original document and save it in an application or folder 7 Follow the on-screen instructions to complete the installation. GETTING STARTED 1.21 - Samsung SCX-4100 | User Manual (ENGLISH) - Page 39
machine is not connected to the computer, the Connect Samsung SCX-4100 Series window opens. After connecting the machine, click Next. 3 Select the components you want to reinstall and click Next. If you choose to repair the printer software, the window asking you to print a test page appears. Do as - Samsung SCX-4100 | User Manual (ENGLISH) - Page 40
Uninstall is required if you are upgrading the software or if your installation fails. You can uninstall the item you want using the Windows uninstallShield. Uninstalling the MFP Driver 1 You can select Start → Programs → Samsung SCX-4100 Series → Maintenance. Otherwise, Insert the supplied CD-ROM - Samsung SCX-4100 | User Manual (ENGLISH) - Page 41
Uninstalling Samsung SmarThru NOTE: Before beginning uninstallation, ensure that all applications are closed on your computer. A system reboot is required after the software is uninstalled. 1 From the Start menu, select Programs. 2 Select SmarThru 4, and then select Uninstall SmarThru 4. 3 When your - Samsung SCX-4100 | User Manual (ENGLISH) - Page 42
Setting Up the Machine 1 System Changing the Display Language To change the language that displays on the display of the control panel, follow these steps: 1 Press Menu/Exit until "Machine Setup" appears on the top line of the display. 2 Press the scroll button ( or ) until "Language" appears on the - Samsung SCX-4100 | User Manual (ENGLISH) - Page 43
/Enter to save it. 5 To return to Standby mode, press Stop/Clear. To set the paper type for the paper tray: 1 Press Menu/Exit until "Paper Setting" appears on the top line. 2 Press the button to display "Paper Type" on the bottom line and press Start/Enter to access the menu item. 3 Use the - Samsung SCX-4100 | User Manual (ENGLISH) - Page 44
of the toner cartridge longer than normal, but it reduces the print quality. To turn the toner save mode on or off: 1 Press Menu/Exit until "Toner Save" Off" means that toner save mode turns off. NOTE: For PC-printing, you can also turn toner save mode on or off, in the printer properties. See - Samsung SCX-4100 | User Manual (ENGLISH) - Page 45
MEMO 1.28 GETTING STARTED - Samsung SCX-4100 | User Manual (ENGLISH) - Page 46
2 PAPER HANDLING This chapter introduces you to the basics of selecting print materials and loading them into your machine. This chapter includes: • Selecting Print Materials • Selecting an Output Location • Loading Paper in the Paper Tray • Using the Manual Feeder - Samsung SCX-4100 | User Manual (ENGLISH) - Page 47
specifications listed "Paper Specifications" on page A.5 may cause problems that may require service. This service is not covered by the warranty or service agreements. Type, Input Sources and Capacities Paper Type Plain paper Input Source/Capacity* Paper Tray Manual Feeder 250 1 Envelopes - Samsung SCX-4100 | User Manual (ENGLISH) - Page 48
your paper. • Load special paper types one sheet at a time. • Only use materials specifically recommended for use in laser printers. • not use envelopes with clasps and snaps. - Do not use envelopes with windows, coated lining, selfadhesive seals, or other synthetic materials. - Do not - Samsung SCX-4100 | User Manual (ENGLISH) - Page 49
not use Carbonless paper and Tracing paper. Use of these types of paper could result in chemical smells and could damage your printer. Selecting an • If paper coming out of the front output tray has problems, such as excessive curl, try printing to the rear output slot. • To avoid paper jams, do not - Samsung SCX-4100 | User Manual (ENGLISH) - Page 50
was printed. The tray should be used for most print jobs. 2 If you use paper which is not long enough to reach the front output tray, use the jam cover. To use the jam cover: 1 Lift the jam cover. A tab automatically springs up to support the cover. 2 Take the paper out manually. PAPER HANDLING 2.5 - Samsung SCX-4100 | User Manual (ENGLISH) - Page 51
3 Close the jam cover. In order to close the cover, push the tab to the left Slot (Face up) Using the rear output slot, paper comes out of the machine face up. Printing from the manual feeder to the rear output slot provides a straight paper path. Using the rear output slot might improve the output - Samsung SCX-4100 | User Manual (ENGLISH) - Page 52
this area. 2 If you do not want to use the rear output slot, close the rear cover. The pages stack on the front output tray. PAPER HANDLING 2.7 - Samsung SCX-4100 | User Manual (ENGLISH) - Page 53
at the front side of the tray. For details about loading paper in the paper tray, see "Loading Paper" on page 1.8. NOTES: • If you experience problems with paper feed, place the paper in the manual feeder. • You can load previously printed paper. The printed side should be facing up with an uncurled - Samsung SCX-4100 | User Manual (ENGLISH) - Page 54
printer. The minimum size is 76 by 127 mm (3.0 by 5.0 in.) and the maximum size is 216 by 356 mm (8.5 by 14 in.). Acceptable print materials are plain paper avoid paper jams and print quality problems. • Flatten any curl on postcards, envelopes and labels before loading them into the manual feeder - Samsung SCX-4100 | User Manual (ENGLISH) - Page 55
guide to the width of the print material. NOTE: When printing on previously printed paper from the manual feeder, the printed side should be facing down with an uncurled edge to the machine. If you experience problems with paper feed, turn the paper around. 3 Open the rear cover to use the rear - Samsung SCX-4100 | User Manual (ENGLISH) - Page 56
to save it. 5 To return to Standby mode, press Stop/Clear. To set the paper type for the manual feeder: 1 Press Menu/Exit until "Paper Setting" appears on the top line of the display. 2 Press the button to display "Paper Type" on the bottom line and press Start/Enter to access the menu item - Samsung SCX-4100 | User Manual (ENGLISH) - Page 57
MEMO 2.12 PAPER HANDLING - Samsung SCX-4100 | User Manual (ENGLISH) - Page 58
This chapter includes: • Printing a Document in Windows • Setting Paper Properties • Setting Graphic Properties • Printing Multiple Pages on One Sheet of the Paper • Printing a Reduced or Enlarged Document • Fitting Your Document to a Selected Paper Size • Printing Posters • Using Watermarks • Using - Samsung SCX-4100 | User Manual (ENGLISH) - Page 59
depending on the application program you are using. Refer to your software application's user's guide for the exact printing procedure. 1 Open the document you want to print. 2 Select Print from the File menu. The Print window opens. It may look slightly different depending on your application. You - Samsung SCX-4100 | User Manual (ENGLISH) - Page 60
4 Now you see the Samsung SCX-4100 Series Properties window, which allows you to access all of information you need when , select 180 from the Rotate drop-down list. Landscape Portrait 5 From the Paper tab, select the paper source, size and type. For further details, see page 3.7. PRINTING 3.3 - Samsung SCX-4100 | User Manual (ENGLISH) - Page 61
the Samsung SCX-4100 Series Properties window to access other features, if needed. 8 When you finish setting the properties, click OK until the Print window displays. 9 Click OK to start printing. The printer's Properties window may differ, depending on your operating system. This User's Guide shows - Samsung SCX-4100 | User Manual (ENGLISH) - Page 62
print spooler, such as the Printer group in Windows, delete the job as follows: 1 Click the Windows Start menu. 2 For Windows 9x/NT4.0/2000/Me, Select Settings and then Printers. For Windows XP, select Printers and Faxes. 3 Double-click the Samsung SCX-4100 Series icon. 4 From the Document menu - Samsung SCX-4100 | User Manual (ENGLISH) - Page 63
Help Your machine has a help screen that can be activated using the Help button in the printer's Properties window. The help screen gives detailed information about the printer features provided by the printer driver. You can also click in the upper right hand corner, and then click on any setting - Samsung SCX-4100 | User Manual (ENGLISH) - Page 64
handling. See page 3.2 for more information about accessing printer's Properties. Click the Paper tab to access many paper properties. 1 3 2 3 4 Property 1 Copies in the Size box, click Add Custom. When the Custom Page Size window appears, set the size and click Ok. The setting appears on the - Samsung SCX-4100 | User Manual (ENGLISH) - Page 65
to load one sheet at a time into the manual feeder. See page 2.9. If the paper source is set to Auto Select, the machine automatically picks up print material in the following order: the manual feeder and the paper tray. Make sure that Type is set to Printer Default. If you load a different type of - Samsung SCX-4100 | User Manual (ENGLISH) - Page 66
Save Selecting this option extends the life of your toner cartridge and reduces your cost per page without a significant reduction in the print 3 quality. • Printer Setting: When you select this option, the Toner Save feature is determined by the setting you've made on the control panel of - Samsung SCX-4100 | User Manual (ENGLISH) - Page 67
Select the appropriate setting according to the status of your document. This option is available only on Window 9x, Me. • Download as Bit Image: When this option is selected, the driver downloads the font data as bitmap images. Documents with complicated fonts, such as Korean or Chinese, or various - Samsung SCX-4100 | User Manual (ENGLISH) - Page 68
on the sheet. NOTE: Page Order and Print Page Border are enabled only when the number of pages per side is 2, 4, 9 or 16. 5 Click the Paper tab and select the paper source, size, and type. 6 Click OK and print the document. PRINTING 3.11 - Samsung SCX-4100 | User Manual (ENGLISH) - Page 69
your software application, access the printer's Properties. See page 3.2. 2 From the Layout tab, select Reduce/Enlarge on the Type drop-down list. 3 Enter the scaling rate in the Percentage input box. You can also click the or button. Preview image 4 Click the Paper tab and select the paper - Samsung SCX-4100 | User Manual (ENGLISH) - Page 70
scale your print job to any paper size regardless of the A digital document size. This can be useful when you want to check the fine details on a small document. 1 To change the print settings from your software application, access the printer's Properties. See page 3.2. 3 2 From the Layout - Samsung SCX-4100 | User Manual (ENGLISH) - Page 71
can print a single-page document onto 4, 9 or 16 sheets of paper, for the purpose of pasting the sheets together to form one poster-sized document. 1 To change the print settings from your software application, access the printer's Properties. See page 3.2. 2 From the Layout tab, select Poster on - Samsung SCX-4100 | User Manual (ENGLISH) - Page 72
tab and select the paper source, size and type. 5 Click OK and print the document ones to the list. Using an Existing Watermark 1 To change the print settings from your software application, access the printer's Properties. See page 3.2. 2 Click the Extras tab and select a watermark on the Watermark - Samsung SCX-4100 | User Manual (ENGLISH) - Page 73
Creating a Watermark 1 To change the print settings from your software application, access the printer's Properties. See page 3.2. 2 Click the Extras tab and click Edit in the Watermark section. The Edit Watermarks window appears. 3 Enter text message you want to print in the Watermark Message box. - Samsung SCX-4100 | User Manual (ENGLISH) - Page 74
. 5 Click Ok. Deleting a Watermark 1 To change the print settings from your software application, access the printer's Properties. See page 3.2. 2 From the Extras tab, click Edit in the Watermark section. The Edit Watermarks window appears. 3 Select the watermark you want to delete on the Current - Samsung SCX-4100 | User Manual (ENGLISH) - Page 75
are often used to take the place of preprinted forms and letterhead paper. Rather than using preprinted letterhead, you can create an overlay containing 2 To change the print settings from your software application, access the printer's Properties. See page 3.2. 3 Click the Extras tab and click - Samsung SCX-4100 | User Manual (ENGLISH) - Page 76
, click Create Overlay. 3 5 In the Create Overlay window, type a name of up to eight characters in the File name box. Select the destination path, if necessary. (The default is C:\Formover). 6 Click Save. The - Samsung SCX-4100 | User Manual (ENGLISH) - Page 77
you want to print. 2 To change the print settings from your software application, access the printer's Properties. See page 3.2. 3 Click the Extras tab. 4 Select , you can also load the file when you access this Load Overlay window. After you select the file, click Open. The file appears on the - Samsung SCX-4100 | User Manual (ENGLISH) - Page 78
overlay downloads with your print job and prints on your document. NOTE: The resolution of the overlay document must be the same as that of the document you will print with the overlay. Deleting a Page Overlay You can delete page overlays that you no longer use. 1 In the printer's properties window - Samsung SCX-4100 | User Manual (ENGLISH) - Page 79
is locally connected or networkconnected, you need to install the printer software on each computer that will print documents to the printer. In Windows 9x/Me Setting Up the Host Computer 1 Start Windows. 2 From the Start menu, select Control Panel and double-click on the Network icon. 3 Check - Samsung SCX-4100 | User Manual (ENGLISH) - Page 80
from the Start menu, select Printers and Faxes. 3 Double-click your printer icon. 4 From the Printer menu, select Sharing. 5 For Windows NT 4.0, check the Shared box. For Windows 2000, check the Shared As box. For Windows XP, check the Share this printer box. 6 For Windows NT 4.0, fill in the Share - Samsung SCX-4100 | User Manual (ENGLISH) - Page 81
in the left column. 3 Click the shared name. 4 For Windows NT 4.0/2000, from the Start menu, select Settings and Printers. For Windows XP, from the Start menu, select Printers and Faxes. 5 Double-click your printer icon. 6 From the Printer menu, select Properties. 7 Press the Ports tab and click Add - Samsung SCX-4100 | User Manual (ENGLISH) - Page 82
4 COPYING This chapter gives you step-by-step instructions for copying documents. This chapter includes: • Loading Paper for Copying • Preparing a Document • Making a Copy • Setting Copy Options • Using Special Copy Features • Changing the Default Settings • Setting the Time Out Option - Samsung SCX-4100 | User Manual (ENGLISH) - Page 83
print materials. For further details, see page 1.8 for loading in the paper tray and page 2.9 for loading in the manual feeder. Preparing a Document You can use an original document for copying and scanning on the document glass. Load booklet, pamphlet, or documents having unusual characteristics - Samsung SCX-4100 | User Manual (ENGLISH) - Page 84
Making a Copy 1 Lift and open the document cover. 4 2 Place the document face down on the document glass. 3 Align it with the registration guide on the top left corner of the glass. 4 Close the document cover. Be careful not to move the document. COPYING 4.3 - Samsung SCX-4100 | User Manual (ENGLISH) - Page 85
NOTES: • Leaving the cover open while copying may affect the copy quality and toner consumption. • If you are copying a page from a book or magazine which is thicker than 30 mm, start copying with the cover open. 5 Customize the copy - Samsung SCX-4100 | User Manual (ENGLISH) - Page 86
Setting Copy Options The buttons on the control panel let you make all the basic copy options; darkness, number of copies, copy size and document type. Set the following options for the current copy job before pressing Start/Enter to make copies. NOTE: If you press Stop/Clear while you set the copy - Samsung SCX-4100 | User Manual (ENGLISH) - Page 87
Reduced/Enlarged Copying NOTE: When you set Original Type to Photo while using paper larger than A4 size and setting an enlargement rate of more than 100%, Text/Photo will be automatically selected. You can reduce or enlarge the - Samsung SCX-4100 | User Manual (ENGLISH) - Page 88
Original Type The Original Type setting is used to improve the copy quality by selecting the document for the current copy job. To select the document type: 1 Press Menu/Exit on the control panel until "Original Type" appears on the top line of the display 2 Press Start/Enter to access the menu - Samsung SCX-4100 | User Manual (ENGLISH) - Page 89
a single page. The number of images is automatically determined by the original image and paper size. See page 4.8. • Auto Fit: Automatically reduces or enlarges the original image to fit on the paper currently loaded in the machine. See page 4.9. • 2 Sides in 1 pg: Prints 2-sided original document - Samsung SCX-4100 | User Manual (ENGLISH) - Page 90
of the document you want to copy is not same as the size of the paper loaded, this function automatically adjusts the size of the document to fit the paper. You can not adjust the copy size manually. 1 Load the document to be copied on the document glass, A and close the cover. 2 Press - Samsung SCX-4100 | User Manual (ENGLISH) - Page 91
of A4, or Letter -sized paper. When you copy using this feature, the machine prints one side on the upper half of the paper and the other side on the " on page 4.5. 6 Press Start/Enter to begin copying. Your machine begins scanning the front side. 7 When "Set Backside" displays on the bottom line, - Samsung SCX-4100 | User Manual (ENGLISH) - Page 92
same size as the original documents. You can not adjust the copy size to fit on a different size of paper. The second 1 Load the document to be copied on the document glass, and close the cover. docu- ment 2 Press Menu/Exit until "Special Copy" appears - Samsung SCX-4100 | User Manual (ENGLISH) - Page 93
size using the "Reduce/ Enlarge" feature for making a poster. 6 Press Start/Enter to begin copying. Your original document is divided into 9 portions. Each portion is scanned and printed one by one in the following order: 4.12 COPYING - Samsung SCX-4100 | User Manual (ENGLISH) - Page 94
Changing the Default Settings Copy options, including darkness, original type, copy size and number of copies, can be set to the most frequently used modes. When you copy a document, the default settings are used unless they are changed by using the corresponding buttons on the control panel. To - Samsung SCX-4100 | User Manual (ENGLISH) - Page 95
Setting the Time Out Option You can set the time the machine waits before it restores the default copy settings, if you do not start copying after changing them on the control panel. 1 Press Menu/Exit on the control panel until "Copy Setup" appears on the top line of the display. 2 Press the scroll - Samsung SCX-4100 | User Manual (ENGLISH) - Page 96
your computer. Then you can email the files, display them on your web site or use them to create projects that you can print using Samsung SmarThru software. This chapter includes: • Scanning Basics • Scanning Using Samsung SmarThru • Scanning Process with TWAIN-enabled - Samsung SCX-4100 | User Manual (ENGLISH) - Page 97
Adobe Photoshop. See page 5.6. NOTES: • To scan with your machine, you must install the MFP driver. • Scanning is done through the same LPT or USB port currently assigned for your printer port. Scanning Using Samsung SmarThru Samsung SmarThru is the accompanying software for your machine. With the - Samsung SCX-4100 | User Manual (ENGLISH) - Page 98
it with document guides on the left top corner of the glass. 4 Close the document cover. 5 Once you have installed Samsung SmarThru, you will see the 5 SmarThru 4 icon on your desktop. Double-click the SmarThru 4 icon. Double-click this icon. The SmarThru 4 window opens. • Scan To Allows you - Samsung SCX-4100 | User Manual (ENGLISH) - Page 99
mode if your machine supports it, and customize the print settings. 6 Click Scan To. The Scan To menu bar appears on the SmarThru 4 window. Click to see on-line help. Adjust the scan settings. 5.4 SCANNING Scan To lets you use the following services: • Application Scanning an image and placing - Samsung SCX-4100 | User Manual (ENGLISH) - Page 100
the selected service. Adjust the scan settings. 5 9 To start scanning, click Scan. NOTE: If you want to cancel the scan job, press the Stop/Clear button on the control panel. To use on-line help file For more information about SmarThru, click the button. SmarThru Help window opens and allows - Samsung SCX-4100 | User Manual (ENGLISH) - Page 101
the document glass. See page 5.2. • Open an application, such as PhotoDeluxe or Photoshop. • Open the TWAIN window and set the scan options. • Scan and save your scanned image. You need to follow the program's instructions for acquiring an image. Please refer to the user's guide of the application - Samsung SCX-4100 | User Manual (ENGLISH) - Page 102
6 USING YOUR PRINTER IN LINUX This chapter gives you information about how to use your machine in the Linux system. This chapter includes: • Getting Started • Installing the MFP Driver • Using the MFP Configurator • Configuring Printer Properties • Printing a Document • Scanning a Document - Samsung SCX-4100 | User Manual (ENGLISH) - Page 103
Started The supplied CD-ROM provides you with Samsung's MFP driver package for using your machine with a Linux computer. Samsung's MFP driver package contains printer and scanner drivers, providing the ability to print documents and scan images. The package also delivers powerful applications for - Samsung SCX-4100 | User Manual (ENGLISH) - Page 104
of 300 MB or larger for working with large scanned images. • The Linux scanner driver supports the optional resolution at maximum. see "Scanner and Copier Specifications" on page A.3. 6 Software • Linux Kernel 2.4 or higher • Glibc 2.2 or higher • CUPS • SANE USING YOUR PRINTER IN LINUX 6.3 - Samsung SCX-4100 | User Manual (ENGLISH) - Page 105
MFP Driver 1 Make sure that you connect your machine to your computer. Turn both the computer and the machine on. 2 When the Administrator Login window appears, type in root in the Login field and enter the system password. NOTE: You must log in as a super user (root) to install the printer software - Samsung SCX-4100 | User Manual (ENGLISH) - Page 106
and Samsung MFP group to the system menu for your convenience. If you have any difficulties, consult the on-line help that is available through your system menu or can otherwise be called from the driver package windows applications, such as MFP Configurator or Image Editor. 6 USING YOUR PRINTER IN - Samsung SCX-4100 | User Manual (ENGLISH) - Page 107
the MFP Driver 1 When the Administrator Login window appears, type in root in the Login field and enter the system password. NOTE: You must log in as a super user (root) to install the printer software. If you are not a super user, ask your system administrator. 2 Insert the printer software CD-ROM - Samsung SCX-4100 | User Manual (ENGLISH) - Page 108
of access to an MFP printer and scanner via a single I/O channel. After installing the MFP driver (see page 6.3), the MFP Samsung MFP and then MFP Configurator. 2 Press each button on the Modules pane to switch to the corresponding configuration window. Printers Configuration button Scanners - Samsung SCX-4100 | User Manual (ENGLISH) - Page 109
has the two tabs; Printers and Classes. Printers Tab You can see the current system's printer configuration by clicking on the printer icon button on the left side of MFP Configurator window. Switches to Printer configuration. Shows all of the installed printer. Printer control buttons. See below - Samsung SCX-4100 | User Manual (ENGLISH) - Page 110
of the class and the number of printers in the class. Scanners Configuration In this window, you can monitor activity of scanner devices, view the list of installed Samsung MFP devices, change device properties, and scan images. Switches to Scanners configuration. Shows all of the installed - Samsung SCX-4100 | User Manual (ENGLISH) - Page 111
this window, you Samsung MFP driver package provides an appropriate port sharing mechanism that is used by Samsung printer and scanner drivers. The drivers scanners I/O ports are being chosen by scanner drivers automatically, so proper settings are applied by default. 6.10 USING YOUR PRINTER IN LINUX - Samsung SCX-4100 | User Manual (ENGLISH) - Page 112
tabs display at the top of the window: • General: allows you to change the printer location and name. The name entered in this tab displays on the printer list in Printers configuration. 6 • Connection: allows you to view or select another port. • Driver: allows you to view or select another - Samsung SCX-4100 | User Manual (ENGLISH) - Page 113
From the application you are using, select Print from the File menu. 2 Select Print directly using lpr. 3 In the Samsung LPR window, select the model name of your machine from the Printer list and click Properties. Click 4 Change the printer and print job properties. 6.12 USING YOUR PRINTER IN LINUX - Samsung SCX-4100 | User Manual (ENGLISH) - Page 114
image position. • Device: allows you to set the print resolution, paper source and destination. 5 Click OK to apply the changes and close the SCX-4100 Properties window. 6 Click OK in the Samsung LPR window to start printing. 7 The Printing window appears to allow you to monitor the status of your - Samsung SCX-4100 | User Manual (ENGLISH) - Page 115
a Document You can scan a document using the MFP Configurator window. 1 Double-click the MFP Configurator on your desktop. 2 Click the button to switch to Scanners Configuration. 3 Select the scanner on the list. Click your scanner. When you have only one MFP device and it is connected - Samsung SCX-4100 | User Manual (ENGLISH) - Page 116
5 Load the document to be scanned face down on the document glass. 6 Click Preview in the Scanner Properties window. The document is scanned and the image preview appears in the Preview Pane. Drag the pointer to set the image area to be scanned. 6 USING YOUR PRINTER IN LINUX 6.15 - Samsung SCX-4100 | User Manual (ENGLISH) - Page 117
edit the scanned image, use the toolbar. For further details about editing the image, see page 6.18. 10 When you are finished, click Save on the toolbar. 11 Select the file directory where you want to save the image and enter the file name. 12 Click Save. 6.16 USING YOUR PRINTER IN LINUX - Samsung SCX-4100 | User Manual (ENGLISH) - Page 118
scan option settings to retrieve for a later scanning. To save a new Job Type setting: 1 Change the options from the Scanner Properties window. Save. The next time you open the Scanner Properties window, the saved setting is automatically selected for the scan job. To delete a Job Type setting: - Samsung SCX-4100 | User Manual (ENGLISH) - Page 119
Using the Image Editor The Image Editor window provides you with menu commands and tools to edit your scanned image. Use these tools to edit the image. You can use the following tools to edit Crops the selected image area. Zooms the image out. Zooms the image in. 6.18 USING YOUR PRINTER IN LINUX - Samsung SCX-4100 | User Manual (ENGLISH) - Page 120
Tools Function Allows you to scale the image size; you can enter the size manually, or set the rate to scale proportionally, vertically or horizontally. Allows you to rotate the For further details about the Image Editor program, refer to the on-line help. 6 USING YOUR PRINTER IN LINUX 6.19 - Samsung SCX-4100 | User Manual (ENGLISH) - Page 121
MEMO 6.20 USING YOUR PRINTER IN LINUX - Samsung SCX-4100 | User Manual (ENGLISH) - Page 122
This chapter provides information for maintaining your machine and the toner cartridge. This chapter includes: • Printing the System Data List • Clearing the Memory • Cleaning Your Machine • Maintaining the Toner Cartridge • Consumables and Replacement Parts • Using the Remote Control Panel - Samsung SCX-4100 | User Manual (ENGLISH) - Page 123
Setting" displays on the bottom line. 3 Press the scroll button ( or ) until you see the item you want to clear. • Paper Setting: Restores all of the Paper Setting options to the factory default. • Copy Setup: Restores all of the Copy Setup options to the factory default. • All Settings: Resets - Samsung SCX-4100 | User Manual (ENGLISH) - Page 124
the transfer roller, located underneath the toner cartridge. Oil from your fingers can cause print quality problems. • Cleaning the cabinet of your process, paper, toner and dust particles can accumulate inside the machine. This build-up can cause print quality problems, such as toner specks or - Samsung SCX-4100 | User Manual (ENGLISH) - Page 125
lint-free cloth, wipe away any dust and spilled toner from the toner cartridge area and the toner cartridge cavity. CAUTION: To prevent damage to the toner cartridge, do not expose it to light for more than a few minutes. Cover it with a piece of paper, if necessary. Do not touch the black transfer - Samsung SCX-4100 | User Manual (ENGLISH) - Page 126
that you clean the document glass at the start of each day and during the day, as needed. 1 Slightly dampen a soft lint-free cloth or paper towel with water. 2 Lift the document glass. 3 Wipe the surface of the document glass until it is clean and dry. 7 4 Wipe the underside of the - Samsung SCX-4100 | User Manual (ENGLISH) - Page 127
its package until ready for use. • Do not refill the toner cartridge. The machine warranty does not cover damage caused by using a refilled cartridge. • Store toner cartridges in the same environment as your machine. • To prevent damage to the toner cartridge, do not expose it to light for more than - Samsung SCX-4100 | User Manual (ENGLISH) - Page 128
re-establish the print quality by redistributing the remaining toner in the cartridge. 1 Open the front cover. 2 Pull the toner cartridge out and gently roll the cartridge 5 or 6 times to distribute the toner evenly inside the cartridge. NOTE: If toner gets on your clothing, wipe it off with a dry - Samsung SCX-4100 | User Manual (ENGLISH) - Page 129
pages print when a print job is sent. At this stage, the toner cartridge needs to be replaced. The machine stops printing. 1 Open the front cover. 2 Lightly pushing the used cartridge down, pull it out. 3 Unpack the new toner cartridge and gently roll it horizontally four or five times to distribute - Samsung SCX-4100 | User Manual (ENGLISH) - Page 130
toner cartridge, roller, and fuser unit to maintain top performance and to avoid print quality problems and paper feed problems Samsung dealer or the retailer where you bought your machine. We strongly recommend that items be installed by trained service professional, except for the toner cartridge - Samsung SCX-4100 | User Manual (ENGLISH) - Page 131
desktop of your computer. When you install the Samsung Software, the Remote Control Panel program is automatically installed. To open the Remote Control Panel: 1 Start Windows. 2 From the Start menu, select Programs. 3 Select Samsung SCX-4100 Series and then Remote Control Panel. The Remote Control - Samsung SCX-4100 | User Manual (ENGLISH) - Page 132
8 TROUBLESHOOTING This chapter gives helpful information for what to do if you encounter an error. This chapter includes: • Clearing Paper Jams • Clearing LCD Error Messages • Solving Problems - Samsung SCX-4100 | User Manual (ENGLISH) - Page 133
below to locate and clear the paper jam. Message Paper Jam 0 Open/Close Door Paper Jam 1 Open/Close Door Paper Jam 2 Check Inside Location of Jam In the paper tray Go to page 8.2 In the fuser area or around the toner cartridge In the Manual Feeder In the paper exit area page 8.5 page 8.6 page - Samsung SCX-4100 | User Manual (ENGLISH) - Page 134
exits the machine. If the paper does not exit, continue to step 2. 2 Gently pull the paper out of the front output tray. Skip to step 9. If you cannot see the jammed paper in the front output tray, continue to step 3. 3 Open the jam cover. 4 Pull the paper out gently. 8 TROUBLESHOOTING 8.3 - Samsung SCX-4100 | User Manual (ENGLISH) - Page 135
and the paper does not move when you pull or if you cannot see the paper in the jam cover, continue to step 6. 6 Open the rear cover. 7 Remove the jammed paper by gently pulling it straight out. 8 Close the rear cover. 9 Open and close the front cover to resume printing. 8.4 TROUBLESHOOTING - Samsung SCX-4100 | User Manual (ENGLISH) - Page 136
care when removing paper from the machine. 1 Open the front cover and pull the toner cartridge out, lightly pushing it down. 2 Remove the jammed paper by gently pulling it straight out. 3 Replace the toner cartridge and close the front cover. Printing automatically resumes. 8 TROUBLESHOOTING 8.5 - Samsung SCX-4100 | User Manual (ENGLISH) - Page 137
is not properly fed into the machine through the manual feeder. In that case, pull the paper out of the machine. Tips for Avoiding Paper Jams By selecting the correct paper types, most paper jams can be avoided. When a paper jam occurs, follow the steps outlined in page 8.2. • Follow the procedures - Samsung SCX-4100 | User Manual (ENGLISH) - Page 138
print materials is facing down in the paper tray and facing up in the manual feeder. • If paper jams frequently occur when you print on the A5sized paper: - Load the paper into the tray as shown below. - Open the Samsung SCX-4100 Series Properties window, set the paper size to A5(5.8x8.3 in.) from - Samsung SCX-4100 | User Manual (ENGLISH) - Page 139
cartrige is not installed. Install the toner cartridge. See page 1.6. There is a problem in the fuser unit. Unplug the power cord and plug it back in. If the problem persists, please call for service. A problem has occurred in the LSU (Laser Scanning Unit). Unplug the power cord and plug it - Samsung SCX-4100 | User Manual (ENGLISH) - Page 140
. Use only the transparencies specifically designed for a laser 8 together in the paper printer. Remove each transparency as it exits from the exit. machine. Envelopes skew or fail to feed correctly. Ensure that the paper guides are against both sides of the envelopes. TROUBLESHOOTING 8.9 - Samsung SCX-4100 | User Manual (ENGLISH) - Page 141
as the default printer. Select Samsung SCX-4100 Series as your default printer in your Windows. Check the machine for the following: • The front or rear cover is not closed. • Paper is jammed. • No paper is loaded. • The toner cartridge is not installed. After locating the problem, clear it - Samsung SCX-4100 | User Manual (ENGLISH) - Page 142
of your machine is 15 PPM for Letter-sized paper 14 PPM for A4-sized paper. If you are using Windows 9x/Me, the Spooling Setting may be set incorrectly. From the Start menu, choose Settings and Printers. Right-click the Samsung SCX-4100 Series printer icon, choose Properties, click the Details tab - Samsung SCX-4100 | User Manual (ENGLISH) - Page 143
controller or the board, may be defective. Contact a service representative. The illustrations print incorrectly in Adobe Illustrator. The setting in the software application is wrong. Select Download as Bit Image in the Advanced Options window of the Graphic properties and print the document - Samsung SCX-4100 | User Manual (ENGLISH) - Page 144
The manufacturing process can cause some areas to reject toner. Try a different kind or brand of paper. 8 • The toner cartridge may be defective. Vertical repetitive defects on the next page. • If these steps do not correct the problems, contact a service representative. TROUBLESHOOTING 8.13 - Samsung SCX-4100 | User Manual (ENGLISH) - Page 145
. See "Replacing the Toner Cartridge" on page 7.8. • Parts of the machine may have toner on them. If the defects occur on the back of the page, the problem will likely correct itself after a few more pages. • The fusing assembly may be damaged. Contact a service representative. 8.14 TROUBLESHOOTING - Samsung SCX-4100 | User Manual (ENGLISH) - Page 146
, the scanner unit may need service. For service, contact a service representative. Page skew • Ensure that the paper is loaded properly. • Check the paper type and quality. See "Paper Specifications" on page A.5. • Ensure that the paper or other material is loaded correctly and the guides are not - Samsung SCX-4100 | User Manual (ENGLISH) - Page 147
7.3. • Check the paper type and quality. See "Paper Specifications" on page A.5. • Remove the toner cartridge and install a new one. See "Replacing the Toner Cartridge" on page 7.8. • If the problem persists, the machine may require repair. Contact a service representative. 8.16 TROUBLESHOOTING - Samsung SCX-4100 | User Manual (ENGLISH) - Page 148
new one. See "Replacing the Toner Cartridge" on page 7.8. • If the problem persists, the machine may require repair. Contact a service representative. Curl If the printed paper is curl or paper does not feed into the printer: • Turn the stack of paper over in the paper tray. Also try rotating the - Samsung SCX-4100 | User Manual (ENGLISH) - Page 149
Check/adjust the paper guides, if necessary. • Ensure that the paper is the proper paper weight. 75g/m2 (20 lb) bond paper is recommended. • Check for copy paper or pieces of copy paper remaining in the machine after a paper jam has been cleared. Fewer copies from the toner cartridge than expected - Samsung SCX-4100 | User Manual (ENGLISH) - Page 150
You must use a USB 1.1 compliant • "Port is Disabled." cable or a parallel cable that supports IEEE-1284 bi- • "Scanner is busy receiving directional communications. or printing data. When the • The scanner driver is not installed or an operating current job is completed, environment is not - Samsung SCX-4100 | User Manual (ENGLISH) - Page 151
Common Linux Problems Problem The machine doesn't print Possible Cause and Solution • Check if the printer driver is installed in your system. Open MFP configurator and switch to the Printers tab in Printers configuration window to look at the list of available printers. Make sure that your - Samsung SCX-4100 | User Manual (ENGLISH) - Page 152
problem, you should open MFP ports configuration and select the port assigned to your scanner. MFP port's symbol /dev/mfp0 corresponds to LP:0 designation displayed in the scanners scanning. • Check if MFP port is not busy. Since functional components of MFP (printer and scanner) TROUBLESHOOTING 8.21 - Samsung SCX-4100 | User Manual (ENGLISH) - Page 153
Problem I can't print when I installed both Linux Print Package (LPP) and MFP driver on the same machine simultaneously. Possible Cause and Solution • Since both Linux Printer Package and MFP driver want to uninstall MFP driver and install it /local/bin/samsung/slpr /usr/bin/lpr Can't scan via Gimp - Samsung SCX-4100 | User Manual (ENGLISH) - Page 154
A SPECIFICATIONS This chapter includes: • General Specifications • Scanner and Copier Specifications • Printer Specifications • Paper Specifications - Samsung SCX-4100 | User Manual (ENGLISH) - Page 155
sheet (face up) Paper type Paper tray: Plain paper (60 ~ 90 g/m2, 16 ~ 24 lb) Manual feeder: Plain paper, Transparencies, Labels, pages (Scan) Consumables Single Cartridge Toner cartridge life ** 3,000 pages at ISO 19752 5 % coverage (Ships with 1,000 pages Starter Toner Cartridge) SET - Samsung SCX-4100 | User Manual (ENGLISH) - Page 156
www.samsungprinter.com to download the latest software version. Scanner and Copier Specifications Item Description Compatibility TWAIN standard Scan method Color CIS Scan resolution 600 X 600 dpi (optical) Scan length Maximum: 11.7 inches (297 mm) Scan width Maximum: 8.5 inches (216 - Samsung SCX-4100 | User Manual (ENGLISH) - Page 157
Printer Specifications Item Description Print method Laser Beam Printing Print speed * Up to 14 ppm in A4 (15 ppm in Letter) Paper size Paper tray: Letter, A4, Legal, Folio, A5, A6, B5 Manual feeder: Letter, A4, Legal, Folio, Executive, A5, B5, Post Card 4x6, Envelope 10, Envelope DL, - Samsung SCX-4100 | User Manual (ENGLISH) - Page 158
Before purchasing large quantities of paper, insure the paper meets the requirements specified in this user's guide. CAUTION: Using paper that does not meet these specifications may cause problems, requiring repairs. These repairs are not covered by the Samsung warranty or service agreements. A A.5 - Samsung SCX-4100 | User Manual (ENGLISH) - Page 159
Supported Sizes of Paper Size (mm/in.) Weight Capacity* Plain paper Letter (216 x paper tray • 60 to 163 g/m2 bond (16 to 43 lb) for the manual feeder • 250 sheets of 75 g/m2 bond (20 lb) paper for the paper tray • 1 sheet of paper for the manual You may experience jams when using print - Samsung SCX-4100 | User Manual (ENGLISH) - Page 160
, or even damage to the machine: Symptom Poor print quality or toner adhesion, problems with feeding Dropout, jamming, curl Problem with Paper Too moist, too rough, too smooth, or embossed; faulty paper lot Stored improperly Increased gray background Too heavy shading/machine wear Excessive - Samsung SCX-4100 | User Manual (ENGLISH) - Page 161
visible fray. Must not scorch, melt, offset or release hazardous emissions when heated to 200 °C (392 °F) for 0.1 second. Long Grain 4 % ~ 6 % by weight 100 ~ 400 Sheffield Paper Output Capacity Output Location Face-down output tray Face-up output slot Capacity 50 sheets of 75 g/m2 bond (20 lb - Samsung SCX-4100 | User Manual (ENGLISH) - Page 162
loses and gains moisture it can become distorted. This can cause paper jams. Care should be taken not to purchase more paper than can be used in a short time (about 3 months). Paper stored for long periods may experience heat and moisture extremes, which can cause damage. Planning is important to - Samsung SCX-4100 | User Manual (ENGLISH) - Page 163
with the heat and pressure of the machine. • Size: You should only use envelopes within the following size ranges NOTES: • Use only the manual feeder to print envelopes. • You may experience some paper jams when using any media with a length less than 140 mm (5.5 in.). This may be caused by - Samsung SCX-4100 | User Manual (ENGLISH) - Page 164
to seal must use adhesives compatible with the heat and pressure in the machine. The extra flaps and strips might cause wrinkling, creasing or even jams and may even damage the fuser. Envelope Margins The following gives typical address margins for a commercial #10 or DL envelope. Type of Address - Samsung SCX-4100 | User Manual (ENGLISH) - Page 165
CAUTIONS: • To avoid damaging the machine, use only labels recommended for laser printers. • To prevent serious jams, always use the manual feeder to print labels and always use the rear output tray. • To avoid damaging the machine, use only transparencies recommended for use in laser printers. A.12 - Samsung SCX-4100 | User Manual (ENGLISH) - Page 166
A auto fit, special copy 4.9 C canceling copy 4.4 print 3.5 scan 5.5 cleaning document glass 7.5 drum 7.9 inside 7.3 outside 7.3 clone, installing Linux software 6.3 SmarThru 1.20 toner cartridge 1.6 J jam, clear paper 8.2 L Linux common problems 8.20 driver, install 6.4 printing 6.12 scanning 6.14 - Samsung SCX-4100 | User Manual (ENGLISH) - Page 167
4.6 print 3.12 resolution print 3.9 S scanning Linux 6.14 Windows 5.2 sharing printer, set 3.22 SmarThru install 1.20 uninstall 1.24 specifications general A.2 paper A.5 printer A.4 scanner and copier A.3 system requirements Linux 6.3 Windows 1.16 T toner cartridge install 1.6 life 7.6 redistribute - Samsung SCX-4100 | User Manual (ENGLISH) - Page 168
U uninstalling MFP driver Linux 6.6 Windows 1.23 Remote Control Panel 1.23 SmarThru 1.24 USB mode, change 8.12 W watermarks, use 3.15 - Samsung SCX-4100 | User Manual (ENGLISH) - Page 169
Visit us at: www.samsungprinter.com H Rev.3.00