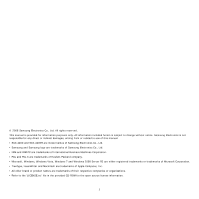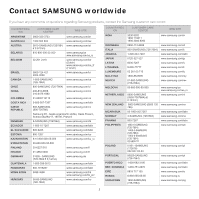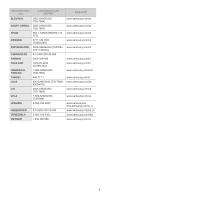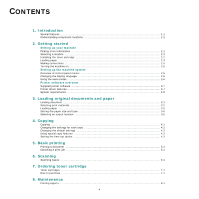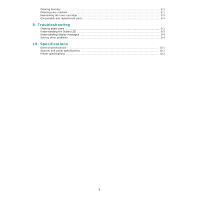Samsung SCX 4200 User Manual (ENGLISH)
Samsung SCX 4200 - B/W Laser - All-in-One Manual
 |
UPC - 635753615319
View all Samsung SCX 4200 manuals
Add to My Manuals
Save this manual to your list of manuals |
Samsung SCX 4200 manual content summary:
- Samsung SCX 4200 | User Manual (ENGLISH) - Page 1
- Samsung SCX 4200 | User Manual (ENGLISH) - Page 2
for any direct or indirect damages, arising from or related to use of this manual. • SCX-4200 and SCX-4200R are model names of Samsung Electronics Co., Ltd. • Samsung and Samsung logo are trademarks of Samsung Electronics Co., Ltd. • IBM and IBM PC are trademarks of International Business Machines - Samsung SCX 4200 | User Manual (ENGLISH) - Page 3
com/in www.samsung.com/id www.samsung.com/it www.samsung.com/latin www.samsung.com/jp www.samsung.com/lv www.samsung.com/lt www.samsung.com/lu www.samsung.com/my www.samsung.com/mx www.samsung/ua www.samsung.com/ua_ru www.samsung.com/nl www.samsung.com/nz www.samsung.com/latin www.samsung.com/no www - Samsung SCX 4200 | User Manual (ENGLISH) - Page 4
.com/za www.samsung.com/es www.samsung.com/se www.samsung.com/ch www.samsung.com/tw www.samsung.com/th www.samsung.com/latin www.samsung.com/tr www.samsung.com/ae www.samsung.com/uk www.samsung.com/us www.samsung/ua www.samsung.com/ua_ru www.samsung.com/kz_ru www.samsung.com/latin www.samsung.com/vn - Samsung SCX 4200 | User Manual (ENGLISH) - Page 5
cartridge 2.2 Loading paper ...2.3 Making connections ...2.5 Turning the machine on ...2.5 Setting up the machine system Overview of control panel menus 2.6 Changing the display language 2.6 Using the save modes ...2.6 Printer software overview Supplied printer software ...2.7 Printer driver - Samsung SCX 4200 | User Manual (ENGLISH) - Page 6
...8.1 Maintaining the toner cartridge 8.3 Consumable and replacement parts 8.4 9. Troubleshooting Clearing paper jams ...9.1 Understanding the Status LED 9.3 Understanding display messages 9.4 Solving other problems ...9.4 10. Specifications General specifications ...10.1 Scanner and copier - Samsung SCX 4200 | User Manual (ENGLISH) - Page 7
the best scanning and/or faxing (usually the flatbed-type INSTRUCTIONS. 18. Use only No.26 AWG or larger telephone line cord. Laser Safety Statement The printer service condition. WARNING Never operate or service the printer with the protective cover removed from Laser/Scanner Samsung dealer. 6 - Samsung SCX 4200 | User Manual (ENGLISH) - Page 8
active use. When the printer does not receive data in accordance with the instructions, may cause harmful interference same telephone line may result in problems making and receiving telephone calls, less than five in order to assure proper service from the telephone company. In some cases, - Samsung SCX 4200 | User Manual (ENGLISH) - Page 9
as your machine, you may experience transmission and reception problems with all the equipment. It is recommended that service dispatcher of your intentions. The dispatcher will give you further instructions at www.samsung.com/printer, go to Support > Download center and enter your printer name to - Samsung SCX 4200 | User Manual (ENGLISH) - Page 10
You must connect the brown wire to the pin which is marked with the letter "L" or colored red. You must have a 13 amp fuse in the plug, adaptor, or at the distribution board. 9 - Samsung SCX 4200 | User Manual (ENGLISH) - Page 11
Samsung multifunctional product. Your machine provides printing, copying, and scanning Software Section. • Your machine prints A4-sized paper at up to 18 ppma and letter-sized paper at up to 19 ppm. Handle paper flexibly • The manual feeder supports system such as Windows, Linux and Macintosh systems. - Samsung SCX 4200 | User Manual (ENGLISH) - Page 12
components of your machine: Front view Rear view 1 rear cover 2 USB port 3 power receptacle 4 power switch 1 document cover 2 document glass 3 control panel 4 front cover 5 toner cartridge 6 manual feeder guides 7 paper input tray 8 manual feeder 9 output tray 10 scan unit 1.2 Introduction - Samsung SCX 4200 | User Manual (ENGLISH) - Page 13
Control panel functions SCX-4200/ SCX-4200R 1 Displays the current status and prompts during an operation. 2 Status- Shows the status of your machine. See page 9.3. 3 Menu- Enters Menu mode and scrolls - Samsung SCX 4200 | User Manual (ENGLISH) - Page 14
systems, and how to use the supplied software utilities. NOTE: You can access the user's guides in other languages from the Manual folder on the printer driver CD. Printer Driver Help Provides you with help information on printer driver properties and instructions for setting up the properties for - Samsung SCX 4200 | User Manual (ENGLISH) - Page 15
the drum of the toner cartridge. 3 Roll the toner cartridge 5 or 6 times to distribute the toner evenly inside the toner cartridge. Thoroughly rolling the toner cartridge will assure maximum copies per toner cartridge. 4 Remove the paper protecting the toner cartridge. NOTE: If toner gets on your - Samsung SCX 4200 | User Manual (ENGLISH) - Page 16
to avoid touching this area. 5 Hold the toner cartridge by the handle. Slowly insert the toner cartridge into the opening in the machine. 6 Tabs on the sides of the toner cartridge and corresponding grooves within the machine will guide the toner cartridge into the correct position until it locks - Samsung SCX 4200 | User Manual (ENGLISH) - Page 17
size you loaded. See page 3.6 for copying, or the Software Section for PC-printing. The settings made from the printer driver override the settings on the control panel. For paper smaller than Letter size, adjust the front paper length guide so that it lightly touches the paper stack. 2.4 Getting - Samsung SCX 4200 | User Manual (ENGLISH) - Page 18
3 m. To the USB port on your computer 2 Connect the other end of the cable to the USB port on your computer. See your computer User's Guide if you need help. To view your display text in another language, see page 2.6. CAUTION: • The fuser area inside of the rear cover of your - Samsung SCX 4200 | User Manual (ENGLISH) - Page 19
Toner save mode Toner save mode allows your machine to use less toner on each page. Activating this mode extends the life of the toner cartridge PC-printing, you can also turn on or off Toner Save mode in the printer properties. See the Software Section. Power save mode Power save mode allows your - Samsung SCX 4200 | User Manual (ENGLISH) - Page 20
and if you are a Linux OS user, download the software from the Samsung website (www.samsung.com/ printer) and install. For details, see the Software Section. : Programs for windows To use your machine as a printer and scanner in Windows, you must install the MFP driver. You can install selectively - Samsung SCX 4200 | User Manual (ENGLISH) - Page 21
meets the minimum requirements. Windows Your machine supports the following Windows operating systems. Operating System Requirement (recommended) CPU RAM free HDD space Windows 2000 Pentium II 400 MHz (Pentium III 933 MHz) 64 MB (128 MB) 600 MB Windows XP Pentium III 933 MHz (Pentium - Samsung SCX 4200 | User Manual (ENGLISH) - Page 22
original document for copying and scanning. 1 Lift and open the document cover. document glass and align it with the registration guide at the top left corner of the glass. document cover open while copying may affect copy quality and toner consumption. • Dust on the document glass may cause black - Samsung SCX 4200 | User Manual (ENGLISH) - Page 23
guide. CAUTION: Using paper that does not meet these specifications may cause problems, requiring repairs. Such repairs are not covered by the Samsung warranty or service agreements. Supported m2 (16 to 24 lb) 1 sheet of paper for the manual feeder Envelope COM-10 105 x 241 mm (4.12 x 9.5 inches - Samsung SCX 4200 | User Manual (ENGLISH) - Page 24
A6 • paper input tray • manual feeder All sizes supported by the • paper input tray machine • manual feeder Guidelines for selecting and only high quality copier grade paper specifically recommended for use in laser printers. • Avoid using the following paper types: - Paper with embossed - Samsung SCX 4200 | User Manual (ENGLISH) - Page 25
• Do not use envelopes with clasps, snaps, windows, coated lining, self-adhesive seals, or other synthetic , use only labels designed for use in laser printers. • When selecting labels, consider the following mm (5 inches) long. • In the software application, set margins at least 6.4 mm (0.25 inches - Samsung SCX 4200 | User Manual (ENGLISH) - Page 26
• Letterhead ink must be non-flammable and should not adversely affect printer rollers. • Forms and letterhead should be sealed in a moisture- see page 2.3. NOTES: • If you experience problems with paper feed, place one sheet at a time in the manual feeder. • You can load previously printed paper. - Samsung SCX 4200 | User Manual (ENGLISH) - Page 27
manual feeder guides manual feeder. See page 3.6 for copying or the Software Section for PC-printing. NOTE: The settings made from the printer driver of the output tray has problems, such as excessive curl, scan unit. To use the scan unit: 1 Lift the scan unit. A tab automatically springs up to support - Samsung SCX 4200 | User Manual (ENGLISH) - Page 28
2 Take the paper out manually. To use the rear cover, open the rear cover by pulling it up. 3 Close the scan unit. In order to Using the rear cover, paper comes out of the machine face up. Printing from the manual feeder to the rear cover provides a straight paper path. Using the rear cover might - Samsung SCX 4200 | User Manual (ENGLISH) - Page 29
4 Copying This chapter gives you step-by-step instructions for copying documents. This chapter includes: • Copying • Changing the settings for each copy • Using special copy features • Changing the default settings • Setting the time out - Samsung SCX 4200 | User Manual (ENGLISH) - Page 30
the paper. You can not adjust the copy size manually. 1 Load the document to be copied on the can copy both sides of the ID Card like a drivers licence to a single side of paper. When you Press Start to begin copying. Your machine begins scanning the front side and will then display Set Backside. - Samsung SCX 4200 | User Manual (ENGLISH) - Page 31
NOTE: You cannot adjust the copy size using the Reduce/ Enlarge menu while making a poster. Your original document is divided into 9 portions. Each portion is scanned and printed one by one in the following order: Setting the time out option You can set the time the machine waits before it restores - Samsung SCX 4200 | User Manual (ENGLISH) - Page 32
, see the Software Section. Canceling a print job If the print job is waiting in a print queue or print spooler, such as the printer group in Windows, delete the job as follows: 1 Click the Windows Start button. 2 For Windows 2000, select Settings and then Printers. For Windows XP/2003, select - Samsung SCX 4200 | User Manual (ENGLISH) - Page 33
Photoshop Deluxe and Adobe Photoshop. • From the Windows Images Acquisition (WIA) driver: Your machine supports the WIA driver for scanning images. • From the Samsung SmarThru software: Launch Samsung SmarThru and open Scan To to begin scanning. NOTE: To scan with your machine, you must install the - Samsung SCX 4200 | User Manual (ENGLISH) - Page 34
SCX-D4200A a. ISO 19752 5% coverage How to purchase To order Samsung-authorized toner cartridges, contact your local Samsung dealer or the retailer where you purchased your machine, or visit www.samsungprinter.com and select your country/region for information on calling for technical support - Samsung SCX 4200 | User Manual (ENGLISH) - Page 35
to Standby mode. 8.1 Maintenance Cleaning your machine To maintain print and scan quality, follow the cleaning procedures below each time the toner cartridge is replaced or if print and scan quality problems occur. CAUTION: Cleaning the cabinet of the machine with cleaning materials containing - Samsung SCX 4200 | User Manual (ENGLISH) - Page 36
the machine, be careful not to touch the transfer roller, located underneath the toner cartridge. Oil from your fingers can cause print scan quality problems. 4 Locate the long strip of glass (LSU) inside the top of the toner cartridge compartment, and gently swab the glass to see if dirt turns the - Samsung SCX 4200 | User Manual (ENGLISH) - Page 37
to avoid touching this area. 4 Hold the toner cartridge by the handle and slowly insert the toner cartridge into the opening in the machine. 5 Tabs on the sides of the toner cartridge and corresponding grooves within the machine will guide the toner cartridge into the correct position until it locks - Samsung SCX 4200 | User Manual (ENGLISH) - Page 38
parts From time to time, you needs to replace the toner cartridge, roller, and fuser unit to maintain top performance and to avoid print quality problems and paper feed problems resulting from worn parts. The Smart Panel program window will appear on the computer, indicating which item needs to - Samsung SCX 4200 | User Manual (ENGLISH) - Page 39
Troubleshooting This chapter gives helpful information for what to do if you encounter an error. This chapter includes: • Clearing paper jams • Understanding the Status LED • Understanding display messages • Solving other problems area or around the toner cartridge In the manual feeder page 9.2 [ - Samsung SCX 4200 | User Manual (ENGLISH) - Page 40
toner cartridge the toner cartridge and close the front cover. Printing automatically resumes. If you cannot see the jammed paper in the output tray, continue to the next step. 3 Lift the scan unit. 4 Pull the jammed paper out gently. 5 Close the scan under the scan unit, continue - Samsung SCX 4200 | User Manual (ENGLISH) - Page 41
that the adjustable guides are positioned correctly. up in the manual feeder. Understanding problem is cleared, the machine resumes. • The toner cartridge is low. Order a new toner cartridge. You can temporarily improve print quality by redistributing the toner. See page 8.4. 9.3 Troubleshooting - Samsung SCX 4200 | User Manual (ENGLISH) - Page 42
in the LSU (Laser Scanning Unit). Unplug the power cord and plug it back in. If the problem persists, please call for service. You have used an unauthorized cartridge. You must use a Samsung approved cartridge. • You have used an unauthorized cartridge. • The toner cartridge you have installled - Samsung SCX 4200 | User Manual (ENGLISH) - Page 43
. Select Samsung SCX-4200 Series as your default printer in your Windows. Check the machine for the following: • The front cover is not closed. - Close the front cover. • Paper is jammed. - Clear the paper jam. See page 9.1. • No paper is loaded. - Load paper. See page 2.3. • The toner cartridge is - Samsung SCX 4200 | User Manual (ENGLISH) - Page 44
controller or the board, may be defective. Contact a service representative. The illustrations print incorrectly in Adobe Illustrator. The setting in the software application is wrong. Select Download as Bit Image in the TrueType Options window of the Graphic properties and print the document - Samsung SCX 4200 | User Manual (ENGLISH) - Page 45
not correct the problem, contact a service representative. Condition Vertical lines AaBbCc AaBbCc AaBbCc AaBbCc AaBbCc Suggested solutions If black vertical streaks appear on the page: • The drum inside the toner cartridge has probably been scratched. Remove the toner cartridge and install a new - Samsung SCX 4200 | User Manual (ENGLISH) - Page 46
page 8.1. • Check the paper type and quality. See page 3.2. • Remove the toner cartridge and install a new one. See page 8.4. • If the problem persists, the machine may require repair. Contact a service representative. Character Voids A Character voids are white areas within parts of characters - Samsung SCX 4200 | User Manual (ENGLISH) - Page 47
may be installed improperly. Remove the toner cartridge and reinsert it. • The toner cartridge may be defective. Remove the toner cartridge and install a new one. See page 8.4. • If the problem persists, the machine may require repair. Contact a service representative. Curl If the printed paper - Samsung SCX 4200 | User Manual (ENGLISH) - Page 48
error has occurred. NOTE: Refer to Microsoft Windows User's Guide that came with your computer for further information on Windows error messages. Common Linux Problems Condition Suggested solutions The machine doesn't print. • Check if the printer driver is installed in your system. Open MFP - Samsung SCX 4200 | User Manual (ENGLISH) - Page 49
is not functioning properly. Condition Suggested solutions I can't print when I installed both Linux Print Package (LPP) and MFP driver on the same machine simultaneously. • Since both Linux Printer Package and MFP driver make a symbolic link to "lpr" printing command, which is commonly used on - Samsung SCX 4200 | User Manual (ENGLISH) - Page 50
Common macintosh problems Problems in printer setup utility Condition Suggested solutions There is described "driver not installed" at Product List Window after you click Add and Select USB. • Software is not installed correctly. Reinstall the software. See Software Section. • Make sure that - Samsung SCX 4200 | User Manual (ENGLISH) - Page 51
Mono bit depth Copy speeda 1 bit for Black & White mode 8 bit for Gray mode • SCX-4200: Up to 18 cpm in A4 (19 cpm in Letter) • SCX-4200R: Up to 9 cpm in A4 (10 cpm in Letter) Copy resolution Scan: up to 600 x 300 dpi (Text, Text/Photo) up to 600 x 600 dpi (Photo - Samsung SCX 4200 | User Manual (ENGLISH) - Page 52
) Up to 600 x 600 dpi SPL (Samsung Printer Language) Windows 2000/XP/2003/2008/Vista/7/Server 2008 R2, Various Linux OS, Macintosh 10.3~10.6 USB 2.0 a Print speed will be affected by operating system used, computing performance, application software, connecting method, media type, media size, and - Samsung SCX 4200 | User Manual (ENGLISH) - Page 53
printing, reports 8.1 problem, solve copying 9.9 error messages 9.4 Linux 9.10 Macintosh 9.12 paper feeding 9.4 printing 9.5 printing quality 9.7 scanning 9.9 Windows 9.10 R rear cover, use 3.7 replacing, toner cartridge 8.4 reports, print 8.1 S scanning 6.1 software overview 2.7 special materials - Samsung SCX 4200 | User Manual (ENGLISH) - Page 54
general 10.1 paper 3.2 printer 10.2 scanner and copier 10.1 Status LED 9.3 system requirements Windows 2.8 T toner cartridge installing 2.2 maintaining 8.3 order information 7.1 redistributing 8.3 replacing 8.4 toner save mode, use 2.6 U USB, connecting 3.6 2 - Samsung SCX 4200 | User Manual (ENGLISH) - Page 55
Samsung Printer Software section - Samsung SCX 4200 | User Manual (ENGLISH) - Page 56
SECTION CONTENTS Chapter 1: INSTALLING PRINTER SOFTWARE IN WINDOWS Installing Printer Software ...4 Reinstalling Printer Software ...6 Removing Printer Software ...6 Chapter 2: BASIC PRINTING Printing a Document ...7 Printing to a file (PRN) ...8 Printer Settings ...8 Layout Tab ...9 Paper Tab - Samsung SCX 4200 | User Manual (ENGLISH) - Page 57
Scanning Using Samsung SmarThru 20 Uninstalling Samsung SmarThru 20 Using Samsung SmarThru 20 Using Onscreen Help File 21 Scanning Process with TWAIN-enabled Software 22 Scanning Using the WIA Driver 22 Windows XP ...22 Windows Vista ...22 Windows 7 ...22 Chapter 7: USING YOUR PRINTER IN LINUX - Samsung SCX 4200 | User Manual (ENGLISH) - Page 58
Scanners Configuration 26 Ports Configuration ...26 Configuring Printer Properties 27 Printing a Document ...27 Printing from Applications 27 Printing Files ...28 Scanning a Document ...28 Using the Image Manager 29 Chapter 8: USING YOUR PRINTER WITH A MACINTOSH Installing Software ...31 Setting - Samsung SCX 4200 | User Manual (ENGLISH) - Page 59
window. 3 Click Next. • If necessary, select a language from the drop-down list. • View User's Guide: Allows you to view the User's Guide. If your computer doesn't have Adobe Acrobat, click on this option and it will automatically install Adobe Acrobat Reader for you. 4 Installing Printer Software - Samsung SCX 4200 | User Manual (ENGLISH) - Page 60
is not already connected to the computer, the following window will appear. NOTE: After setup is complete, if your printer driver doesn't work properly, reinstall the printer driver. See "Reinstalling Printer Software" on page 6. • After connecting the printer, click Next. • If you don't want to - Samsung SCX 4200 | User Manual (ENGLISH) - Page 61
that appears in this User's Guide may differ depending on the printer and interface in use. 4 Select the components you want to reinstall and click Next. If you you select your printer driver name and reinstall the printer software for local printing, the window asking you to print a test page - Samsung SCX 4200 | User Manual (ENGLISH) - Page 62
Favorite Setting - Using Help Printing a Document NOTES: • Your printer driver Properties window that appears in this User's Guide may differ depending on the printer in use. However the composition of the printer properties window is similar. • Check the Operating System(s) that are compatible with - Samsung SCX 4200 | User Manual (ENGLISH) - Page 63
are displayed, you can review and change the settings needed for your print job. Your printer properties window may differ, depending on your operating system. This Software User's Guide shows the Properties window for Windows XP. Your printer driver Properties window that appears in this User - Samsung SCX 4200 | User Manual (ENGLISH) - Page 64
in the Size box, click Custom. When the Custom Paper Setting window appears, set the paper size and click OK. The setting appears Manual Tray or Multi-Purpose Tray. If the paper source is set to Auto Selection, the printer automatically picks up print material in the following tray order: Manual - Samsung SCX 4200 | User Manual (ENGLISH) - Page 65
select this option. Scaling Printing Scaling Printing allows you to automatically or manually scale your print job on a page. You can choose from None toner cartridge and reduces your cost per page without a significant reduction in print quality. Some printers do not support this feature. • Printer - Samsung SCX 4200 | User Manual (ENGLISH) - Page 66
normal document. Some printers do not support this feature. Extras Tab Windows XP. For other Windows OS, refer to the corresponding Windows User's Guide or online help. 1 Click the Windows Start menu. 2 Select Printers and Faxes. 3 Select your printer driver icon. 4 Right-click on the printer driver - Samsung SCX 4200 | User Manual (ENGLISH) - Page 67
that can be activated by clicking the Help button in the printer properties window. These help screens give detailed information about the printer features provided by the printer driver. You can also click from the upper right corner of the window, and then click on any setting. 12 Basic Printing - Samsung SCX 4200 | User Manual (ENGLISH) - Page 68
printer driver Properties window that appears in this User's Guide may differ depending on the printer in use. However the composition of the printer properties window sheet. 1 To change the print settings from your software application, access printer properties. See "Printing a Document" on page 7. - Samsung SCX 4200 | User Manual (ENGLISH) - Page 69
size. This can be useful when you want to check fine details on a small document. 1 To change the print settings from your software application, access printer properties. See "Printing a Document" on page 7. 2 From the Paper tab, select Fit to Page in the Printing Type drop-down list. 3 Select - Samsung SCX 4200 | User Manual (ENGLISH) - Page 70
message and options. 4 Click Update to save the changes. 5 Click OK until you exit the Print window. Deleting a Watermark 1 To change the print settings from your software application, access printer properties. See "Printing a Document" on page 7. 2 From the Extras tab, click the Edit button in the - Samsung SCX 4200 | User Manual (ENGLISH) - Page 71
To change the print settings from your software application, access printer properties. See "Printing a Document" until printing begins. The selected overlay downloads with your print job and prints on your that you no longer use. 1 In the printer properties window, click the Extras tab. 2 Click the - Samsung SCX 4200 | User Manual (ENGLISH) - Page 72
is for Windows XP. For other Windows OS, refer to the corresponding Windows User's Guide or online help. NOTES: • Check the Operating System(s) that are compatible with your printer. Please refer to the OS Compatibility section of Printer Specifications in your Printer User's Guide. • If you - Samsung SCX 4200 | User Manual (ENGLISH) - Page 73
remaining in the toner cartridge(s). The printer and the number of the toner cartridge(s) shown above window may differ depending on the printer in use. Buy Now You can order replacement toner cartridge online. Troubleshooting Guide You can view Help to solve problems. Driver Setting You can use - Samsung SCX 4200 | User Manual (ENGLISH) - Page 74
Changing the Smart Panel Program Settings Right-click the Smart Panel icon on the Windows task bar and select Options. Select the settings you want from the Options window. 19 Using Smart Panel - Samsung SCX 4200 | User Manual (ENGLISH) - Page 75
: • Scanning Using Samsung SmarThru • Scanning Process with TWAIN-enabled Software • Scanning Using the WIA Driver NOTES: • Check the Operating System(s) that are compatible with your printer. Please refer to the OS Compatibility section of Printer Specifications in your Printer User's Guide. • You - Samsung SCX 4200 | User Manual (ENGLISH) - Page 76
. This is available when your machine supports the fax feature. 4 Click Scan To. The Scan To menu bar appears on the SmarThru 4 window. Scan To menu bar Adjust the scan settings. Click to start scanning. Scan To lets you use the following services: •Application Scanning an image and placing it in - Samsung SCX 4200 | User Manual (ENGLISH) - Page 77
program's instructions for acquiring an image. Please refer to the user's guide of the application. Scanning Using the WIA Driver Your machine also supports the Windows Image Acquisition (WIA) driver for scanning images. WIA is one of the standard components provided by Microsoft® Windows® XP and - Samsung SCX 4200 | User Manual (ENGLISH) - Page 78
Started You need to download Linux software package from the Samsung website (www.samsung.com/printer) to install the printer and scanner softwares. Samsung's Unified Linux Driver package contains printer and scanner drivers, providing the ability to print documents and scan images. The package also - Samsung SCX 4200 | User Manual (ENGLISH) - Page 79
.sh on the terminal screen. Uninstalling the Unified Linux Driver 1 When the Administrator Login window appears, type in root in the Login field and enter the system password. NOTE: You must log in as a super user (root) to install the printer software. If you are not a super user, ask your - Samsung SCX 4200 | User Manual (ENGLISH) - Page 80
and select Samsung Unified Driver and then Unified Driver Configurator. 2 Press each button on the Modules pane to switch to the corresponding configuration window. Printers Configuration button Scanners Configuration button Ports Configuration button Printers Configuration Printers configuration - Samsung SCX 4200 | User Manual (ENGLISH) - Page 81
access of "consumer" applications to these devices via the single I/O port. The Samsung Unified Linux Driver package provides an appropriate port sharing mechanism that is used by Samsung printer and scanner drivers. The drivers address their devices via so-called MFP ports. The current status of - Samsung SCX 4200 | User Manual (ENGLISH) - Page 82
1 Open the Unified Driver Configurator. If necessary, switch to Printers configuration. 2 Select your machine on the available printers list and click Properties. 3 The Printer Properties window opens. Printing a Document Printing from Applications There are a lot of Linux applications that you are - Samsung SCX 4200 | User Manual (ENGLISH) - Page 83
scanner, set the device options and start the image acquisition simultaneously. 4 Click Properties. 5 Load the document to be scanned face up into the ADF (Automatic Document Feeder) or face down on the document glass. 6 Click Preview in the Scanner Properties window. 28 Using Your Printer in Linux - Samsung SCX 4200 | User Manual (ENGLISH) - Page 84
button enables you to set the page size manually. If you want to use one of the preset scan option settings, select from the Job Type down list. 2 The next time you open the Scanner Properties window, the saved setting is automatically selected for the scan job. To delete a Job Type setting: 1 Select - Samsung SCX 4200 | User Manual (ENGLISH) - Page 85
the image out. Zooms the image in. Allows you to scale the image size; you can enter the size manually, or set the rate to scale proportionally, vertically, or horizontally. Allows you to rotate the image; you the Image Manager application, refer to the onscreen help. 30 Using Your Printer in Linux - Samsung SCX 4200 | User Manual (ENGLISH) - Page 86
NOTE: Some printers do not support a network interface. Make sure that your printer supports a network interface by referring to Printer Specifications in your Printer User's Guide. This chapter includes: • Installing Software • Setting Up the Printer • Printing • Scanning Installing Software The CD - Samsung SCX 4200 | User Manual (ENGLISH) - Page 87
printer supports a network interface by referring to Printer Specifications in your Printer User's Guide. 1 Follow the instructions on "Installing Software" on page 31 to install the PPD and Filter files on your computer. 2 Open the Applications folder → Utilities, and Print Setup Utility. • For MAC - Samsung SCX 4200 | User Manual (ENGLISH) - Page 88
Guide may differ depending on the printer in use. However the composition of the printer properties window is similar. • You can check your printer name in the supplied CDROM. Printing a Document When you print with a Macintosh, you need to check the printer software your printer is selected. ?Mac OS - Samsung SCX 4200 | User Manual (ENGLISH) - Page 89
, select the corresponding paper type. ?Mac OS 10.4 • Toner Save Mode Selecting this option extends the life of your toner cartridge and reduces your cost per page without a significant reduction in print quality. Some printers do not support this feature. - Printer Setting: If you select this - Samsung SCX 4200 | User Manual (ENGLISH) - Page 90
Photoshop. • Scan process differ according to TWAIN-compliant softwares. Please refer to the user's guide of the software. • When scanning does not operate in Image Capture, update Mac OS to the latest version. Image Capture operates properly in Mac OS 10.4.7 or higher. 35 Using Your Printer with - Samsung SCX 4200 | User Manual (ENGLISH) - Page 91
printer driver, install Linux 23 printer properties Linux 27 printer properties, set Macintosh 33 Windows 8 printer resolution, set Windows 10 printer software install Macintosh 31 Windows 4 uninstall Macintosh 31 Windows 6 printing from Linux 27 R resolution printing 28 S scanning Linux 28 SmarThru - Samsung SCX 4200 | User Manual (ENGLISH) - Page 92
type option 10 software install Macintosh 31 Windows 4 reinstall Windows 6 system requirements Macintosh 31 uninstall Macintosh 31 Windows 6 status monitor, use 18 T toner save, set 10, 34 TWAIN, scan 22 U uninstall, software Macintosh 31 Windows 6 uninstalling MFP driver Linux 24 W watermark create - Samsung SCX 4200 | User Manual (ENGLISH) - Page 93
www.samsungprinter.com Rev. 4.00