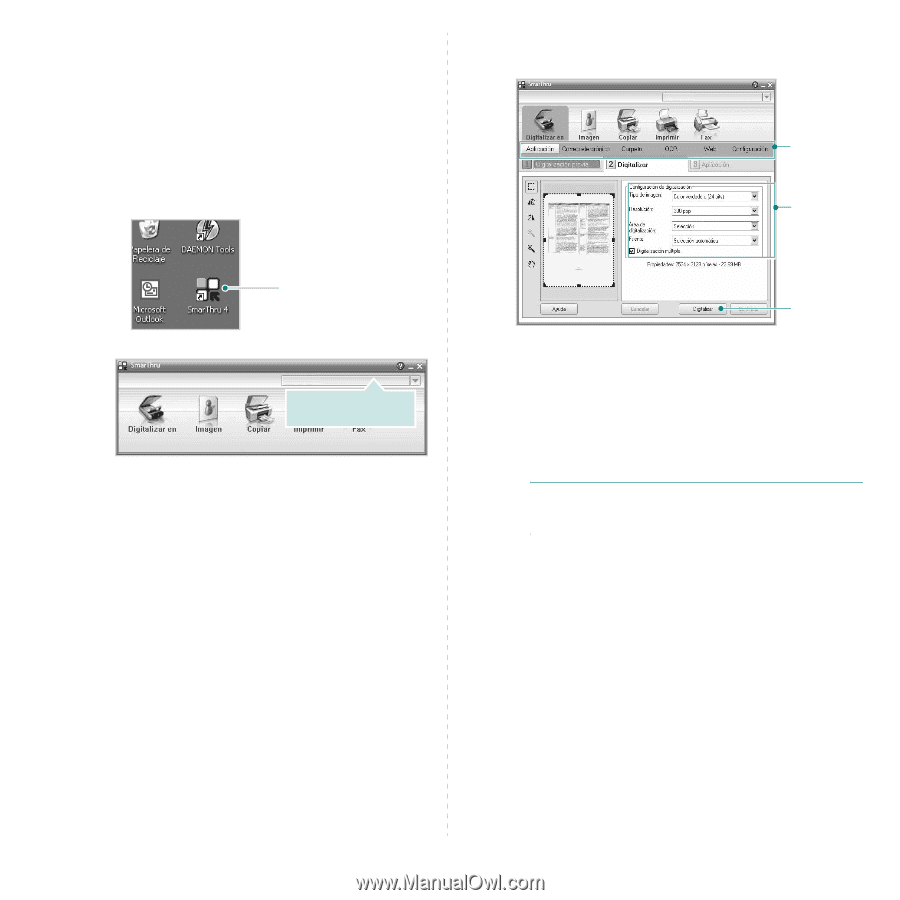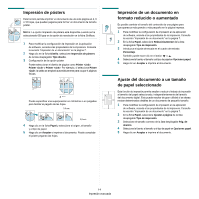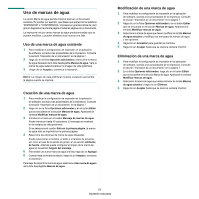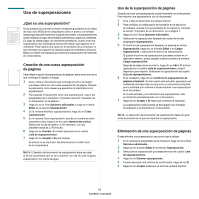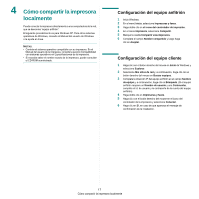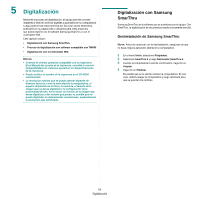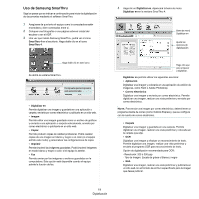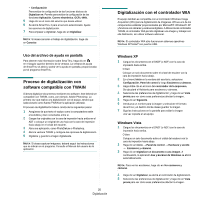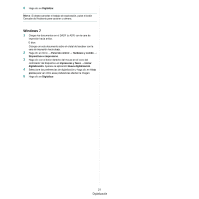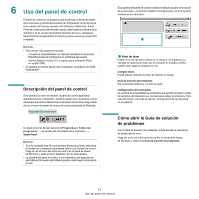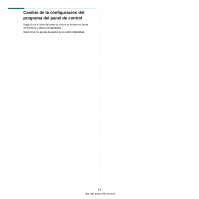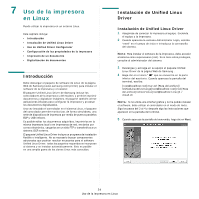Samsung SCX-4300 User Manual (SPANISH) - Page 78
Uso de Samsung SmarThru, SmarThru 4, Digitalizar en, Correo electrónico
 |
UPC - 635753611021
View all Samsung SCX-4300 manuals
Add to My Manuals
Save this manual to your list of manuals |
Page 78 highlights
Uso de Samsung SmarThru Siga los pasos que se indican a continuación para iniciar la digitalización de documentos mediante el software SmarThru: 1 Asegúrese de que tanto el equipo como la computadora estén encendidos y bien conectados entre sí. 2 Coloque una fotografía o una página sobre el cristal del escáner o en el ADF. 3 Una vez que instaló Samsung SmarThru, podrá ver el icono SmarThru 4 en el escritorio. Haga doble clic en el icono SmarThru 4. Haga doble clic en este icono. Se abrirá la ventana SmarThru. Compruebe que la impresora esté seleccionada. • Digitalizar en Permite digitalizar una imagen y guardarla en una aplicación o carpeta, enviarla por correo electrónico o publicarla en un sitio web. • Imagen Permite editar una imagen guardada como un archivo de gráficos y enviarla a una aplicación o carpeta seleccionada, enviarla por correo electrónico o publicarla en un sitio web. • Copiar Permite producir copias de calidad profesional. Podrá realizar copias de una imagen en blanco y negro o en color (si el equipo admite este modo) y personalizar las configuraciones de copia. • Imprimir Permite imprimir las imágenes guardadas. Podrá imprimir imágenes en modo blanco y negro o color, si el equipo lo admite. • Fax Permite enviar por fax imágenes o archivos guardados en la computadora. Esta opción está disponible cuando el equipo admite la función de fax. 4 Haga clic en Digitalizar en. Aparecerá la barra de menú Digitalizar en en la ventana SmarThru 4. Barra de menú Digitalizar en Ajuste las opciones de digitalización. Haga clic aquí para empezar a digitalizar. Digitalizar en permite utilizar los siguientes servicios: • Aplicación Digitalizar una imagen y colocarla en una aplicación de edición de imágenes, como Paint o Adobe Photoshop. • Correo electrónico Digitalizar una imagen y enviarla por correo electrónico. Permite digitalizar una imagen, realizar una vista preliminar y enviarla por correo electrónico. NOTA: Para enviar una imagen por correo electrónico, deberá tener un programa cliente de correo (como Outlook Express), que se configura con la cuenta de correo electrónico. • Carpeta Digitalizar una imagen y guardarla en una carpeta. Permite digitalizar una imagen, realizar una vista preliminar y colocarla en la carpeta que elija. • OCR Digitalizar una imagen y efectuar un reconocimiento de texto. Permite digitalizar una imagen, realizar una vista preliminar y enviarla al programa OCR para reconocimiento de texto. Opción de digitalización recomendada para OCR: - Resolución: 200 ó 300 ppp - Tipo de imagen: Escala de grises o Blanco y negro • Web Digitalizar una imagen, realizar una vista preliminar y publicarla en un sitio web con el formato de archivo especificado para la imagen que desea publicar. 19 Digitalización