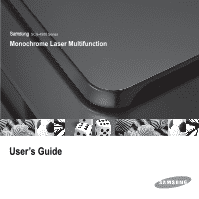Samsung SCX 4500 User Manual (ENGLISH)
Samsung SCX 4500 - B/W Laser - All-in-One Manual
 |
UPC - 635753610215
View all Samsung SCX 4500 manuals
Add to My Manuals
Save this manual to your list of manuals |
Samsung SCX 4500 manual content summary:
- Samsung SCX 4500 | User Manual (ENGLISH) - Page 1
Monochrome Laser Multifunction User's Guide - Samsung SCX 4500 | User Manual (ENGLISH) - Page 2
changes, direct or indirect damages, arising from or related to use of this user's guide. • SCX-4500 is model names of Samsung Electronics Co., Ltd. • Samsung and Samsung logo are trademarks of Samsung Electronics Co., Ltd. • Microsoft, Windows, Windows Vista, Windows 7 and Windows 2008 Server R2 - Samsung SCX 4500 | User Manual (ENGLISH) - Page 3
0.07/min) 810-800-500-55-500 www.samsung/ua www.samsung.com/ua_ru 02 201 2418 www.samsung.com/be (Dutch) www.samsung.com/be_fr (French) 0800-124-421 4004-0000 www.samsung.com/br 1-800-SAMSUNG (7267864) www.samsung.com/ca 800-SAMSUNG (726-7864) www.samsung.com/cl 400-810-5858 010-6475 1880 - Samsung SCX 4500 | User Manual (ENGLISH) - Page 4
.com/za www.samsung.com/es www.samsung.com/se www.samsung.com/ch www.samsung.com/tw www.samsung.com/th www.samsung.com/latin www.samsung.com/tr www.samsung.com/ae www.samsung.com/uk www.samsung.com/us www.samsung/ua www.samsung.com/ua_ru www.samsung.com/kz_ru www.samsung.com/latin www.samsung.com/vn - Samsung SCX 4500 | User Manual (ENGLISH) - Page 5
guide ...i Finding more information ...i Safety and Regulatory Information ...ii 1. Introduction Special features ...1.1 Machine overview ...1.2 Front view ...1.2 Rear view ...1.3 Control panel overview ...1.4 2. Software overview Supplied software ...2.1 Printer driver Media sizes supported in each - Samsung SCX 4500 | User Manual (ENGLISH) - Page 6
Maintaining the cartridge ...8.3 Toner cartridge storage ...8.3 Handling instructions ...8.3 Use of non-Samsung and refilled toner cartridge 8.3 Estimated cartridge life ...8.3 Redistributing toner ...8.4 Replacing the toner cartridge ...8.5 Maintenance Parts ...8.7 9. Troubleshooting Tips for - Samsung SCX 4500 | User Manual (ENGLISH) - Page 7
guide in other languages from the Manual folder on the printer software CD. Provides you with help information on printer driver properties and instructions for setting up the properties for printing. To access a printer driver help screen, click Help from the printer properties dialog box. Samsung - Samsung SCX 4500 | User Manual (ENGLISH) - Page 8
AWG* or larger telephone line cord. 18 SAVE THESE INSTRUCTIONS. Laser Safety Statement The printer is certified in the U.S. to conform to the requirements of DHHS 21 prescribed service condition. WARNING Never operate or service the printer with the protective cover removed from Laser/Scanner - Samsung SCX 4500 | User Manual (ENGLISH) - Page 9
information about ozone, please request your nearest Samsung dealer. California USA Only This Perchlorate warning /hazardouswaste/perchlorate. Power Saver This printer contains advanced energy conservation technology that used in accordance with the instructions, may cause harmful interference to - Samsung SCX 4500 | User Manual (ENGLISH) - Page 10
the same phone line as your machine, you may experience transmission and reception problems with all the equipment. It is recommended that no other equipment, except to advise the emergency service dispatcher of your intentions. The dispatcher will give you further instructions on how to actually - Samsung SCX 4500 | User Manual (ENGLISH) - Page 11
of conformity may be consulted at www.samsung.com/ printer, go to Support > Download center and enter your printer name to browse the EuDoC. January 1, PBXs of the European countries: In the event of problems, you should contact the Euro QA Lab of Samsung Electronics Co., Ltd. in the first instance. - Samsung SCX 4500 | User Manual (ENGLISH) - Page 12
Samsung multifunctional product. Your machine provides printing, copying and scanning functions different paper options with flexibility The 100-sheet tray support plain paper in various sizes. Copy the original in with words, such as "Confidential". See Software section. • Print Posters. The text - Samsung SCX 4500 | User Manual (ENGLISH) - Page 13
machine. Front view Machine overview 1 control panel 2 scanner lid 3 top cover 4 output tray 5 output support 6 tray 7 tray open button 8 scanner glass 9 top cover lever 10 toner cartridge 11 inner cover Note • All illustrations on this user's guide may differ from your machine. • The surface of - Samsung SCX 4500 | User Manual (ENGLISH) - Page 14
Rear view 1 rear cover 2 power switch 3 power receptacle 4 USB port 1.3 - Samsung SCX 4500 | User Manual (ENGLISH) - Page 15
. Check the display message to solve the problem. • paper LED Blinks when the paper in the tray is empty. 1 • toner LED Blinks when the estimated cartridge life of toner is close, or toner cartridge is invalid. If it blinks rapidly, the toner cartridge is totally empty. Check the display message - Samsung SCX 4500 | User Manual (ENGLISH) - Page 16
supplied CD and if you are a Linux OS user, download the software from the Samsung website (www.samsung.com/printer) and install.: OS Contents Windows • Printer driver: Use this driver to take full advantage of your machine's features. • Scanner driver: TWAIN and Windows Image Acquisition (WIA - Samsung SCX 4500 | User Manual (ENGLISH) - Page 17
special printing features. The following table shows a general overview of features supported by your printer drivers: Feature Machine quality option Poster printing Multiple pages per sheet (N-up) systems. • Users who have an administrator right can install the software. 2.2 - Samsung SCX 4500 | User Manual (ENGLISH) - Page 18
Linux Item Operating system CPU RAM Free HDD space Software Requirements • Red Hat 8 ~ 9 • Fedora Core 1 ~ 4 • Mandrake 9.2 ~ 10.1 . • The Linux scanner driver supports the maximum optical resolution. Macintosh Operating System Requirements (recommended) CPU RAM free HDD space Mac OS X 10.3 - Samsung SCX 4500 | User Manual (ENGLISH) - Page 19
cartridge. 5 Load paper. (See "Loading paper in the tray" on page 4.5.) 6 Make sure that all the cables are connected to the machine. 7 Turn the machine on. 8 Install the software. See Software section. Caution This equipment will be inoperable when mains power fails. Note When the printer driver - Samsung SCX 4500 | User Manual (ENGLISH) - Page 20
may affect the print quality such as loose toner or light imaging. Before you set the altitude Guide or online help. 1 Click the Windows Start menu. 2 Select Printers and Faxes. 3 Select Samsung SCX-4500 Series icon. 4 Right-click on the printer driver icon and select Properties. 5 Click the Printer - Samsung SCX 4500 | User Manual (ENGLISH) - Page 21
the original face down on the scanner glass and align it with the registration guide at the bottom left corner of the glass. 3 Close the scanner lid. Note • Leaving the scanner lid open while copying may affect copy quality and toner consumption. • Dust on the scanner glass may cause black spots on - Samsung SCX 4500 | User Manual (ENGLISH) - Page 22
guide. Caution Using print media that does not meet these specifications may cause problems, requiring repairs. Such repairs are not covered by Samsung's warranty or service specifically recommended for use in laser machines. • Avoid using - Erasable bond paper - Multi-paged paper - Synthetic paper - Samsung SCX 4500 | User Manual (ENGLISH) - Page 23
environmental conditions. c. Recommended media: Transparency for a Laser Printers produced by HP, Xerox and 3M. It is not recycled paper, select Recycled Paper in the paper type. See 4.6 page. Media sizes supported in each mode Mode Copy mode Single side printing Size Letter, A4, Executive, JIS - Samsung SCX 4500 | User Manual (ENGLISH) - Page 24
Caution Recommended media: Transparency for a Color Laser Printers produced by HP, Xerox and 3M. It than 105 mm wide or 148 mm long. • In the software application, set margins at least 6.4 mm away from the edges • Letterhead ink must be non-flammable and should not adversely affect printer rollers. - Samsung SCX 4500 | User Manual (ENGLISH) - Page 25
to adjust the paper guides. 1 paper length guide 2 paper width guide 1 Adjust the paper length guide to the desired paper the paper type and size for the tray. See Software section for PC-printing. Note • You can load the rear. If you experience problems with paper feed, turn the paper around. Note - Samsung SCX 4500 | User Manual (ENGLISH) - Page 26
for Windows XP. For other Windows OS, refer to the corresponding Windows User's Guide or online help. 1 Click the Start button on the computer screen. 2 Select Printers and Faxes. 3 Right-click on the printer driver icon and select Printing Preferences. 4 Click the Paper tab, and change the settings - Samsung SCX 4500 | User Manual (ENGLISH) - Page 27
print-out, but the toner consumption will be getting high. Setting the paper size 1 Ensure that you have installed the printer driver with the provided Printer Software CD. 2 Click Windows Start > Programs or All Programs > Samsung SCX-4500 Series > Smart Panel. 3 Click Printer Setting. 4 Click Copy - Samsung SCX 4500 | User Manual (ENGLISH) - Page 28
™ and enables you to control the scanning process. • Via the Windows Images Acquisition (WIA) driver. See the Software Section. • Via the TWAIN-compliant software: You can use other software including Adobe Photoshop Deluxe and Adobe Photoshop. Scanning to an application using a local connection - Samsung SCX 4500 | User Manual (ENGLISH) - Page 29
. It may look slightly different depending on your application. 3 Select your printer driver from the Selet Printer list. 4 To start the print job, click OK or Print in the Print window. For details about printing, see Software section. Canceling a print job If the print job is waiting in a print - Samsung SCX 4500 | User Manual (ENGLISH) - Page 30
of the machine clears or reduces these problems. Contact a service representative to clean the parts inside the machine. 1 Press the top cover lever, completely open the top cover. 2 Grasp the handles on the toner cartridge and pull to remove the cartridge from the machine. Caution • Do not touch - Samsung SCX 4500 | User Manual (ENGLISH) - Page 31
cloth, wipe away any dust and spilled toner from the toner cartridges area and their cavities. 5 Slide the toner cartridge back into the machine. Note If toner gets on your clothing, wipe it off with a dry cloth and wash it in cold water. Hot water sets toner into fabric. 4 Locate the long strip - Samsung SCX 4500 | User Manual (ENGLISH) - Page 32
. • Never manually rotate the drum, especially in the reverse direction; this can cause internal damage and toner spillage. Use of non-Samsung and refilled toner cartridge Samsung Electronics does not recommend or approve the use of nonSamsung brand toner cartridges in your printer including generic - Samsung SCX 4500 | User Manual (ENGLISH) - Page 33
lever, completely open the top cover. 2 Grasp the handles on the toner cartridge and pull to remove the cartridge from the machine. 3 Holding side edges of the toner cartridge, thoroughly rock it from side to side to redistribute the toner. Caution • Do not touch the green surface, the OPC drum or - Samsung SCX 4500 | User Manual (ENGLISH) - Page 34
be replaced. For detailed information about error message, see page 9.7. • The machine stops printing. At this stage, the toner cartridge needs to be replaced. Check the type of toner cartridge for your machine. (See "Supplies" on page 10.1.) 1 Turn the machine off, then wait a few minutes for the - Samsung SCX 4500 | User Manual (ENGLISH) - Page 35
package. Caution • Don't use sharp objects, such as a knife or scissors, to open the toner cartridge package. You could damage the surface of the toner cartridge. • To prevent damage, do not expose the toner cartridge to light for more than a few minutes. Cover it with a piece of paper to protect - Samsung SCX 4500 | User Manual (ENGLISH) - Page 36
is very heavy. Maintenance Parts To avoid print quality and paper feed problems resulting from worn parts, and to maintain your machine in top working We highly recommend that this maintenance be performed by an authorized service provider, dealer or the retailer where you bought the machine. The - Samsung SCX 4500 | User Manual (ENGLISH) - Page 37
Troubleshooting This chapter gives helpful information on what to do if you encounter a problem. This chapter includes: • Tips for avoiding paper jams • Clearing paper jams • Understanding display messages • Solving other problems and slowly. Follow the instructions in the following sections to - Samsung SCX 4500 | User Manual (ENGLISH) - Page 38
inside the machine. It is hot and could cause burns! The fuser's operating temperature is very hot. Take care when removing paper from the machine. 9.2 - Samsung SCX 4500 | User Manual (ENGLISH) - Page 39
the following figure. Press the rear cover firmly until it clicks. Note If the rear cover is not completely closed, the paper jam may occur. 9.3 - Samsung SCX 4500 | User Manual (ENGLISH) - Page 40
Press the top cover lever, completely open the top cover. 8 Grasp the handles on the toner cartridge and pull to remove the cartridge out of the machine. 5 Hold the top cover and close it slowly and carefully, until is very hot. Take care when removing paper from the machine. 9.4 - Samsung SCX 4500 | User Manual (ENGLISH) - Page 41
paper, check for paper which may be jammed in other parts of the machine. 11 Slide the toner cartridge back into the machine. In the exit area If paper is jammed in the paper exit area, fuser's operating temperature is very hot. Take care when removing paper from the machine. 9.5 - Samsung SCX 4500 | User Manual (ENGLISH) - Page 42
jammed paper, check for paper which may be jammed in other parts of the machine. 8 Close the top cover firmly. The machine will resume printing. 9.6 - Samsung SCX 4500 | User Manual (ENGLISH) - Page 43
non-genuine Samsung toner cartridge such as refilled or remanufactured. Samsung cannot guarantee nongenuine Samsung toner cartridge's quality. Service or repair required as a result of using non-genuine Samsung toner cartridges will not be covered under the machine warranty. 9.7 - Samsung SCX 4500 | User Manual (ENGLISH) - Page 44
correct. The printer driver may be incorrectly installed. Repair the printer software. See Software section. The machine is malfunctioning. Check the display message on the control panel to see if the machine is indicating a system error. Contact a service representative. 9.8 - Samsung SCX 4500 | User Manual (ENGLISH) - Page 45
size settings do not match. Ensure that the paper size in the printer driver settings matches the paper in the tray. Or, ensure that the paper size in the printer driver settings matches the paper selection in the software application settings you use. The machine prints, but the text is wrong - Samsung SCX 4500 | User Manual (ENGLISH) - Page 46
printer driver and refer to Software section, respectively. • A combination of faded or smeared defects may indicate that the toner cartridge needs cleaning. Contact a service toner. Try a different kind or brand of paper. • If these steps do not correct the problem, contact a service representative - Samsung SCX 4500 | User Manual (ENGLISH) - Page 47
properly. Remove the cartridge and reinsert it. • The toner cartridge may be defective and need replacing. Remove the toner cartridge and install a new one. (See "Replacing the toner cartridge" on page 8.5.) • The machine may require repair. Contact a service representative. 9.11 - Samsung SCX 4500 | User Manual (ENGLISH) - Page 48
toner cartridge may be installed improperly. Remove the cartridge and reinsert it. • The toner cartridge may be defective. Remove the toner cartridge and install a new one. (See "Replacing the toner cartridge" on page 8.5.) • If the problem persists, the machine may require repair. Contact a service - Samsung SCX 4500 | User Manual (ENGLISH) - Page 49
To Print", "A machine timeout error occurred." messages appear. Suggested solutions Exit all software applications. Remove all software from the StartUp Group, then restart Windows. Reinstall the printer driver. Close all other applications, reboot Windows and try printing again. These messages may - Samsung SCX 4500 | User Manual (ENGLISH) - Page 50
your system. Open Unified Driver configurator, switch to Scanners configuration, then press Drivers. Make sure that driver with a name corresponding to your machine's name is listed in the window. Check if the port is not busy. Since functional components of MFP (printer and scanner) share the same - Samsung SCX 4500 | User Manual (ENGLISH) - Page 51
Mac OS to OS 10.3.3. or higher. Some fonts are not printed properly in the Adobe Illustrator program. Those fonts may not supported by your machine. Start the Adobe Illustrator program, click File > Print > Illustrator tab. Then, check Force Fonts to Download, and try again. 9.15 - Samsung SCX 4500 | User Manual (ENGLISH) - Page 52
will be incompatible with your machine since the configuration of the toner cartridge or supplies vary depending on the countries. How to purchase To order Samsung-authorized supplies or accessories, contact your local Samsung dealer or the retailer where you purchased your machine, or visit - Samsung SCX 4500 | User Manual (ENGLISH) - Page 53
language SPL (Samsung Printer Language) OS compatibility & driverb Windows 2000/XP/2003/2008/Vista/7/Server 2008 R2, Various Linux OS, Mac 10.3 ~ 10.6 Interface USB 2.0 a. Print speed will be affected by operating system used, computing performance, application software, connect on method - Samsung SCX 4500 | User Manual (ENGLISH) - Page 54
, Photo) Zoom rate 50 to 199% Multiple copies 1 to 99 pages a. Copy speed is based on single document multiple copy. Scanner specifications Item Compatibility Scanning method Resolution Effective scanning length Effective scanning width Color bit depth Mono bit depth Grayscale Description - Samsung SCX 4500 | User Manual (ENGLISH) - Page 55
of an image, measured in dots per inch (dpi). The higher the dpi, the greater the resolution. Toner cartridge It is a kind of bottle within a machine like a printer which contains toner. Toner is a powder used in laser printers and photocopiers which forms the text and images on the printed paper - Samsung SCX 4500 | User Manual (ENGLISH) - Page 56
11.1, 12.1 supplied software 2.1 supplies expected toner cartridge life 8.3 ordering supplies 10.1 T toner cartridge 1.2 top cover 1.2 top cover lever 1.2 tray 1.2 adjusting the width and length 4.5 tray open button 1.2 troubleshooting 9.1 U USB port 1.3 W Windows problems 9.13 requirements 2.2 - Samsung SCX 4500 | User Manual (ENGLISH) - Page 57
Samsung Printer Software section - Samsung SCX 4500 | User Manual (ENGLISH) - Page 58
Chapter 1: INSTALLING PRINTER SOFTWARE IN WINDOWS Installing Printer Software ...4 Changing the Software Language 5 Reinstalling Printer Software ...6 Removing Printer Software ...6 Chapter 2: BASIC PRINTING Printing a Document ...7 Printing to a file (PRN) ...8 Printer Settings ...8 Layout - Samsung SCX 4500 | User Manual (ENGLISH) - Page 59
Up a Client Computer 17 Chapter 5: SCANNING Scanning Using Samsung SmarThru 18 Uninstalling Samsung SmarThru 18 Using Samsung SmarThru 18 Using Onscreen Help File 19 Scanning Process with TWAIN-enabled Software 19 Scanning Using the WIA Driver 20 Windows XP ...20 Windows Vista ...20 Windows - Samsung SCX 4500 | User Manual (ENGLISH) - Page 60
Smart Panel ...21 Opening the Troubleshooting Guide 22 Using Printer Settings Utility 22 Using Onscreen Help File 22 Changing the Smart Panel Program Settings 22 Chapter 7: USING YOUR PRINTER IN LINUX Getting Started ...23 Installing the Unified Linux Driver 23 Installing the Unified Linux - Samsung SCX 4500 | User Manual (ENGLISH) - Page 61
Reinstalling Printer Software • Removing Printer Software Installing Printer Software You can install the printer software for local printing. To install the printer software on the computer, perform the appropriate installation procedure depending on the printer in use. A printer driver is software - Samsung SCX 4500 | User Manual (ENGLISH) - Page 62
printer driver doesn't work properly, reinstall the printer driver. See "Reinstalling Printer Software" on page 6. • After connecting the printer, click Next. • If you don't want to connect the printer that appears in this User's Guide may differ depending on the printer and interface in use. 5 - Samsung SCX 4500 | User Manual (ENGLISH) - Page 63
The reinstallation window that appears in this User's Guide may differ depending on the printer and interface in use. 4 Select the components you want to reinstall and click Next. If you you select your printer driver name and reinstall the printer software for local printing, the window asking you - Samsung SCX 4500 | User Manual (ENGLISH) - Page 64
Tab - Using a Favorite Setting - Using Help Printing a Document NOTES: • Your printer driver Properties window that appears in this User's Guide may differ depending on the printer in use. However the composition of the printer properties window is similar. • Check the Operating System(s) that are - Samsung SCX 4500 | User Manual (ENGLISH) - Page 65
properties are displayed, you can review and change the settings needed for your print job. Your printer properties window may differ, depending on your operating system. This Software User's Guide shows the Properties window for Windows XP. Your printer driver Properties window that appears in - Samsung SCX 4500 | User Manual (ENGLISH) - Page 66
you access the printer properties. See "Printing a Document" on page 7 for more information on accessing printer properties. Click not be acheived as you want. Scaling Printing Scaling Printing allows you to automatically or manually scale your print job on a page. You can choose from None, Reduce/ - Samsung SCX 4500 | User Manual (ENGLISH) - Page 67
Save Mode Selecting this option extends the life of your toner cartridge and reduces your cost per page without a significant reduction in print quality. Some printers do not support this feature. • Printer Setting: If you select this option, this feature is determined by the setting you've made - Samsung SCX 4500 | User Manual (ENGLISH) - Page 68
Windows OS, refer to the corresponding Windows User's Guide or online help. 1 Click the Windows Start menu. 2 Select Printers and Faxes. 3 Select your printer driver icon. 4 Right-click on the printer driver icon and select Properties. 5 Click the Printer tab and set the options. 11 Basic Printing - Samsung SCX 4500 | User Manual (ENGLISH) - Page 69
has a help screen that can be activated by clicking the Help button in the printer properties window. These help screens give detailed information about the printer features provided by the printer driver. You can also click from the upper right corner of the window, and then click on any setting - Samsung SCX 4500 | User Manual (ENGLISH) - Page 70
printer driver Properties window that appears in this User's Guide may differ depending on the printer in use. However the composition of the printer on one sheet. 1 To change the print settings from your software application, access printer properties. See "Printing a Document" on page 7. 2 From - Samsung SCX 4500 | User Manual (ENGLISH) - Page 71
size. This can be useful when you want to check fine details on a small document. 1 To change the print settings from your software application, access printer properties. See "Printing a Document" on page 7. 2 From the Paper tab, select Fit to Page in the Printing Type drop-down list. 3 Select - Samsung SCX 4500 | User Manual (ENGLISH) - Page 72
be modified, or you can add new ones to the list. Using an Existing Watermark 1 To change the print settings from your software application, access printer properties. See "Printing a Document" on page 7. 2 Click the Extras tab, and select the desired watermark from the Watermark drop-down list. You - Samsung SCX 4500 | User Manual (ENGLISH) - Page 73
you want to print. 2 To change the print settings from your software application, access printer properties. See "Printing a Document" on page 7. 3 Click the . 7 Click OK or Yes until printing begins. The selected overlay downloads with your print job and prints on your document. NOTE: The resolution - Samsung SCX 4500 | User Manual (ENGLISH) - Page 74
Specifications in your Printer User's Guide. • If you need to know the exact name of your printer, you can check the supplied CD-ROM. Setting Up a Host Computer 1 Start Windows. 2 From the Start menu select Printers and Faxes. 3 Double-click your printer driver icon. 4 From the Printer menu, select - Samsung SCX 4500 | User Manual (ENGLISH) - Page 75
Samsung SmarThru • Scanning Process with TWAIN-enabled Software • Scanning Using the WIA Driver NOTES: • Check the Operating System(s) that are compatible with your printer. Please refer to the OS Compatibility section of Printer Specifications in your Printer User's Guide your machine supports it, - Samsung SCX 4500 | User Manual (ENGLISH) - Page 76
sure that your printer is selected. Scan To menu bar Adjust the scan settings. Click to start scanning. Scan To lets you use the following services: •Application Scanning to follow the program's instructions for acquiring an image. Please refer to the user's guide of the application. 19 Scanning - Samsung SCX 4500 | User Manual (ENGLISH) - Page 77
components provided by Microsoft® Windows® XP and works with digital cameras and scanners. Unlike the TWAIN driver, the WIA driver allows you to scan and easily manipulate images without using additional software. NOTE: The WIA driver works only on Windows XP/Vista/7 with USB port. Windows XP 1 Load - Samsung SCX 4500 | User Manual (ENGLISH) - Page 78
Buy Now You can order replacement toner cartridge(s) online. Troubleshooting Guide You can view Help to solve problems. Printer Setting You can configure various printer settings in the Printer Settings Utility window. Any printers do not have this feature. Driver Setting (Only for Windows) You can - Samsung SCX 4500 | User Manual (ENGLISH) - Page 79
Opening the Troubleshooting Guide Using the troubleshooting guide, you can view solutions for error status problems. Right-click (in Windows or Linux) or click (in Mac OS X) the Smart Panel icon and select Troubleshooting Guide. Using Printer Settings Utility Using the Printer Settings Utility, you - Samsung SCX 4500 | User Manual (ENGLISH) - Page 80
• Scanning a Document Getting Started You need to download Linux software package from the Samsung website (www.samsung.com/printer) to install the printer softwares. Samsung's Unified Linux Driver package contains printer and scanner drivers, providing the ability to print documents and scan - Samsung SCX 4500 | User Manual (ENGLISH) - Page 81
has added the Unified Driver Configurator desktop icon and Samsung Unified Driver group to the system Driver 1 When the Administrator Login window appears, type in root in the Login field and enter the system password. NOTE: You must log in as a super user (root) to install the printer software - Samsung SCX 4500 | User Manual (ENGLISH) - Page 82
Configurator is a tool primarily intended for configuring Printer or MFP devices. Since an MFP device combines the printer and scanner, the Unified Linux Driver Configurator provides options logically grouped for printer and scanner functions. There is also a special MFP port option responsible - Samsung SCX 4500 | User Manual (ENGLISH) - Page 83
sharing mechanism that is used by Samsung printer and scanner drivers. The drivers address their devices via so-called MFP ports. The current status of any MFP port can be viewed via the Ports Configuration. The port sharing prevents you from accessing one functional block of the MFP device, while - Samsung SCX 4500 | User Manual (ENGLISH) - Page 84
port from USB to parallel or vice versa while in use, you must re-configure the printer port in this tab. •Driver: allows you to view or select another printer driver. By clicking Options, you can set the default device options. •Jobs: shows the list of print jobs. Click Cancel job to cancel the - Samsung SCX 4500 | User Manual (ENGLISH) - Page 85
on the Samsung machine device using the your printer from the list, and change the printer and Driver Configurator window. 1 Double-click the Unified Driver Configurator on your desktop. 2 Click the button to switch to Scanners Configuration. 3 Select the scanner on the list. Click your scanner - Samsung SCX 4500 | User Manual (ENGLISH) - Page 86
page size. The Advanced button enables you to set the page size manually. If you want to use one of the preset scan option settings, the Job Type drop- down list. 2 The next time you open the Scanner Properties window, the saved setting is automatically selected for the scan job. To Printer in Linux - Samsung SCX 4500 | User Manual (ENGLISH) - Page 87
Function Saves the image. Cancels your last action. Restores the action you canceled. Allows you to scroll through the image. Crops the selected image area. Zooms the image out. Zooms the image in. Allows you to scale the image size; you can enter the size manually 30 Using Your Printer in Linux - Samsung SCX 4500 | User Manual (ENGLISH) - Page 88
you can use the CUPS driver by installing the PPD file. NOTE: Some printers do not support a network interface. Make sure that your printer supports a network interface by referring to Printer Specifications in your Printer User's Guide. This chapter includes: • Installing Software • Setting Up the - Samsung SCX 4500 | User Manual (ENGLISH) - Page 89
1 Follow the instructions on "Installing Software" on page 31 to install the PPD and Filter files on your computer. 2 Open the Applications folder → Utilities, and Print Setup Utility. • For MAC OS 10.5~10.6, open System Preferences from the Applications folder, and click Printer & Fax. 3 Click - Samsung SCX 4500 | User Manual (ENGLISH) - Page 90
Guide may differ depending on the printer in use. However the composition of the printer properties window is similar. • You can check your printer name in the supplied CDROM. Printing a Document When you print with a Macintosh, you need to check the printer software features. ▲ Mac OS 10.4 - Samsung SCX 4500 | User Manual (ENGLISH) - Page 91
paper type. Printer Features This tab provides options for selecting the paper type and adjusting print quality. Select Printer Features from From your Macintosh application, select Print from the File menu. 2 Select Layout. ▲ Mac OS 10.3 3 Select the number of pages you want to print on one sheet - Samsung SCX 4500 | User Manual (ENGLISH) - Page 92
disconnect the USB cable and reconnect it. If the problem persists, please refer to the Image Capture's help. softwares, such as Adobe Photoshop. • Scan process differ according to TWAIN-compliant softwares. Please refer to the user's guide of the software. • If scanning does not operate, update Mac - Samsung SCX 4500 | User Manual (ENGLISH) - Page 93
16 poster 15 PRN 8 scaling 14 watermark 15 print resolution 28 printer driver, install Linux 23 printer properties Linux 27 printer properties, set Macintosh 33 Windows 8 printer resolution, set Windows 10 printer software install Macintosh 31 Windows 4 uninstall Macintosh 31 Windows 6 printing from - Samsung SCX 4500 | User Manual (ENGLISH) - Page 94
31 Windows 4 reinstall Windows 6 system requirements Macintosh 31 uninstall Macintosh 31 Windows 6 status monitor, use 21 T toner save, set 10 TWAIN, scan 19 U uninstall, software Macintosh 31 Windows 6 uninstalling MFP driver Linux 24 W watermark create 15 delete 15 edit 15 print 15 WIA, scan 20 37

User’s Guide
Monochrome
Laser
Multifunction