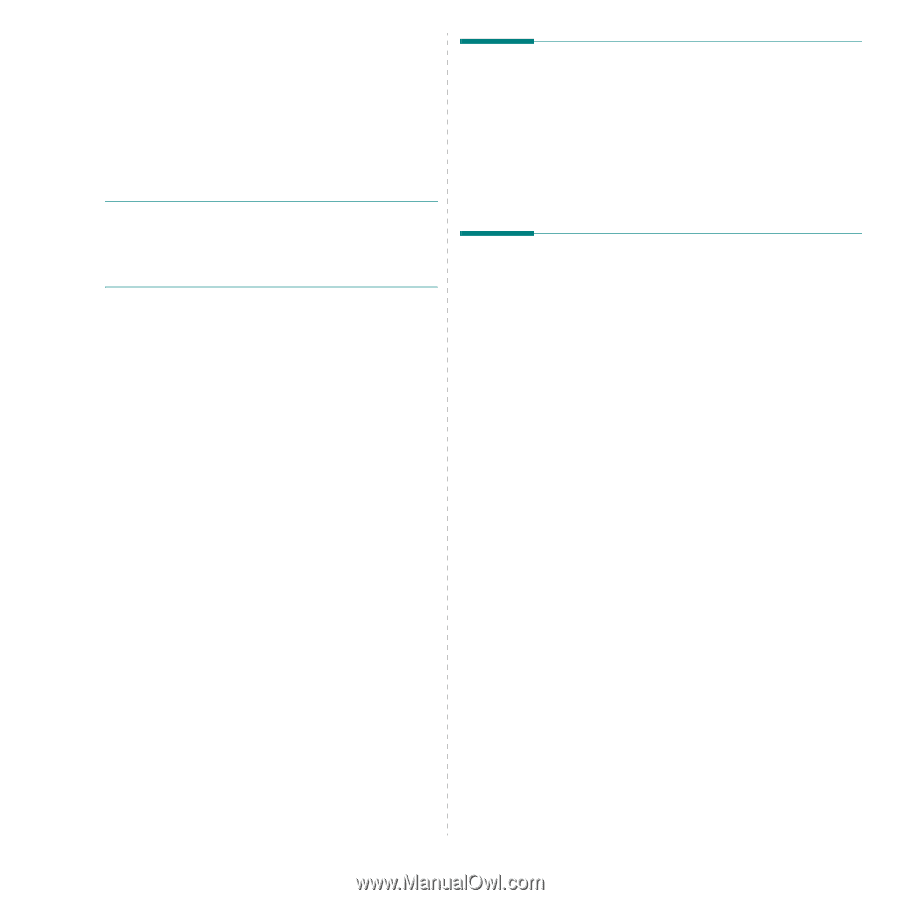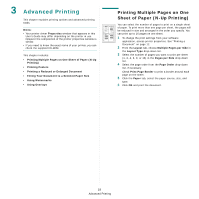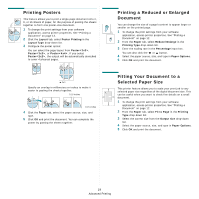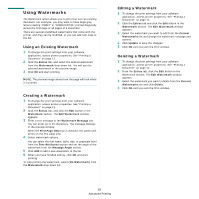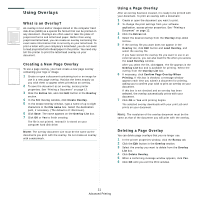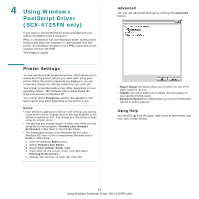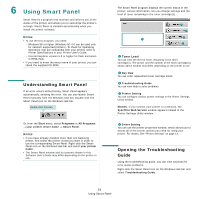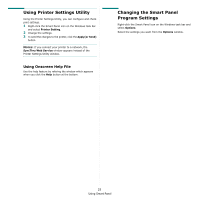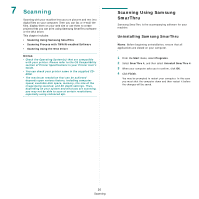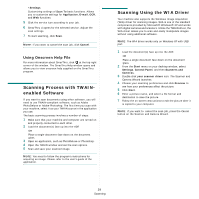Samsung SCX 4725FN User Manual (ENGLISH) - Page 100
Sharing the Printer Locally, Setting Up a Host Computer
 |
UPC - 635753613117
View all Samsung SCX 4725FN manuals
Add to My Manuals
Save this manual to your list of manuals |
Page 100 highlights
5 Sharing the Printer Locally You can connect the printer directly to a selected computer, which is called "host computer," on the network. The following procedure is for Windows XP. For other Windows OS, refer to the corresponding Windows User's Guide or online help. NOTES: • Check the Operating System(s) that are compatible with your printer. Please refer to the OS Compatibility section of Printer Specifications in your Printer User's Guide. • If you need to know the exact name of your printer, you can check the supplied CD-ROM. Setting Up a Host Computer 1 Start Windows. 2 From the Start menu select Printers and Faxes. 3 Double-click your printer driver icon. 4 From the Printer menu, select Sharing. 5 Check the Share this printer box. 6 Fill in the Shared Name field, and then click OK. Setting Up a Client Computer 1 Right-click the Windows Start button and select Explorer. 2 Open your network folder in the left column. 3 Click the shared name. 4 From the Start menu select Printers and Faxes. 5 Double-click your printer driver icon. 6 From the Printer menu, select Properties. 7 From the Ports tab, click Add Port. 8 Select Local Port and click New Port. 9 Fill in the Enter a port name field with the shared name. 10 Click OK and click Close. 11 Click Apply and click OK. 23 Sharing the Printer Locally