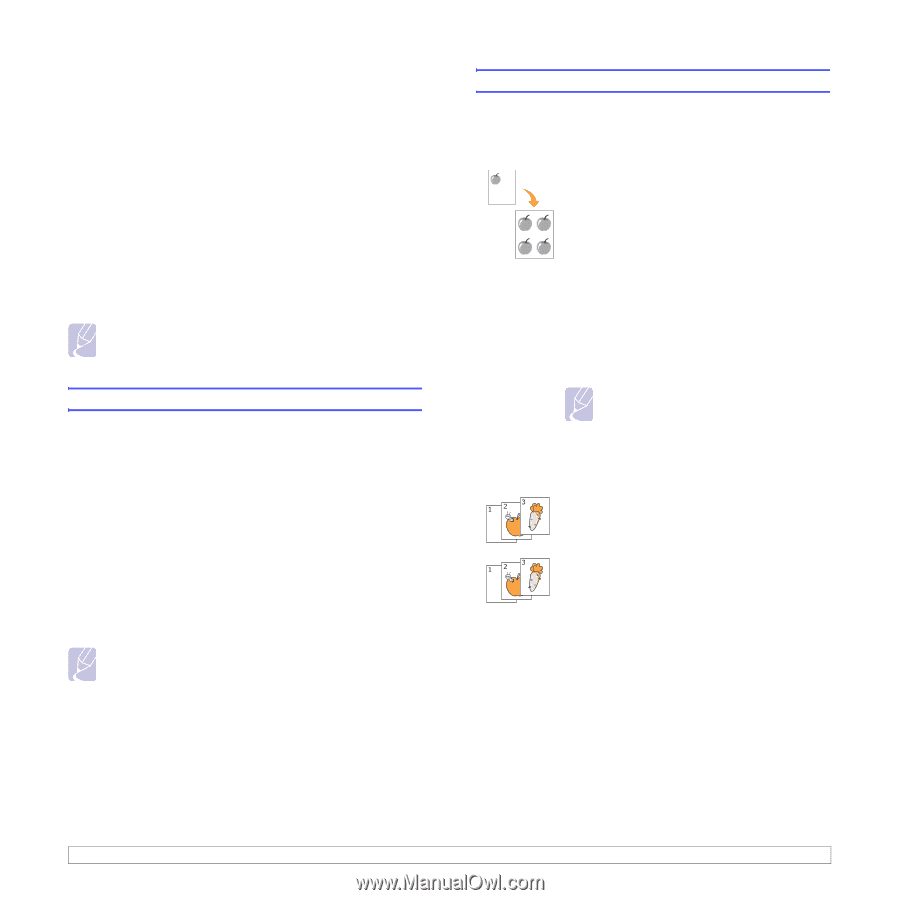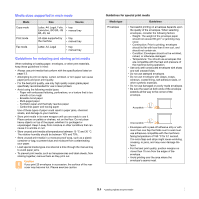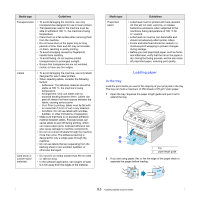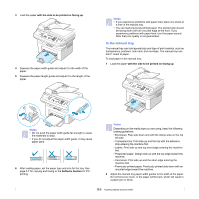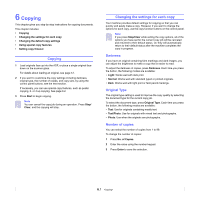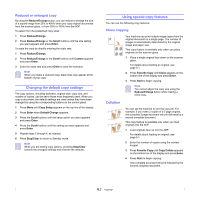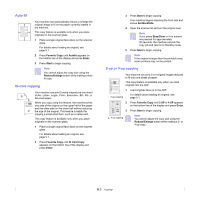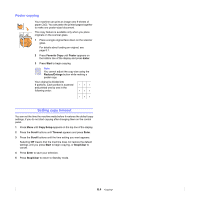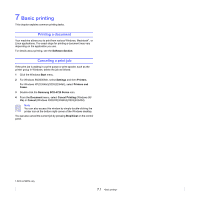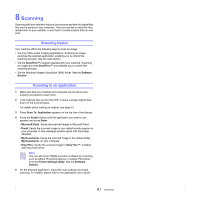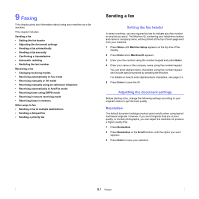Samsung SCX 4725FN User Manual (ENGLISH) - Page 35
Reduced or enlarged copy, Changing the default copy settings, Using special copy features
 |
UPC - 635753613117
View all Samsung SCX 4725FN manuals
Add to My Manuals
Save this manual to your list of manuals |
Page 35 highlights
Reduced or enlarged copy By using the Reduce/Enlarge button, you can reduce or enlarge the size of a copied image from 25% to 400% when you copy original documents from the scanner glass, or from 25% to 100% from the ADF. To select from the predefined copy sizes: 1 Press Reduce/Enlarge. 2 Press Reduce/Enlarge or the Scroll buttons until the size setting you want appears and press Enter. To scale the copy by directly entering the scale rate: 1 Press Reduce/Enlarge. 2 Press Reduce/Enlarge or the Scroll buttons until Custom appears and press Enter. 3 Enter the scale rate and press Enter to save the selection. Note When you make a reduced copy, black lines may appear at the bottom of your copy. Changing the default copy settings The copy options, including darkness, original type, copy size, and number of copies, can be set to those most frequently used. When you copy a document, the default settings are used unless they have been changed by using the corresponding buttons on the control panel. 1 Press Menu until Copy Setup appears on the top line of the display. 2 Press Enter when Default Change appears. 3 Press the Scroll buttons until the setup option you want appears and press Enter. 4 Press the Scroll buttons until the setting you want appears and press Enter. 5 Repeat steps 3 through 4, as needed. 6 Press Stop/Clear to return to Standby mode. Note While you are setting copy options, pressing Stop/Clear cancels the changed settings and restores the defaults. Using special copy features You can use the following copy features: Clone copying Your machine can print multiple image copies from the original document on a single page. The number of images is automatically determined by the original image and paper size. This copy feature is available only when you place originals on the scanner glass. 1 Place a single original face down on the scanner glass. For details about loading an original, see page 5.1. 2 Press Favorite Copy until Clone appears on the bottom line of the display and press Enter. 3 Press Start to begin copying. Note You cannot adjust the copy size using the Reduce/Enlarge button while making a clone copy. Collation You can set the machine to sort the copy job. For example, if you make 2 copies of a 3 page original, one complete 3 page document will print followed by a second complete document. This copy feature is available only when you load originals into the ADF. 1 Load originals face up into the ADF. For details about loading an original, see page 5.1. 2 Enter the number of copies using the number keypad. 3 Press Favorite Copy until Copy Collate appears on the bottom line of the display and press Enter. 4 Press Start to begin copying. One complete document will print followed by the second complete document. 6.2