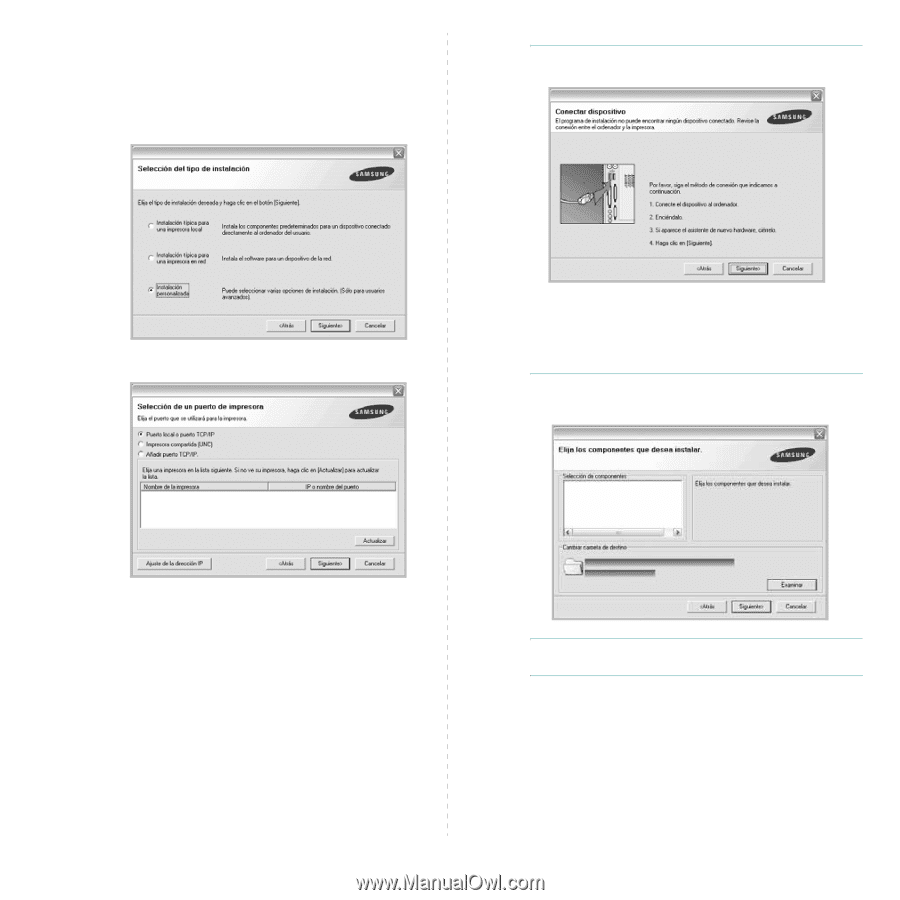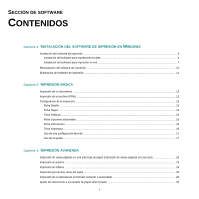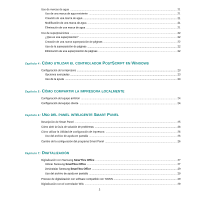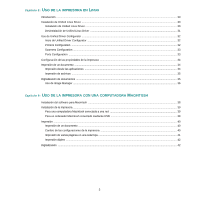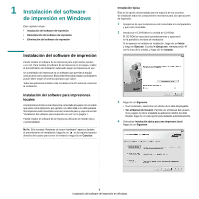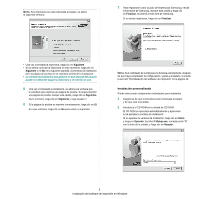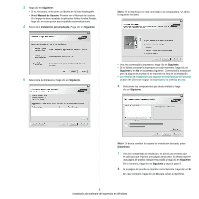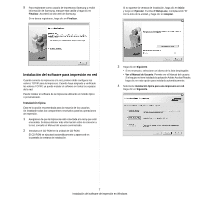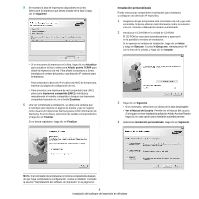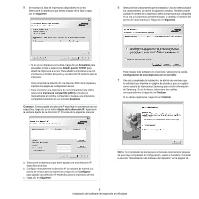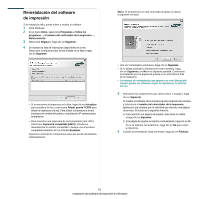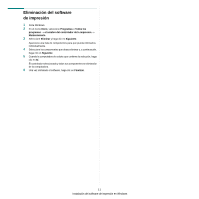Samsung SCX 6322DN User Manual (SPANISH) - Page 115
Siguiente, Ver el Manual de Usuario, Instalación personalizada, Examinar
 |
UPC - 635753620658
View all Samsung SCX 6322DN manuals
Add to My Manuals
Save this manual to your list of manuals |
Page 115 highlights
3 Haga clic en Siguiente. • Si es necesario, seleccione un idioma de la lista desplegable. • Ver el Manual de Usuario: Permite ver el Manual del usuario. Si el equipo no tiene instalada la aplicación Adobe Acrobat Reader, haga clic en esta opción para instalarla automáticamente. 4 Seleccione Instalación personalizada. Haga clic en Siguiente. NOTA: Si la impresora no está conectada a la computadora, se abrirá la siguiente ventana: 5 Seleccione la impresora y haga clic en Siguiente. • Una vez conectada la impresora, haga clic en Siguiente. • Si no desea conectar la impresora en este momento, haga clic en Siguiente y en No en la pantalla siguiente. Comenzará la instalación pero la página de prueba no se imprimirá al final de la instalación. • La ventana de instalación que aparece en este Manual del usuario puede ser diferente según la impresora y la interfaz en uso. 6 Seleccione los componentes que desea instalar y haga clic en Siguiente. NOTA: Si desea cambiar la carpeta de instalación deseada, pulse [Examinar]. 7 Una vez completada la instalación, se abrirá una ventana que le solicitará que imprima una página de prueba. Si desea imprimir una página de prueba, marque esta casilla y haga clic en Siguiente. De lo contrario, haga clic en Siguiente y vaya al paso 9. 8 Si la página de prueba se imprime correctamente, haga clic en Sí. En caso contrario, haga clic en No para volver a imprimirla. 6 Instalación del software de impresión en Windows