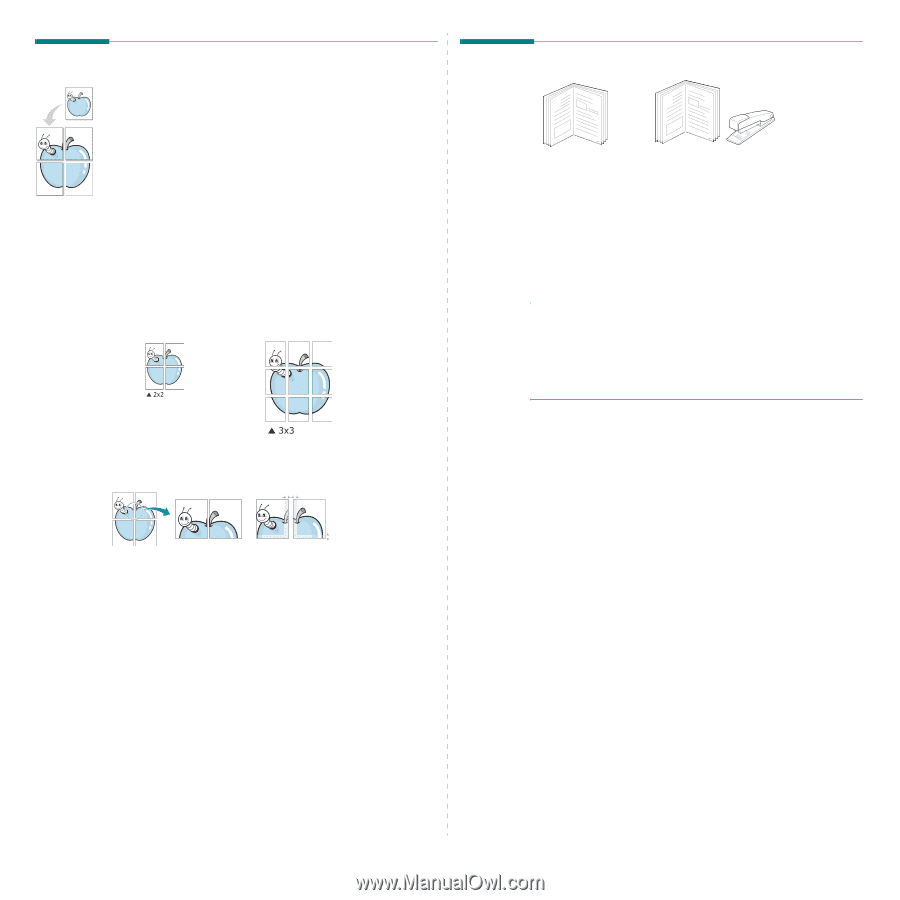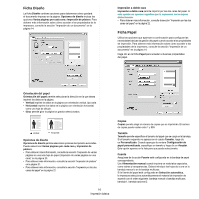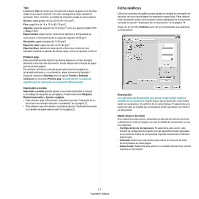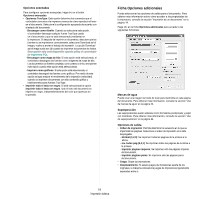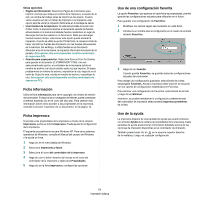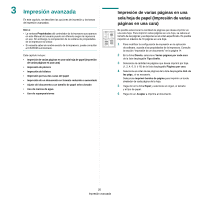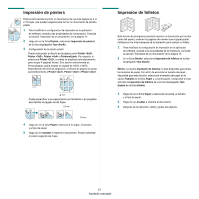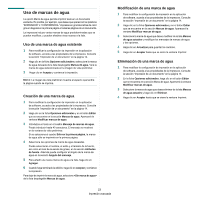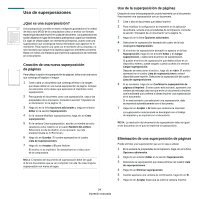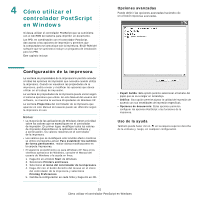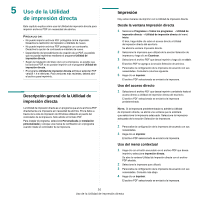Samsung SCX 6555N User Manual (SPANISH) - Page 151
Impresión de pósters, Póster <3x3>
 |
UPC - 635753610314
View all Samsung SCX 6555N manuals
Add to My Manuals
Save this manual to your list of manuals |
Page 151 highlights
Impresión de pósters Esta función permite imprimir un documento de una sola página en 4, 9 ó 16 hojas, que pueden pegarse para formar un documento de tamaño póster. 1 Para modificar la configuración de impresión en la aplicación de software, acceda a las propiedades de la impresora. Consulte la sección "Impresión de un documento" en la página 14. 2 Haga clic en la ficha Diseño, seleccione Impresión de pósters de la lista desplegable Tipo diseño. 3 Configuración de la opción póster: Puede seleccionar el diseño de la página como Póster , Póster , Póster o Personalizado. Por ejemplo, si selecciona Póster , la salida se ampliará automáticamente para ocupar 4 páginas físicas. Si la opción seleccionada es Personalizado, podrá ampliar el original de 150% a 400%. Dependiendo del nivel de ampliación, el diseño de página se ajusta automáticamente a Póster , Póster o Póster . Puede especificar una superposición en milímetros o en pulgadas para facilitar el pegado de las hojas. 3,8 mm 3,8 mm 4 Haga clic en la ficha Papel y seleccione el origen, el tamaño y el tipo de papel. 5 Haga clic en Aceptar e imprima el documento. Puede completar el póster pegando las hojas. Impresión de folletos 8 9 8 9 Esta función de la impresora permite imprimir un documento por las dos caras del papel y ordenar las páginas de manera que el papel pueda doblarse por la mitad después de la impresión para realizar un folleto. 1 Para modificar la configuración de impresión en la aplicación de software, acceda a las propiedades de la impresora. Consulte la sección "Impresión de un documento" en la página 14. 2 En la ficha Diseño, seleccione Impresión de folletos de la lista desplegable Tipo diseño. NOTA: La opción Impresión de folletos no está disponible para todos los tamaños de papel. Con el fin de encontrar el tamaño de papel disponible para esta función, seleccione el tamaño del papel en la opción Tamaño de la ficha Papel y, a continuación, compruebe si está activada la Impresión de folletos de una lista desplegable Tipo diseño de la ficha Diseño. 3 Haga clic en la ficha Papel y seleccione la fuente, el tamaño y el tipo de papel. 4 Haga clic en Aceptar e imprima el documento. 5 Después de la impresión, doble y grape las páginas. 21 Impresión avanzada