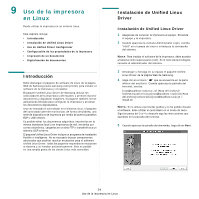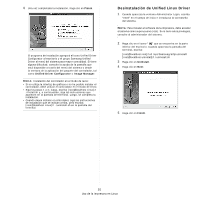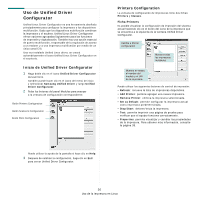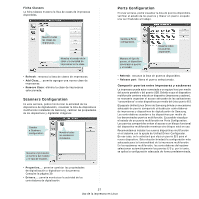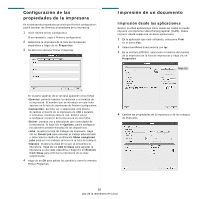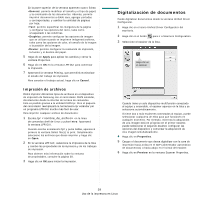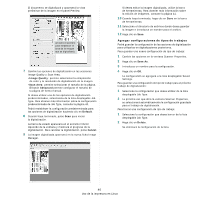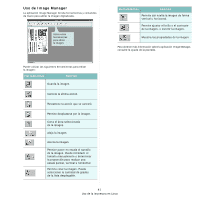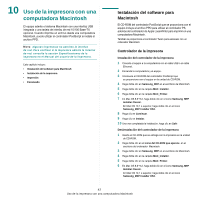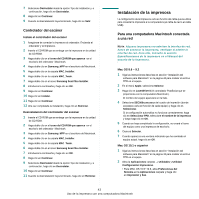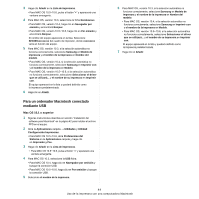Samsung SCX 6555N User Manual (SPANISH) - Page 169
Impresión de archivos, Digitalización de documentos
 |
UPC - 635753610314
View all Samsung SCX 6555N manuals
Add to My Manuals
Save this manual to your list of manuals |
Page 169 highlights
En la parte superior de la ventana aparecen cuatro fichas: •General: permite modificar el tamaño y el tipo de papel, y la orientación de los documentos. Además, permite imprimir documentos a doble cara, agregar portadas y contraportadas, y cambiar la cantidad de páginas por hoja. •Text: permite especificar los márgenes de la página y configurar las opciones del texto, tales como el espaciado o las columnas. •Graphics: permite configurar las opciones de imagen que se utilizan cuando se imprimen imágenes/archivos, tales como las opciones de color, el tamaño de la imagen o la posición de la imagen. •Device: permite configurar la resolución de impresión, la fuente y el destino del papel. 5 Haga clic en Apply para aplicar los cambios y cerrar la ventana Properties. 6 Haga clic en OK en la ventana LPR GUI para comenzar la impresión. 7 Aparecerá la ventana Printing, que permitirá monitorizar el estado del trabajo de impresión. Para cancelar el trabajo actual, haga clic en Cancel. Impresión de archivos Podrá imprimir diferentes tipos de archivos en el dispositivo de impresión de Samsung con el controlador CUPS estándar, directamente desde la interfaz de la línea de comandos. Esto es posible gracias a la utilidad CUPS lpr. Pero el paquete del controlador reemplazará la herramienta lpr estándar por un programa LPR GUI mucho más fácil de usar. Para imprimir cualquier archivo de documento: 1 Escriba lpr en la línea de comandos shell de Linux y pulse Intro. Aparecerá la ventana LPR GUI. Cuando escriba únicamente lpr y pulse Intro, aparecerá primero la ventana Select file(s) to print. Simplemente seleccione los archivos que desee imprimir y haga clic en Open. 2 En la ventana LPR GUI, seleccione la impresora de la lista y cambie las propiedades de la impresora y de los trabajos de impresión. Para obtener más información sobre la ventana de propiedades, consulte la página 38. 3 Haga clic en OK para iniciar la impresión. Digitalización de documentos Puede digitalizar documentos desde la ventana Unified Driver Configurator. 1 Haga clic en el icono Unified Driver Configurator del escritorio. 2 Haga clic en el botón para ir a Scanners Configuration. 3 Seleccione el escáner de la lista. Haga clic en el escáner. Cuando tiene un solo dispositivo multifunción conectado al equipo y encendido, el escáner aparece en la lista y se selecciona automáticamente. Si tiene dos o más escáneres conectados al equipo, puede seleccionar cualquiera de ellos para que funcionen en cualquier momento. Por ejemplo, mientras la adquisición de una imagen está en progreso en el primer escáner, puede seleccionar el segundo escáner, configurar las opciones del dispositivo y comenzar la adquisición de otra imagen simultáneamente. 4 Haga clic en Properties. 5 Cargue el documento que desea digitalizar con la cara de impresión hacia arriba en el ADF (alimentador automático de documentos) o hacia abajo en el cristal del escáner. 6 Haga clic en Preview en la ventana Scanner Properties. 39 Uso de la impresora en Linux