Samsung SCX-8030ND Administrator Guide Ver.6.05 (English)
Samsung SCX-8030ND Manual
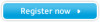 |
View all Samsung SCX-8030ND manuals
Add to My Manuals
Save this manual to your list of manuals |
Samsung SCX-8030ND manual content summary:
- Samsung SCX-8030ND | Administrator Guide Ver.6.05 (English) - Page 1
SCX-8030 8040 Series Impresora multifunción Manual del usuario imagine the possibilities Gracias por adquirir este producto Samsung. - Samsung SCX-8030ND | Administrator Guide Ver.6.05 (English) - Page 2
no se responsabiliza de ningún daño, directo o indirecto, derivado del uso del presente manual del usuario o relacionado con él. • Samsung y el logotipo de Samsung son marcas comerciales de Samsung Electronics Co., Ltd. • PCL y PCL 6 son marcas comerciales de Hewlett-Packard Company. • Microsoft - Samsung SCX-8030ND | Administrator Guide Ver.6.05 (English) - Page 3
28 Botón Estado de tarea 30 Botón Ayuda 30 Botón Interrumpir 30 Botón Ahorro ener. 31 Comprensión del teclado emergente 31 Uso de la grapadora manual 32 Uso del contenedor de bolígrafos y clips de papel 33 Uso del teclado USB 33 Visualización de la animación de resolución de problemas - Samsung SCX-8030ND | Administrator Guide Ver.6.05 (English) - Page 4
Contenido 45 Etiquetas 46 Tarjetas o papel de tamaño personalizado 46 Papel con membrete o preimpreso 47 Configurar bandeja 47 Ajuste del tamaño de papel 47 Ajuste del tipo de papel 47 Interruptor de bandeja autom 48 Continuación automática 48 Sustitución de papel 49 Ajuste de prioridad de bandejas - Samsung SCX-8030ND | Administrator Guide Ver.6.05 (English) - Page 5
Contenido 82 Uso de Programas 82 Gestión de Programas 82 Uso de configuraciones anteriores 83 Cómo guardar documentos 85 Uso del menú Rápido Copia ESCANEADO 86 Método básico de escaneado 86 86 Descripción general de los métodos de escaneado 87 Escaneado de originales y envío por correo (Esc. a - Samsung SCX-8030ND | Administrator Guide Ver.6.05 (English) - Page 6
de Gestor de fax y digitalización 2 de Samsung 114 Asistente de escaneado 115 Escaneado con software de tipos de trabajo 117 Uso de la Image Manager FAX (OPCIONAL) 118 Preparación del fax ío de un fax manualmente mediante Conectado 122 Envío manual de fax con un teléfono auxiliar 122 Reenvío - Samsung SCX-8030ND | Administrator Guide Ver.6.05 (English) - Page 7
entrada en la Agenda 142 Configurar una agenda con SyncThru™ Web Service 142 Almacenamiento en el dispositivo local IMPRESIÓN 147 Requisitos del sistema 148 UNIX 148 Introducción de programas de software útiles 148 Samsung AnyWeb Print 148 Características del controlador de la impresora 148 - Samsung SCX-8030ND | Administrator Guide Ver.6.05 (English) - Page 8
Contenido 157 Ficha Avanzado 157 Ficha Eco 158 Ficha Samsung 158 Uso de una configuración favorita 158 Uso de la Ayuda 159 Ajuste de las opciones del dispositivo 161 Uso de funciones especiales de impresión - Samsung SCX-8030ND | Administrator Guide Ver.6.05 (English) - Page 9
Combinación de datos almacenados 191 Uso del buzón con SyncThru™ Web Service 191 Configurar buzones HERRAMIENTAS ÚTILES 196 Uso del programa Smart Panel 196 Office 198 Uso de Linux Unified Driver Configurator 198 Cómo abrir la Unified Driver Configurator 199 Printers configuration 199 - Samsung SCX-8030ND | Administrator Guide Ver.6.05 (English) - Page 10
264 Problemas habituales de Macintosh ESPECIFICACIONES 265 Especificaciones del hardware 265 265 Especificaciones medioambientales 265 Especificaciones eléctricas 267 Especificaciones del material de impresión CONTACT SAMSUNG WORLDWIDE 269 GLOSARIO 271 ÍNDICE 277 Contenido_ 10 - Samsung SCX-8030ND | Administrator Guide Ver.6.05 (English) - Page 11
se explican en el glosario (consulte "Glosario" en la página 271). • Utilice el índice para encontrar información. • Es posible que las ilustraciones de este manual del usuario difieran de su dispositivo en función de las opciones o los modelos. • Es posible que las imágenes de pantalla de este - Samsung SCX-8030ND | Administrator Guide Ver.6.05 (English) - Page 12
obtener ayuda, asistencia, controladores de impresora, manuales e información para realizar pedidos en el sitio web de Samsung. (www.samsung.com/printer) Puede descargar programas de software útil desde el sitio web de Samsung. • SyncThru™ Web Admin Service: práctico para los administradores de red - Samsung SCX-8030ND | Administrator Guide Ver.6.05 (English) - Page 13
de tamaño A4 o Letter con una velocidad de hasta 40 ppm. SCX-8030 Series imprime papel de tamaño A4 o Letter con una velocidad de hasta 30 ppm. • SCX-8040 Series imprime papel de tamaño A3 con una velocidad de hasta 20 ppm. SCX-8030 Series imprime papel de tamaño A3 con una velocidad de hasta - Samsung SCX-8030ND | Administrator Guide Ver.6.05 (English) - Page 14
avanzado Kit de calentador deshumidificador de bandejas Kit de calentador deshumidificador del escáner ( ●: incluida, o: opcional) SCX-8030 Series ● ● ● ● ● o o o o o o o o o o o o o o o o o o o SCX-8040 Series ● ● ● ● ● o o o o o o o o o o o o o o o o o o o Funciones del nuevo producto_ 14 - Samsung SCX-8030ND | Administrator Guide Ver.6.05 (English) - Page 15
Ajuste el ángulo en el panel de control • Presentación de la pantalla y los botones útiles • Comprensión del teclado emergente • Uso de la grapadora manual • Uso del contenedor de bolígrafos y clips de papel • Uso del teclado USB • Visualización de la animación de resolución de problemas Descripci - Samsung SCX-8030ND | Administrator Guide Ver.6.05 (English) - Page 16
Vista frontal 2 1 Cristal del escáner 2 Hoja blanca 3 Bandeja multiusos 4 Guías de ancho de papel de la bandeja multiusos a. Dispositivo opcional. 5 Interruptor de alimentación 6 Toma de alimentación 7 Puerto USB (2 EA) 8 Separador de trabajosa Introducción_ 16 - Samsung SCX-8030ND | Administrator Guide Ver.6.05 (English) - Page 17
Vista posterior 1 Cable del alimentador doble opcional Cable del alimentador automático dúplex de 2 documentos 3 Tornillo de bloqueo del escáner 4 Puerto USB 5 Puerto USB anfitrión Conector de la unidad de 6 acabado 7 Puerto de red Introducción_ 17 - Samsung SCX-8030ND | Administrator Guide Ver.6.05 (English) - Page 18
Vista interior 1 Contenedor de tóner residual 2 No compatible 3 Unidad de imágenes 4 Palanca de bloqueo Si desea ver la unidad de imágenes, debe retirar el contenedor de tóner residual. Levante la palanca de bloqueo hacia arriba. Seguidamente, retire el contenedor de tóner residual. Introducció - Samsung SCX-8030ND | Administrator Guide Ver.6.05 (English) - Page 19
Vista con la unidad de acabado estándar (opcional) Puerta frontal de la unidad de 1 acabado estándar 2 Grapadora manual Botón de la grapadora 3 manual Bandeja de la unidad de 4 acabado 5 Bandeja superior 6 Puerta superior Asa de la puerta frontal de la 7 unidad de acabado estándar 8 Unidad puente - Samsung SCX-8030ND | Administrator Guide Ver.6.05 (English) - Page 20
) 1 Bandeja de folletos Bandeja de la unidad de 2 acabado Puerta frontal de la unidad de 3 acabado de folletos 4 Grapadora manual Botón de la grapadora 5 manual 6 Bandeja superior 7 Puerta superior Asa de la puerta frontal de la 8 unidad de acabado de folletos 9 Unidad puente Introducción_ - Samsung SCX-8030ND | Administrator Guide Ver.6.05 (English) - Page 21
Vista con la unidad de acabado de folletos 2 (opcional) 1 Rueda de la cuchilla Asa de la herramienta de 2 folletos 3 Rueda de doblaje Rueda de eliminación de 4 atascos de folletos 5 Grapa 6 Grapadora de folletos (2 EA) 7 Herramienta de folletos Si desea abrir la herramienta de folletos, sujete el - Samsung SCX-8030ND | Administrator Guide Ver.6.05 (English) - Page 22
Vista con el mueble de impresora y el alimentador de alta capacidad (opcional) 1 Mueble de impresora Puerta posterior derecha del 2 alimentador de alta capacidad Alimentador de alta 3 capacidad Introducción_ 22 - Samsung SCX-8030ND | Administrator Guide Ver.6.05 (English) - Page 23
Descripción general del panel de control 1 Pantalla Muestra el estado actual y los mensajes del sistema durante el funcionamiento de la impresora. La pantalla permite configurar los menús con facilidad. 2 LED de estado Muestra el estado de la impresora (consulte "Descripción del indicador LED de - Samsung SCX-8030ND | Administrator Guide Ver.6.05 (English) - Page 24
Descripción del indicador LED de estado El color del LED de estado indica el estado actual de la máquina. Estado Descripción No • La impresora no está conectada. • La impresora está en el modo de ahorro de energía. Cuando se reciben datos o cuando se pulsa cualquier botón, se conecta automá - Samsung SCX-8030ND | Administrator Guide Ver.6.05 (English) - Page 25
Encendido del equipo Recuerde que debería utilizar el cable de alimentación suministrado con el dispositivo. En caso contrario, el dispositivo podría resultar dañado o incendiarse. 1. Enchufe el cable de alimentación a la toma de energía. 3. Encienda el interruptor de alimentación. 2. Enchufe el - Samsung SCX-8030ND | Administrator Guide Ver.6.05 (English) - Page 26
un identificador y una contraseña en el dispositivo. Para obtener información detallada sobre el apagado con el botón Encendido, consulte el Manual del administrador. • También puede encender el dispositivo si pulsa el botón Encendido. Si apaga el dispositivo directamente con el interruptor de - Samsung SCX-8030ND | Administrator Guide Ver.6.05 (English) - Page 27
se muestra la pantalla. Es posible que las imágenes de pantalla de este manual del usuario difieran de su dispositivo en función de las opciones o modelos de más información, póngase en contacto con el distribuidor local de Samsung o con el establecimiento donde haya adquirido el dispositivo. Bot - Samsung SCX-8030ND | Administrator Guide Ver.6.05 (English) - Page 28
funciones no están disponibles para usarlas en la modalidad ecológica. Para obtener información detallada sobre la función ecológica, consulte el Manual del administrador. • Solo los administradores tiene permiso para Config. Eco en Conf. equipo. • Si el dispositivo solicita una contraseña para la - Samsung SCX-8030ND | Administrator Guide Ver.6.05 (English) - Page 29
Aviso activo Muestra todos los códigos y mensajes de error generados. • Núm.: establece un orden para los mensajes. • Mensaje de estado del equipo: muestra el mensaje de error de los errores actuales del dispositivo. • Cód. error: muestra el código del mensaje de error. • Detalle: muestra informaci - Samsung SCX-8030ND | Administrator Guide Ver.6.05 (English) - Page 30
si no tiene ni idea de como utilizar una función. La pantalla muestra la descripción funcional de Guía del usuario o Manual del administrador. Estos manuales ofrecen información para tener una comprensión básica, además de explicaciones detalladas de cada paso durante el uso real. Tanto usuarios - Samsung SCX-8030ND | Administrator Guide Ver.6.05 (English) - Page 31
los caracteres y aparecerá el teclado en la pantalla. El teclado que figura a continuación es el predeterminado para letras minúsculas. Uso de la grapadora manual Puede usar la grapadora manual si esté instalada una unidad de acabado estándar o de folletos opcional. Es útil utilizar la grapadora - Samsung SCX-8030ND | Administrator Guide Ver.6.05 (English) - Page 32
3. La primera página de los documentos impresos debería estar cara abajo. Inserte los documentos en la grapadora manual, de manera que se grape la parte superior derecha de los documentos. Uso del contenedor de bolígrafos y clips de papel Puede guardar bolígrafos, - Samsung SCX-8030ND | Administrator Guide Ver.6.05 (English) - Page 33
Uso del teclado USB Puede escribir el texto con el teclado USB en vez de tocando la pantalla para introducir el texto. Conecte el cable del teclado USB al dispositivo. • No inserte el cable del teclado USB en otros puertos excepto en el que se muestra en la imagen siguiente. • Es posible introducir - Samsung SCX-8030ND | Administrator Guide Ver.6.05 (English) - Page 34
Materiales y bandejas 2. En este capítulo se explica cómo cargar originales y material de impresión en la impresora. Este capítulo incluye lo siguiente: • Carga de originales • Selección de materiales de impresión • Carga de papel en la bandeja • Impresión de materiales especiales • Configurar - Samsung SCX-8030ND | Administrator Guide Ver.6.05 (English) - Page 35
En el alimentador automático dúplex de documentos (DADF) Preparación de los originales • No cargue papel de menos de 140 mm x 140 mm o de más de 297 mm x 432 mm. • El DADF puede detectar automáticamente originales de tamaño Statement LEF, Statement SEF, JIS B5 LEF, JIS B5 SEF, A5 LEF, A5 SEF, A4 LEF - Samsung SCX-8030ND | Administrator Guide Ver.6.05 (English) - Page 36
tipos de papel cumplan con todas las directrices que se describen en este manual del usuario y aun así no se obtengan resultados satisfactorios. Esto puede que requieran reparación. La garantía y los acuerdos de servicio de Samsung no incluyen este tipo de reparaciones. La cantidad de papel que se - Samsung SCX-8030ND | Administrator Guide Ver.6.05 (English) - Page 37
2. Apriete la guía de longitud del papel y tire de ella hasta el final de la bandeja. 5. Cargue el papel con la cara de impresión hacia arriba. 1 Guía de longitud del papel 3. Apriete la guía de ancho del papel y tire de ella hasta el final de la bandeja. 6. Ajuste la guía de longitud del papel a - Samsung SCX-8030ND | Administrator Guide Ver.6.05 (English) - Page 38
7. Tras cargar papel en la bandeja, tome la guía de ancho del papel y muévala hacia la pila de papel hasta que toque ligeramente el borde de las hojas. No apriete demasiado la guía contra el borde, ya que el papel puede doblarse. 1 Guía de capacidad de papel 8. Fije la guía de longitud del papel - Samsung SCX-8030ND | Administrator Guide Ver.6.05 (English) - Page 39
9. Coloque de nuevo la bandeja en la impresora. Cuando imprima un documento, establezca el tipo y el tamaño del papel para la bandeja. Para obtener información acerca de cómo configurar el tipo y el tamaño del papel, consulte el panel de control (consulte "Configurar bandeja" en la página 47). La - Samsung SCX-8030ND | Administrator Guide Ver.6.05 (English) - Page 40
3. Cargue el papel con la cara de impresión hacia arriba. 4. Cargue el papel en el lado izquierdo de la bandeja con la cara de impresión hacia arriba. El lado izquierdo de la bandeja admite un máximo de 1.000 hojas de papel común. Alinee el papel y empújelo suavemente hacia el lado derecho de la - Samsung SCX-8030ND | Administrator Guide Ver.6.05 (English) - Page 41
• Si el papel del lado derecho se ha agotado, la guía empujará automáticamente el papel del lado izquierdo hacia la derecha. Bandeja multiusos En la bandeja multiusos se pueden cargar tamaños y tipos de materiales de impresión especiales, como postales, tarjetas y sobres. Es útil para la impresión - Samsung SCX-8030ND | Administrator Guide Ver.6.05 (English) - Page 42
3. Cargue el papel con la cara de impresión hacia abajo. 4. Presione las guías de ancho de papel de la bandeja multiusos y ajústelas al ancho del papel. No presione con demasiada fuerza o el papel se doblará, provocando un atasco de papel o una impresión torcida. 5. Cuando imprima un documento, - Samsung SCX-8030ND | Administrator Guide Ver.6.05 (English) - Page 43
Los tamaños del papel se detectan automáticamente Este dispositivo puede detectar automáticamente papel de diversos tamaños. Consulte la tabla siguiente. Tamañoa Bandeja estándar / alimentador doble opcional Bandeja multiusos Alimentador de alta capacidad opcional Letter SEFb Letter LEFc Ledger - Samsung SCX-8030ND | Administrator Guide Ver.6.05 (English) - Page 44
Impresión de materiales especiales La tabla siguiente muestra los materiales especiales disponibles para cada bandeja. Al utilizar materiales especiales, le recomendamos que introduzca un papel cada vez. Compruebe la capacidad máxima de entrada de los materiales en cada bandeja (consulte " - Samsung SCX-8030ND | Administrator Guide Ver.6.05 (English) - Page 45
• Los sobres que tengan una banda autoadhesiva o más de una solapa plegable que permite un cierre hermético deben utilizar materiales adhesivos que soporten la temperatura de fusión de la impresora de cerca de 170 °C durante 0,1 segundos. Las solapas y las bandas adicionales podrían arrugarse y - Samsung SCX-8030ND | Administrator Guide Ver.6.05 (English) - Page 46
se podría producir un atasco de papel. Papel con membrete o preimpreso Bandeja estándar/ Alimentador doble opcional Una sola cara Cara de impresión hacia arriba Doble cara Cara de impresión hacia abajo Tarjetas o papel de tamaño personalizado Bandeja multiusos Cara de impresión hacia Cara de - Samsung SCX-8030ND | Administrator Guide Ver.6.05 (English) - Page 47
Configurar bandeja Cuando haya cargado el papel en la bandeja, ajuste el tipo y el tamaño de papel con la pantalla. Para imprimir desde su equipo, seleccione el tamaño y el tipo de papel en el programa de la aplicación utilizada (consulte "Abrir las preferencias de impresión" en la página 150). La - Samsung SCX-8030ND | Administrator Guide Ver.6.05 (English) - Page 48
2. Pulse Activado. Sustitución de papel Si el papel solicitado para un trabajo de impresión no está disponible en la bandeja, esta función permite substituirlo por un tamaño de papel similar. Por ejemplo, si el papel de tamaño ledger solicitado no está disponible en la bandeja, el dispositivo lo - Samsung SCX-8030ND | Administrator Guide Ver.6.05 (English) - Page 49
Ajuste de prioridad de bandejas Cuando no seleccione ninguna bandeja para imprimir, la bandeja seleccionada en el Config. priorid. bandeja se utilizara en orden. Si la bandeja no tiene el papel en el que desea imprimir, el dispositivo imprimirá automáticamente de las bandejas en el orden de - Samsung SCX-8030ND | Administrator Guide Ver.6.05 (English) - Page 50
Selección de la ubicación de salida La superficie de la bandeja del centro podría calentarse si imprime muchas páginas seguidas. Asegúrese de no tocar la superficie y no permita que los niños se acerquen a ella. La impresora cuenta con dos ubicaciones de salida: en la bandeja interior (separador de - Samsung SCX-8030ND | Administrator Guide Ver.6.05 (English) - Page 51
Copia 3. Este capítulo brinda instrucciones detalladas para copiar documentos. Este capítulo incluye lo siguiente: • Descripción general de la pantalla copia • Copia básica • Cambio de la configuración para cada copia • Uso de funciones de copia especiales • Uso de una configuración de programas - Samsung SCX-8030ND | Administrator Guide Ver.6.05 (English) - Page 52
Ficha Avanzado Puede pasar a la página siguiente o anterior mediante las flechas arriba y abajo de la parte inferior izquierda. transparencias de un juego (consulte "Copia de transparencias" en la página 74). • Reverso: regresa a la ficha Básico. • Tamaño original: permite seleccionar el tamaño de - Samsung SCX-8030ND | Administrator Guide Ver.6.05 (English) - Page 53
Ficha Imagen Puede pasar a la página siguiente o anterior mediante las flechas arriba y abajo de la parte inferior izquierda. Copia básica A continuación, se detalla el procedimiento habitual para copiar originales. 1. Pulse Copia en la pantalla. • Tipo original: permiten mejorar la calidad de la - Samsung SCX-8030ND | Administrator Guide Ver.6.05 (English) - Page 54
5. Introduzca el número de copias mediante el teclado numérico en el panel de control, si es necesario. • Puede borrar el trabajo actual y el trabajo pendiente con la opción Estado de tarea del panel de control. Seleccione el trabajo que desea cancelar y pulse Eliminar (consulte "Botón Estado de - Samsung SCX-8030ND | Administrator Guide Ver.6.05 (English) - Page 55
Copia de originales de diferentes tamaños Esta función permite copiar originales de diferente tamaño a la vez. • Si desea copiar originales de diferente tamaño a la vez, seleccione Tamaño mixto en la opción Tamaño original (consulte "Selección del tamaño de los originales" en la página 64). De lo - Samsung SCX-8030ND | Administrator Guide Ver.6.05 (English) - Page 56
Cambio de la configuración para cada copia En la ficha Básico de la pantalla Copia, puede seleccionar las funciones de copia antes de comenzar a copiar. La configuración de la ficha Básico se utiliza únicamente para el trabajo de copia actual, que significa que la configuración seleccionada no se - Samsung SCX-8030ND | Administrator Guide Ver.6.05 (English) - Page 57
cada icono y pulse el que desee. También puede realizar ajustes para reducir o ampliar la imagen en el papel con el botón más. original. • 1 -> 2 caras: escanea un lado del original e imprime en ambas caras del papel. Puede seleccionar una opción si pulsa un botón en las listas Reducir y Ampliar. - Samsung SCX-8030ND | Administrator Guide Ver.6.05 (English) - Page 58
salida en Libro o Calendario con el botón más. individuales. Decidir el formato de producción de copias • Puede utilizar las opciones de salida de copia cuando esté instalada una unidad de acabado estándar o de folletos opcional. • En función de la dirección del papel en la bandeja (p. ej. SEF r - Samsung SCX-8030ND | Administrator Guide Ver.6.05 (English) - Page 59
• Bandeja de salida: seleccione la bandeja de salida. La Band. derecha (separador de trabajos opcional) es un dispositivo opcional. - Band. derecha: la bandeja interior es eficaz para separar las impresiones. Por ejemplo, si desea evitar que los faxes recibidos se mezclen con las copias o las - Samsung SCX-8030ND | Administrator Guide Ver.6.05 (English) - Page 60
Orientación del original (DADF/cristal del escáner) En el DADF Orientación original (pantalla) Imág. verticales Dirección del papel en la bandeja Alimentador del borde largo (LEF) Grapar Direcc. disponible Izquierda o bien Derecha Resultado Izquierda Derecha En el cristal del escáner Imág. - Samsung SCX-8030ND | Administrator Guide Ver.6.05 (English) - Page 61
• Perforar: se perforan orificios en las impresiones para poder archivarlos. En función de las opciones que seleccione, variará el resultado. Consulte las tablas siguientes antes de utilizar la opción Perforar. Orientación del original (DADF/cristal del escáner) Orientación original (pantalla) En - Samsung SCX-8030ND | Administrator Guide Ver.6.05 (English) - Page 62
• La función de perforación de orificios sólo está disponible si está instalado el kit de perforación en la unidad de acabado estándar o de folletos opcional. • El número de orificios perforados depende del kit de perforación. Puede adquirir un kit de perforación de 2o 3 orificios o un kit de - Samsung SCX-8030ND | Administrator Guide Ver.6.05 (English) - Page 63
Modificación del contraste Pulse la ficha Básico. Puede ajustar el grado de contraste con las flechas izquierda/derecha. Esta función permite imprimir imágenes oscuras como imágenes más claras, o imágenes claras como imágenes más oscuras. 6. Configure las funciones de copia en las fichas Avanzado o - Samsung SCX-8030ND | Administrator Guide Ver.6.05 (English) - Page 64
Uso de funciones de copia especiales En la ficha Avanzado o Imagen de la pantalla Copia, puede seleccionar funciones de copia específicas. Selección del tamaño de los originales Se puede producir copias después de especificar el tamaño de escaneado del documento si no se puede detectar automá - Samsung SCX-8030ND | Administrator Guide Ver.6.05 (English) - Page 65
dispositivo. Uso del DADF Uso del cristal del escáner Icono Copia de tarjetas de ID Se imprime una cara del original en la mitad superior del papel; y la otra, en la mitad inferior, sin reducir el tamaño del original. Esta función resulta útil para copiar un documento de tamaño reducido, por - Samsung SCX-8030ND | Administrator Guide Ver.6.05 (English) - Page 66
7. Gire el original y colóquelo en el cristal del escáner como se muestra a continuación y cierre el DADF. Cuando coloque un original en el cristal del escáner, deje un pequeño espacio entre el borde del cristal del escáner y el original. En caso contrario, no se puede imprimir la parte del original - Samsung SCX-8030ND | Administrator Guide Ver.6.05 (English) - Page 67
Orientación del original (DADF/cristal del escáner) En el DADF Orientación original (pantalla) Imág. verticales Dirección del papel en la bandeja LEFa o SEFb Orientación disponible Resultado Izqda. a dcha. o bien Dcha. a izqda Izqda. a dcha. En el cristal del escáner Dcha. a izqda En el - Samsung SCX-8030ND | Administrator Guide Ver.6.05 (English) - Page 68
Orientación del original (DADF/cristal del escáner) En el DADF Orientación original (pantalla) Imág. laterales Dirección del papel en la bandeja LEF o SEF Orientación disponible Resultado Arriba a abajo o bien Abajo a arriba Arriba a abajo En el cristal del escáner Abajo a arriba En el DADF - Samsung SCX-8030ND | Administrator Guide Ver.6.05 (English) - Page 69
estarán desactivadas. • Cuando seleccione Repet. autom., no estará disponible la opción Autoaj. de la función Reducir/Ampliar. • Cuando seleccione Repetic. manual, no estará disponible la opción Reducir/Ampliar de la ficha Básico. 1. Pulse Copia en la pantalla. 2. Coloque los originales cara arriba - Samsung SCX-8030ND | Administrator Guide Ver.6.05 (English) - Page 70
la página de salida y del porcentaje de reducción/ampliación. • Repetic. manual: puede seleccionar el número de imágenes de forma manual en 2, 4, 6, 8, 9 o 16. Copiar con cambio de imagen Para evitar que las imágenes se solapen con orificios de perforación, grapas, etc. puede mover la posición - Samsung SCX-8030ND | Administrator Guide Ver.6.05 (English) - Page 71
izquierda o derecha del papel con las flechas. 6. Pulse la opción correspondiente. • Desactivado: desactiva esta función. • Original 1 cara: copia de una cara del original a una página de un folleto. 6. Pulse Aceptar en la pantalla. 7. Pulse Iniciar en el panel de control para iniciar la copia. - Samsung SCX-8030ND | Administrator Guide Ver.6.05 (English) - Page 72
- Derecha: el folleto resultante se abrirá hacia la derecha. • Plegar y grapar: seleccione este ajuste para doblar y grapar las impresiones. - Desactivado: desactiva esta función. - Plegar y grapar: seleccione este ajuste para doblar las impresiones. Las impresiones también se pueden unir con grapas - Samsung SCX-8030ND | Administrator Guide Ver.6.05 (English) - Page 73
• Pág. derecha: imprime solo la página derecha del libro. • Ambas páginas (Desde izqda.): imprime las páginas desde una página izquierda. Copia de portadas Se agregan automáticamente portadas al juego de copias utilizando papel de una bandeja diferente. Las portadas deben tener el mismo tamaño y la - Samsung SCX-8030ND | Administrator Guide Ver.6.05 (English) - Page 74
9. Pulse Aceptar en la pantalla. 10. Pulse Iniciar en el panel de control para iniciar la copia. que se imprimió en la transparencia. Seleccione una bandeja para cargar el papel para separar en Separad.. Copia de transparencias Esta función evita que las copias impresas en transparencias se peguen - Samsung SCX-8030ND | Administrator Guide Ver.6.05 (English) - Page 75
1. Pulse Copia en la pantalla. 2. Coloque los originales cara arriba en el DADF o un solo original hacia abajo sobre el cristal de escaneado y cierre el DADF (consulte "Carga de originales" en la página 34). 3. Ajuste la configuración para cada copia, como Fuente de papel, Reducir/Ampliar, Dúplex, - Samsung SCX-8030ND | Administrator Guide Ver.6.05 (English) - Page 76
seleccionado. Puede previsualizar e imprimir el formulario de superposición almacenado. • Editar: permite cambiar el nombre del formulario de superposición seleccionado. • Eliminar: elimina el formulario de superposición seleccionado. • Superposición: permite seleccionar la opción de superposición - Samsung SCX-8030ND | Administrator Guide Ver.6.05 (English) - Page 77
ajustes de correo electrónico mediante el panel de control o SyncThru™ Web Service. Para obtener más información acerca de cómo configurar los parámetros de red y los ajustes de correo electrónico, consulte el Manual del administrador en el CD subministrado. El original se divide en 9 partes. Cada - Samsung SCX-8030ND | Administrator Guide Ver.6.05 (English) - Page 78
7. Pulse Activado para activar esta función. coloque otra página. Cargue otro original y pulse Sí. Puede modificar el ajuste de copia pulsando Cambiar config., si es necesario. Cuando termine, seleccione No en esta ventana. 7. El dispositivo empieza a imprimir. Selección del tipo de originales El - Samsung SCX-8030ND | Administrator Guide Ver.6.05 (English) - Page 79
Borrado de bordes Puede copiar el original sin bordes ni márgenes. No puede utilizar está función mientras esté utilizando la opción Copia libro (consulte "Copia de libros" en la página 72). 5. Pulse la flecha derecha/izquierda para cambiar el nivel que desee. 1. Pulse Copia en la pantalla. 2. - Samsung SCX-8030ND | Administrator Guide Ver.6.05 (English) - Page 80
Consulte las imágenes de muestra a continuación. En función de las circunstancias y la calidad de los originales, la calidad de la impresión puede ser diferente a la de la imagen de muestra. Bajo Moderada Original mente bajo Moderada Alto mente alto Ajustar el fondo Esta función resulta útil - Samsung SCX-8030ND | Administrator Guide Ver.6.05 (English) - Page 81
Borrar las imágenes de la cara posterior de la imagen Cuando el original es muy fino y las imágenes de la cara posterior se pueden ver, puede utilizar esta función para eliminarlas. 5. Pulse Iniciar en el panel de control para iniciar la copia. 1. Pulse Copia en la pantalla. 2. Coloque los - Samsung SCX-8030ND | Administrator Guide Ver.6.05 (English) - Page 82
Uso de una configuración de programas Esta opción permite guardar la configuración actual para más adelante. También puede utilizar la configuración anterior de los últimos trabajos. Guardar Programas 1. Pulse Copia en la pantalla. 2. Ajuste la configuración para cada copia, como Fuente de papel, - Samsung SCX-8030ND | Administrator Guide Ver.6.05 (English) - Page 83
ón de documentos" en la página 178). • Si se almacenan datos importantes en Buzon, le recomendamos que haga copias de seguridad con regularidad. Samsung declina cualquier responsabilidad por daños o pérdidas de datos provocados por el mal uso o fallos del dispositivo. 1. Pulse Copia en la pantalla - Samsung SCX-8030ND | Administrator Guide Ver.6.05 (English) - Page 84
10. Seleccione un buzón de destino y pulse Aceptar. 11. Pulse Iniciar en el panel de control para iniciar la copia y almacenarla o únicamente almacenarla. Para cancelar el trabajo de copia actual, pulse Parar en el panel de control. Si lo prefiere, puede borrar el trabajo actual y el trabajo - Samsung SCX-8030ND | Administrator Guide Ver.6.05 (English) - Page 85
Uso del menú Rápido Copia El menú Rápido Copia permite establecer rápidamente las opciones de copia sin tener que ir a otro menú inferior o a otra ficha. Sin embargo, este menú no ofrece todas las opciones de copia. Si necesita utilizar otras opciones de copia, utilice las opciones de copia del menú - Samsung SCX-8030ND | Administrator Guide Ver.6.05 (English) - Page 86
manera automática en el equipo. Esta función puede usarse mediante la conexión de red (consulte "Uso de Gestor de fax y digitalización 2 de Samsung" en la página 113). • TWAIN: TWAIN es una de las aplicaciones de imagen preestablecidas. Al escanear una imagen, se ejecuta la aplicación seleccionada - Samsung SCX-8030ND | Administrator Guide Ver.6.05 (English) - Page 87
la configuración de Escan. a email con el panel de control o SyncThru™ Web Service. Para obtener más información acerca de cómo configurar los parámetros de red y los ajustes de correo electrónico, consulte el Manual del administrador en el CD subministrado. Descripción general de la pantalla Escan - Samsung SCX-8030ND | Administrator Guide Ver.6.05 (English) - Page 88
a correo electrónico (consulte "Configurar una notificación de finalización de trabajo" en la página 105). • Numeración Bates: permite insertar cierta información en el PDF, como el Id. de usuario, la hora, la fecha, etc. (consulte "Uso de la numeración bates" en la página 105). • Reverso: regresa - Samsung SCX-8030ND | Administrator Guide Ver.6.05 (English) - Page 89
la Config. LDAP antes de utilizar el Global. Para ver la información detallada sobre el Config. LDAP, consulte el Manual del administrador en el CD de manual del usuario. Esta función permite seleccionar direcciones que estén registradas en el servidor LDAP (Lightweight Diretory Access Protocol - Samsung SCX-8030ND | Administrator Guide Ver.6.05 (English) - Page 90
5. Pulse el área de escritura Buscar. Entonces, aparece el teclado emergente. Introducción de direcciones de correo con el teclado emergente El procedimiento siguiente explica como introducir la dirección de ejemplo "[email protected]". 1. Pulse Escan. a email en la pantalla. 2. Pulse el área de - Samsung SCX-8030ND | Administrator Guide Ver.6.05 (English) - Page 91
Reenviar la última dirección de correo electrónico Para reenviar la última dirección de correo electrónico utilizada: 1. Coloque los originales cara arriba en el DADF o un solo original hacia abajo sobre el cristal de escaneado y cierre el DADF (consulte "Carga de originales" en la página 34). 2. - Samsung SCX-8030ND | Administrator Guide Ver.6.05 (English) - Page 92
los parámetros de red utilizando el panel de control o SyncThru™ Web Service. Para obtener más información acerca de cómo configurar los parámetros de red, consulte el Manual del administrador en el CD subministrado del Manual del usuario. Descripción general de la pantalla Escanear a servidor Pulse - Samsung SCX-8030ND | Administrator Guide Ver.6.05 (English) - Page 93
escaneado al servidor (consulte "Configurar una notificación de finalización de trabajo" en la página 105). • Numeración Bates: permite insertar cierta información en el PDF, como el Id. de usuario, la hora, la fecha, etc. (consulte "Uso de la numeración bates" en la página 105). • Reverso: regresa - Samsung SCX-8030ND | Administrator Guide Ver.6.05 (English) - Page 94
Escaneado y envío al servidor SMB/WEBDAV/FTP Puede seleccionar hasta cuatro destinos con los servidores SMB, WEBDAV o FTP. 1. Coloque los originales cara arriba en el DADF o un solo original hacia abajo sobre el cristal de escaneado y cierre el DADF (consulte "Carga de originales" en la página 34). - Samsung SCX-8030ND | Administrator Guide Ver.6.05 (English) - Page 95
instalados en el servidor SMB, como Windows 7 Home Premium, no podrá utilizar la opción Anónimo. Para obtener información detallada, consulte el manual del usuario del sistema operativo. • En el caso de WEBDAV, puede enviar los archivos con codificación si pulsa SSL. Si el dispositivo y el - Samsung SCX-8030ND | Administrator Guide Ver.6.05 (English) - Page 96
• Ciclo de creación de carpetas: puede establecer el ciclo de creación de subcarpetas. El dispositivo crea una subcarpeta según los ajustes de esta opción. Si la carpeta de archivos ya tiene una subcarpeta con el mismo nombre, el dispositivo no la creará. - Cada día: se crea una subcarpeta cada día. - Samsung SCX-8030ND | Administrator Guide Ver.6.05 (English) - Page 97
Imprimir un informe de confirmación de transmisión Puede configurar el dispositivo para que imprima un informe donde se indique si se completó o no la transmisión. Si un informe contiene caracteres o fuentes que el dispositivo no admite, se podría imprimir Unknown en vez de los caracteres/fuentes - Samsung SCX-8030ND | Administrator Guide Ver.6.05 (English) - Page 98
5. Haga clic en Aplicar y, a continuación, en OK. 6. Seleccione la carpeta compartida y haga clic en el botón derecho del ratón. 7. Haga clic en Compartir y seguridad.... 8. Haga clic en Seguridad y agregue ANONYMOUS LOGON en Nombres de grupos o usuarios, tal como se indica a continuación. 10. - Samsung SCX-8030ND | Administrator Guide Ver.6.05 (English) - Page 99
tipos y guardarlos a un archivo para enviar (consulte "Compilación del trabajo" en la página 104). • Numeración Bates: permite insertar cierta información en el PDF, como el Id. de usuario, la hora, la fecha, etc. (consulte "Uso de la numeración bates" en la página 105). • Reverso: regresa - Samsung SCX-8030ND | Administrator Guide Ver.6.05 (English) - Page 100
• Reverso: regresa a la ficha Básico. • Ajustar fondo: permite borrar el fondo hasta un punto ajustando la densidad o el brillo (consulte "Ajustar el fondo" en la página 107). • Borrar imagen reversa: impide que se escanee la imagen de la parte trasera del original que se muestra a través del papel - Samsung SCX-8030ND | Administrator Guide Ver.6.05 (English) - Page 101
Adjuntar documentos almacenados Cuando envía un documento almacenado a un correo electrónico o servidor mediante Escan. a email o Escanear a servidor, esta opción permite adjuntar un documento almacenado en el buzón de documentos. Solo puede adjuntar documentos almacenados en el buzón de documentos. - Samsung SCX-8030ND | Administrator Guide Ver.6.05 (English) - Page 102
(ppp) Formato de archivo 100, 200, 300, 400, 600 100, 200, 300, 400, 600 100, 200, 300, 400, 600 JPEG, PDF, TIFF, XPS JPEG, PDF, TIFF, XPS JPEG, PDF, TIFF, XPS Selección del tamaño de los originales 1. Pulse la ficha Avanzado > Tamaño original y utilice las flechas arriba/ abajo para ajustar el - Samsung SCX-8030ND | Administrator Guide Ver.6.05 (English) - Page 103
Selección de la orientación de originales 1. Pulse la ficha Avanzado > Orientación original y, seguidamente, establezca la orientación de los originales. Uso del DADF Uso del cristal del escáner Icono 2. Pulse la opción correspondiente. • Imág. verticales: seleccione este ajuste para un - Samsung SCX-8030ND | Administrator Guide Ver.6.05 (English) - Page 104
Escaneado de libros Utilice esta función para escanear un libro. Si el libro es demasiado grueso, levante el DADF hasta que las bisagras alcancen su tope y, a continuación, cierre el DADF. Si el libro o revista tiene más de 30 mm de grosor, realice la copia con el DADF abierto. Esta función de copia - Samsung SCX-8030ND | Administrator Guide Ver.6.05 (English) - Page 105
mediante el panel de control o SyncThru™ Web Service. Para obtener más información acerca de cómo configurar ajustes de correo electrónico, consulte el Manual del administrador en el CD subministrado. • página 102). 4. Pulse la ficha Salida > Form arch > PDF (consulte "Form arch" en la página 108). 5. Pulse - Samsung SCX-8030ND | Administrator Guide Ver.6.05 (English) - Page 106
• Foto: se utiliza cuando los originales son fotografías. 3. Pulse Aceptar en la pantalla. Selección del modo de color Utilice una de estas opciones para escanear el original entre Auto, Color, Gris o Mono. 1. Pulse la ficha Imagen > Modo color en la pantalla. Seleccione la opción correspondiente y - Samsung SCX-8030ND | Administrator Guide Ver.6.05 (English) - Page 107
Modificación del contraste Este parámetro se puede utilizar para hacer que el original sea más nítido o más difuso. 1. Pulse la ficha Imagen > Contraste en la pantalla. 2. Pulse las flechas izquierda/derecha para mejorar el grado de contraste. Borrar las imágenes de la cara posterior de la imagen - Samsung SCX-8030ND | Administrator Guide Ver.6.05 (English) - Page 108
el certificado digital en Firma digital en PDF de SyncThru™ Web Service. Para ver la información detallada sobre el Firma digital en PDF, consulte el Manual del administrador en el CD de manual del usuario. • TIFF: escanea originales en formato TIFF (Tagged Image File Format). Si desea que se - Samsung SCX-8030ND | Administrator Guide Ver.6.05 (English) - Page 109
Archivo Puede seleccionar el nombre del archivo adjunto para enviar. Si no elije un nombre de archivo antes de enviarlo por correo electrónico, el dispositivo crea automáticamente un nombre de archivo. El nombre asignado por el dispositivo se basa en el identificador de usuario con el que se ha - Samsung SCX-8030ND | Administrator Guide Ver.6.05 (English) - Page 110
Uso de una configuración de programas Esta opción permite guardar la configuración actual para más adelante. También puede utilizar la configuración anterior de los últimos trabajos. Guardar Programas 1. Pulse Escan. a email, Escanear a servidor o Escanear a USB en la pantalla. 2. Configure las - Samsung SCX-8030ND | Administrator Guide Ver.6.05 (English) - Page 111
ón de documentos" en la página 178). • Si se almacenan datos importantes en Buzon, le recomendamos que haga copias de seguridad con regularidad. Samsung declina cualquier responsabilidad por daños o pérdidas de datos provocados por el mal uso o fallos del dispositivo. • La opción Escanear a USB no - Samsung SCX-8030ND | Administrator Guide Ver.6.05 (English) - Page 112
en su equipo. 1. Asegúrese de que la impresora y el equipo estén conectados a una red y que el programa de Gestor de fax y digitalización 2 de Samsung se ejecuta en el equipo. 2. Coloque los originales cara arriba en el DADF o un solo original hacia abajo sobre el cristal de escaneado y cierre el - Samsung SCX-8030ND | Administrator Guide Ver.6.05 (English) - Page 113
en el Gestor de fax y digitalización" en la página 115. 1. Desde el menú Inicio haga clic en Programas o Todos los programas > Samsung Printers > Scan and Fax Manager 2 > Gestor de fax y digitalización 2. 2. Seleccione el dispositivo apropiado en la ventana Gestor de fax y digitalización 2. 3. Pulse - Samsung SCX-8030ND | Administrator Guide Ver.6.05 (English) - Page 114
datos escaneados se guardarán. Puede seleccionar entre BMP, JPEG, PDF, TIFF multipágina y TIFF de una página. Propiedades de escaneado. 1. Desde el menú Inicio haga clic en Programas o Todos los programas > Samsung Printers > Scan and Fax Manager 2 > Gestor de fax y digitalización 2. 2. Seleccione - Samsung SCX-8030ND | Administrator Guide Ver.6.05 (English) - Page 115
- Separar archivos: una página en blanco servirá como separador del trabajo de escaneado. Es decir, cuando se escaneen varias páginas a la vez, una página en blanco dividirá la secuencia de imágenes escaneadas en partes. Cada parte se tratará como un documento separado (grupo). • Avanzada: en el - Samsung SCX-8030ND | Administrator Guide Ver.6.05 (English) - Page 116
Quality y Scan Area. • Image Quality: permite seleccionar la composición de color y la resolución de escaneado de la imagen. • Scan Area: esta opción permite seleccionar el tamaño de la página. El botón Advanced permite configurar el tamaño de la página de forma manual. Si desea utilizar una de - Samsung SCX-8030ND | Administrator Guide Ver.6.05 (English) - Page 117
borrar de la lista desplegable Job Type. 2. Haga clic en Delete. Se eliminará la configuración de la lista Uso de la Image Manager La aplicación Image Manager ofrece comandos y herramientas de menú para editar la imagen escaneada. Herrami entas Nombre Save Función Guarda la imagen. Undo Redo - Samsung SCX-8030ND | Administrator Guide Ver.6.05 (English) - Page 118
Fax (opcional) 5. Este manual contiene información sobre el uso del dispositivo como fax. Este capí . Envío de un fax (Windows) Para poder enviar un fax desde el ordenador, el programa Samsung Network PC Fax debe estar instalado. Este programa se instala al instalar el controlador de la impresora. - Samsung SCX-8030ND | Administrator Guide Ver.6.05 (English) - Page 119
de Macintosh. Puede ver el estado del trabajo de fax. También puede suprimir, retener, reactivar y para el trabajo de fax. 3. Seleccione Samsung SCX-8030 8040Series fax de la lista desplegable bajo Impresora. 4. Selecciona el número de copias y páginas. 5. Seleccione el tamaño, el tipo y la - Samsung SCX-8030ND | Administrator Guide Ver.6.05 (English) - Page 120
, pulse Agenda (consulte "Configurar una agenda con el panel de control" en la página 139 o "Configurar una agenda con SyncThru™ Web Service" en la página 142). • Agregar a dirección: permite agregar un número de fax introducido a la agenda. • : elimina el último dígito introducido. • : elimina - Samsung SCX-8030ND | Administrator Guide Ver.6.05 (English) - Page 121
• Reverso: regresa a la ficha Básico. • Fax inicio rápido: permite al dispositivo enviar el fax después de haber escaneado la primera página del original (consulte "Fax de inicio rápido" en la página 124). • Sondeo: se utiliza cuando el destinatario solicita que el documento se envíe de manera - Samsung SCX-8030ND | Administrator Guide Ver.6.05 (English) - Page 122
del panel de control. 8. Pulse Iniciar cuando escuche la señal de fax característica (un sonido agudo) en el dispositivo de fax remoto. Envío manual de fax con un teléfono auxiliar Con este método se envía el fax con un teléfono auxiliar. Asegúrese de que el tel - Samsung SCX-8030ND | Administrator Guide Ver.6.05 (English) - Page 123
Rellamada al último número marcado 1. Coloque los originales cara arriba en el DADF o un solo original hacia abajo sobre el cristal de escaneado y cierre el DADF (consulte "Carga de originales" en la página 34). 2. Pulse Fax en la pantalla. 3. Ajuste la configuración del documento en la ficha - Samsung SCX-8030ND | Administrator Guide Ver.6.05 (English) - Page 124
señal de fax en la línea, pasa automáticamente al modo de Fax para recibir el fax. 5. Pulse Aceptar para guardar la información. Recepción manual en modo Teléfono Para recibir una llamada de fax, pulse Conectado y luego Iniciar al escuchar la señal de fax en la máquina remota - Samsung SCX-8030ND | Administrator Guide Ver.6.05 (English) - Page 125
está conectado al dispositivo, debe desconectar el contestador. En caso contrario, el mensaje del contestador interrumpirá la conversación telefónica. Recepción manual de faxes con un teléfono auxiliar Esta función está disponible si tiene conectado un teléfono auxiliar a la toma EXT situada en - Samsung SCX-8030ND | Administrator Guide Ver.6.05 (English) - Page 126
Selección de una bandeja de salida de faxes recibidos Esta opción permite especificar la bandeja en la que se imprimirán el fax. 1. Pulse Conf. equipo > Config. aplicación > Config. fax > Imprimir fax recibido > Bandeja de salida en la pantalla. Impresión de faxes recibidos en ambas caras del papel - Samsung SCX-8030ND | Administrator Guide Ver.6.05 (English) - Page 127
Ajustes del documento Antes de enviar un fax, puede ajustar la configuración del documento, como la resolución, la oscuridad, el color, la impresión dúplex, etc. Consulte las explicaciones de esta sección. Esta configuración del documento es sólo para el trabajo actual. Si desea modificar la - Samsung SCX-8030ND | Administrator Guide Ver.6.05 (English) - Page 128
Uso del DADF Uso del cristal del escáner Icono Modificación de la resolución Cuando se utilizan documentos de texto típicos, se consiguen buenos resultados con los ajustes del documento predeterminados. No obstante, si envía originales de baja calidad o documentos que contengan fotografías, podrá - Samsung SCX-8030ND | Administrator Guide Ver.6.05 (English) - Page 129
3. Pulse Aceptar en la pantalla. Selección del modo de color Con esta función, puede transmitir un fax en color. 1. Pulse la ficha Imagen > Modo color en la pantalla. 1. Pulse la ficha Imagen > Ajustar fondo. 2. Pulse la opción correspondiente. • Mono: transmite un fax en blanco y negro. • Color: - Samsung SCX-8030ND | Administrator Guide Ver.6.05 (English) - Page 130
Reenvío de un fax a otro destino Puede configurar el dispositivo para que reenvíe un fax recibido o enviado a otros destinatarios por fax, correo electrónico, SMB, FTP, etc. Si está fuera de la oficina pero debe recibir el fax, esta función puede resultar útil. Descripción de las opciones de Conf. - Samsung SCX-8030ND | Administrator Guide Ver.6.05 (English) - Page 131
- Fax y Email: puede introducir la dirección directamente pulsando el botón Dirección en el área de escritura. Cuando aparezca el teclado emergente, introduzca la dirección y pulse Aceptar. También puede introducir la dirección fácilmente mediante la Agenda. - SMB, FTP, WebDAV y Buzon: puede - Samsung SCX-8030ND | Administrator Guide Ver.6.05 (English) - Page 132
Eliminación del documento de sondeo 1. Pulse Fax en la pantalla. 2. Pulse la ficha Avanzado > Sondeo > Eliminar. 1. Pulse Fax en la pantalla. 2. Pulse la ficha Avanzado > Sondeo > Diferir sondeo desde remoto. 3. Pulse el área de escritura Código. Introduzca la contraseña que haya introducido con - Samsung SCX-8030ND | Administrator Guide Ver.6.05 (English) - Page 133
introduzca el identificador y la contraseña. Almacenamiento de originales en Buzón 1. Coloque los originales cara arriba en el DADF o un solo original hacia abajo sobre el cristal de escaneado y cierre el DADF (consulte "Carga de originales" en la página 34). 2. Pulse Fax en la pantalla. 3. Ajuste - Samsung SCX-8030ND | Administrator Guide Ver.6.05 (English) - Page 134
Eliminación de los datos del Buzón 1. Pulse Fax en la pantalla. 2. Pulse la ficha Avanzado > Buzón > Eliminar. Sondeo de un fax remoto Esta opción permite recuperar (sondear) un fax almacenado en el buzón del dispositivo remoto. 1. Pulse Fax en la pantalla. 2. Pulse la ficha Avanzado > Buzón > - Samsung SCX-8030ND | Administrator Guide Ver.6.05 (English) - Page 135
Configuración de faxes no deseados El dispositivo no acepta faxes enviados de estaciones remotas si sus números están almacenados en la memoria como números de fax no deseados. Puede introducir hasta 10 números de faxes no deseados. 1. Pulse Conf. equipo > Config. aplicación > Config. fax > - Samsung SCX-8030ND | Administrator Guide Ver.6.05 (English) - Page 136
Uso de una configuración de programas Esta opción permite guardar la configuración actual para más adelante. También puede utilizar la configuración anterior de los trabajos previos. Guardar Programas 1. Pulse Fax en la pantalla. 2. Ajuste la configuración del documento en la ficha Avanzado o Imagen - Samsung SCX-8030ND | Administrator Guide Ver.6.05 (English) - Page 137
Gestión de Programas 1. Pulse Fax en la pantalla. 2. Pulse Programas > Lista. 3. Pulse la opción correspondiente. Anterior 1. • Selec. todo: permite seleccionar todos los programas. • Detalle: muestra información detallada del programa seleccionado. • Editar: permite cambiar el nombre del programa - Samsung SCX-8030ND | Administrator Guide Ver.6.05 (English) - Page 138
ón de documentos" en la página 178). • Si se almacenan datos importantes en Buzon, le recomendamos que haga copias de seguridad con regularidad. Samsung declina cualquier responsabilidad por daños o pérdidas de datos provocados por el mal uso o fallos del dispositivo. 1. Coloque los originales cara - Samsung SCX-8030ND | Administrator Guide Ver.6.05 (English) - Page 139
Configurar una agenda 6. Este manual ofrece las directrices para la agenda. Este capítulo Nuevo > Fax, Email > Individual que se cerrarán automáticamente. • Configurar una agenda con SyncThru™ Web Service 4. № marc. ráp. se completa automáticamente con el primer número libre. № marc. ráp. es el - Samsung SCX-8030ND | Administrator Guide Ver.6.05 (English) - Page 140
Además, si el servidor de recepción WebDAV solo puede recibir el archivo codificado, debe pulsar el botón SSL. 6. Pulse el área de escritura Contraseña usuario. A continuación, introduzca la contraseña utilizando el teclado emergente. Pulse Aceptar. 7. Pulse el área de escritura Dominio usuario. A - Samsung SCX-8030ND | Administrator Guide Ver.6.05 (English) - Page 141
Edición de direcciones de grupo 1. Pulse Config. equipo > Config. aplicación > Agenda en la pantalla. 2. Pulse el nombre del grupo que desee editar. A continuación, pulse Editar. Búsqueda de una entrada en la Agenda Puede buscar las direcciones que actualmente se almacenan en la agenda. 1. Pulse - Samsung SCX-8030ND | Administrator Guide Ver.6.05 (English) - Page 142
y la contraseña y seleccione un dominio al iniciar la sesión en el dispositivo. 6. Haga clic en Conexión. Si no utiliza el SyncThru™ Web Service durante cinco minutos, se cierra la sesión automáticamente. 7. Haga clic en Agenda. 8. Haga clic en Agregar. Seguidamente, aparecerá la ventana Agregar - Samsung SCX-8030ND | Administrator Guide Ver.6.05 (English) - Page 143
y la contraseña y seleccione un dominio al iniciar la sesión en el dispositivo. 6. Haga clic en Conexión. Si no utiliza el SyncThru™ Web Service durante cinco minutos, se cierra la sesión automáticamente. 7. Haga clic en Agenda. 8. Compruebe la dirección que desea editar y pulse Modificar. Aparecer - Samsung SCX-8030ND | Administrator Guide Ver.6.05 (English) - Page 144
y la contraseña y seleccione un dominio al iniciar la sesión en el dispositivo. 6. Haga clic en Conexión. Si no utiliza el SyncThru™ Web Service durante cinco minutos, se cierra la sesión automáticamente. 7. Haga clic en Agenda. Puede cambiar la disposición haciendo clic en cada cabecera de columna - Samsung SCX-8030ND | Administrator Guide Ver.6.05 (English) - Page 145
su equipo como copia de seguridad del archivo o a otros dispositivos de Samsung. 1. Encienda el equipo conectado en red y abra el navegador web. el dispositivo. 6. Haga clic en Conexión. Si no utiliza el SyncThru™ Web Service durante cinco minutos, se cierra la sesión automáticamente. 7. Haga clic - Samsung SCX-8030ND | Administrator Guide Ver.6.05 (English) - Page 146
identificador y la contraseña y seleccione un dominio al iniciar la sesión en el dispositivo. 6. Haga clic en Conexión. Si no utiliza el SyncThru™ Web Service durante cinco minutos, se cierra la sesión automáticamente. 7. Haga clic en Agenda. 8. Haga clic en Grupos. 9. Pulse la dirección de grupo - Samsung SCX-8030ND | Administrator Guide Ver.6.05 (English) - Page 147
Impresión 7. Este capítulo explica las tareas de impresión más comunes. Este capítulo incluye lo siguiente: • Requisitos del sistema • Introducción de programas de software útiles • Características del controlador de la impresora • Impresión básica • Abrir las preferencias de impresión • Uso de la - Samsung SCX-8030ND | Administrator Guide Ver.6.05 (English) - Page 148
de Windows Internet Explorer de una manera más sencilla que cuando utiliza el programa corriente. Haga clic en Inicio > Todos los programas > Samsung Printers > Samsung AnyWeb Print > Descargue la última versión para enlazar el sitio web en el que está disponible la herramienta para su descarga - Samsung SCX-8030ND | Administrator Guide Ver.6.05 (English) - Page 149
, Macintosh o Linux. Los procedimientos de impresión pueden variar según la aplicación utilizada. • La ventana Preferencias de impresión que aparece en este Manual del usuario puede variar según el dispositivo en uso. Sin embargo, la composición de la ventana de Preferencias de impresión es similar - Samsung SCX-8030ND | Administrator Guide Ver.6.05 (English) - Page 150
á tempo para las imágenes de captura de pantalla o para la impresión de las imágenes. Haga clic en Inicio > Todos los programas > Samsung Printers > Samsung AnyWeb Print > Descargue la última versión para enlazar el sitio web en el que está disponible la herramienta para su descarga. Cancelación de - Samsung SCX-8030ND | Administrator Guide Ver.6.05 (English) - Page 151
• Prueba: este modo es útil para imprimir más de una copia. Puede imprimir una copia de comprobación de la calidad e imprimir el resto de copias de la lista de Trabajo actual después de introducir el Estado de tarea (consulte "Botón Estado de tarea" en la página 28). Puede encontrar el trabajo de - Samsung SCX-8030ND | Administrator Guide Ver.6.05 (English) - Page 152
: esta opción le permite invertir el documento original como un espejo. Esta opción sólo está disponible cuando se utiliza el controlador de impresora PS. Opciones de diseño Esta opción permite seleccionar diversos modos para el diseño del documento. • Una página por cara: es una opción de dise - Samsung SCX-8030ND | Administrator Guide Ver.6.05 (English) - Page 153
• Impresión de folletos: esta opción permite imprimir el documento en ambas caras del papel para hacer un folleto (consulte "Impresión de catálogos" en la página 161). • Borde de página: esta opción le permite imprimir el documento en el que está el borde. Esta opción no está disponible para Impresi - Samsung SCX-8030ND | Administrator Guide Ver.6.05 (English) - Page 154
separador. Opciones de escala Esta opción permite aplicar una escala automática o manual a un trabajo de impresión en una página. Esta opción puede estar en Esta opción sólo está disponible cuando se utiliza el controlador de impresora PS. • Usar fuentes de la impresora: si marca Usar fuentes de la - Samsung SCX-8030ND | Administrator Guide Ver.6.05 (English) - Page 155
de color en el modo de impresión en color. Opc. PostScript Estas opciones sólo están disponibles cuando se utiliza el controlador de impresora PS. Ficha Acabado Utilice la ficha Acabado para establecer diversas opciones de acabado. Haga clic en la ficha Acabado para ver las opciones que aparecen - Samsung SCX-8030ND | Administrator Guide Ver.6.05 (English) - Page 156
- Girar: al imprimir diversas copias, se imprime las copias ordenadas en grupos separados. • Esta función sólo está disponible si no está instalada una unidad de acabado estándar o de folletos opcional. • Esta función solo está disponible para materiales de impresión de tamaño Letter o A4. • Antes - Samsung SCX-8030ND | Administrator Guide Ver.6.05 (English) - Page 157
no desea imprimir las páginas en blanco de los datos originales. • Margen manual: esta opción le permite el margen de encuadernación. El margen de encuadernaci sólo está disponible cuando se utiliza el controlador de impresora PS. Opciones Eco • Impresora predeterminada: si selecciona esta opción, - Samsung SCX-8030ND | Administrator Guide Ver.6.05 (English) - Page 158
de software utilizada, el método de conexión, el tipo y el tamaño del material de impresión y la complejidad del trabajo de impresión. Ficha Samsung Utilice la ficha Samsung para ver el copyright y el número de versión del controlador. Si el equipo está conectado a Internet, puede tener acceso a los - Samsung SCX-8030ND | Administrator Guide Ver.6.05 (English) - Page 159
XP/2003/2008/Vista, pulse Propiedades. • Para un controlador PS, seleccione el controlador PS del dispositivo y haga clic con el botón derecho para abrir según el país. Póngase en contacto con el distribuidor local de Samsung o con el establecimiento donde haya adquirido el equipo. • Avanzado: - Samsung SCX-8030ND | Administrator Guide Ver.6.05 (English) - Page 160
Esta opción sólo está disponible cuando se utiliza el controlador de impresora PS. • Contabilidad de trabajos: permite asociar la información de identificación de control o en SyncThru™ Web Service. Para obtener información detallada sobre los mismos, consulte el Manual del administrador. 7. Haga - Samsung SCX-8030ND | Administrator Guide Ver.6.05 (English) - Page 161
Uso de funciones especiales de impresión Las funciones especiales de impresión son: • "Impresión de varias páginas en una sola hoja" en la página 161 • "Impresión de pósters" en la página 161 • *** 'Impresión de catálogos' on page 161 *** • "Impresión en ambas caras del papel" en la página 162 • " - Samsung SCX-8030ND | Administrator Guide Ver.6.05 (English) - Page 162
5. Haga clic en la ficha Papel y seleccione el Tamaño, el Origen y el Tipo. La opción Impresión de folletos no está disponible para todos los tamaños de papel. Para saber los tamaños de papel disponibles para esta función, seleccione los tamaños disponibles en la opción Tamaño de la ficha Papel. Si - Samsung SCX-8030ND | Administrator Guide Ver.6.05 (English) - Page 163
Uso de marcas de agua La opción Marcas de agua permite imprimir texto en un documento existente. Por ejemplo, puede utilizarlo si desea que aparezcan las palabras "BORRADOR" o "CONFIDENCIAL" impresas en letras grandes de color gris en diagonal, en la primera página o en todas las páginas de un - Samsung SCX-8030ND | Administrator Guide Ver.6.05 (English) - Page 164
1. Cree o abra un documento que contenga el texto o la imagen que desea utilizar en una nueva superposición de página. Coloque los elementos como desee que aparezcan como superposición al imprimirse. 2. Para guardar el documento como una superposición, vaya a Preferencias de impresión (consulte " - Samsung SCX-8030ND | Administrator Guide Ver.6.05 (English) - Page 165
Printing Utility? La Direct Printing Utility es un programa que envía archivos PDF directamente al dispositivo sin necesidad de abrirlos. Envía datos a través En el menú Inicio seleccione Programas o Todos los programas > Samsung Printers > Direct Printing Utility > Direct Printing Utility. Aparecerá - Samsung SCX-8030ND | Administrator Guide Ver.6.05 (English) - Page 166
o accesorios, debe activar las opciones. 1. Abra Preferencias del Sistema y haga clic en Impresión y Fax. 2. Seleccione su dispositivo y haga clic en Opciones y recambios.... 3. Seleccione el apartado Driver y configure las opciones necesarias. Impresión_ 166 - Samsung SCX-8030ND | Administrator Guide Ver.6.05 (English) - Page 167
Cambio de la configuración de la impresora Es posible utilizar las funciones de impresión avanzadas del dispositivo. Abra una aplicación y seleccione Imprimir en el menú Archivo. El nombre del dispositivo que aparece en la ventana de propiedades puede variar según el dispositivo que se utilice. La - Samsung SCX-8030ND | Administrator Guide Ver.6.05 (English) - Page 168
habilitar la contabilidad de trabajos y configurar los permisos en el panel de control o en SyncThru™ Web Service. Para obtener información detallada sobre los mismos, consulte el Manual del administrador. Configuración del trabajo Esta opción le permite elegir cómo desea imprimir o guardar el - Samsung SCX-8030ND | Administrator Guide Ver.6.05 (English) - Page 169
imprimir los documentos almacenados. Puede encontrar el archivo almacenado en el Buzon (consulte "Buzón de documentos" en la página 178). Características - ID de usuario: esta opción se utiliza cuando necesita encontrar un fichero almacenado mediante el panel de control. El nombre de usuario - Samsung SCX-8030ND | Administrator Guide Ver.6.05 (English) - Page 170
Impresión de varias páginas en una sola hoja Puede imprimir más de una página en una única hoja de papel. Esta función proporciona un modo económico de imprimir borradores. 1. Abra una aplicación y seleccione Imprimir en el menú Archivo. 2. Seleccione Disposición en la lista desplegable de Orientaci - Samsung SCX-8030ND | Administrator Guide Ver.6.05 (English) - Page 171
En la ventana de Printer Properties de Printers configuration, podrá cambiar las diversas propiedades de la impresora. 1. Abra la Unified Driver Configurator. Si es necesario, cambie a Printers configuration. 2. Seleccione la impresora de la lista de impresoras disponibles y haga clic en Properties - Samsung SCX-8030ND | Administrator Guide Ver.6.05 (English) - Page 172
la impresora, seleccione cualquiera de los archivos de imagen, texto, PS o HPGL para imprimir. 1. Ejecute el comando "printui < estilos de borde (por ejemplo: Single-line hairline, Double-line hairline) Ficha Image En esta ficha, puede cambiar el brillo, la resolución o la posición de - Samsung SCX-8030ND | Administrator Guide Ver.6.05 (English) - Page 173
de márgenes cambiando los valores de los campos correspondientes. Estos valores establecidos por defecto dependen del tamaño de página seleccionado. • Unit: cambie las unidades a puntos, pulgadas o centímetros. Ficha Printer-Specific Settings Seleccione diversas opciones en los marcos JCL y General - Samsung SCX-8030ND | Administrator Guide Ver.6.05 (English) - Page 174
de la memoria USB. • Impresión USB: puede imprimir archivos directamente desde un dispositivo de memoria USB. Puede imprimir archivos TIFF, JPEG, PDF y PRN (consulte "Imprimir desde un dispositivo de memoria USB" en la página 175). • Escanear a USB: permite enviar un documento escaneado a USB - Samsung SCX-8030ND | Administrator Guide Ver.6.05 (English) - Page 175
obtener información detallada sobre estas funciones, consulte el Manual del usuario del dispositivo de memoria USB. Imprimir desde gina 166). • TIFF: TIFF 6.0 Línea base • JPEG: JPEG Línea base • PDF: PDF 1.7 e inferiores Para imprimir un documento desde un dispositivo de memoria USB: 1. Inserte - Samsung SCX-8030ND | Administrator Guide Ver.6.05 (English) - Page 176
• Si el archivo está dentro de una carpeta, seleccione el nombre de la carpeta. A continuación, pulse Selec.. • Si el archivo PDF que ha seleccionado está protegido con contraseña, deberá conocerla para imprimir. Introduzca la contraseña de seguridad cuando la pida el dispositivo. Si no sabe la - Samsung SCX-8030ND | Administrator Guide Ver.6.05 (English) - Page 177
Administración de la memoria USB Puede borrar archivos de imagen guardados en una memoria USB de uno en uno o todos de una vez reformateando el dispositivo. Después de borrar los archivos o de reformatear un dispositivo de memoria USB, no podrá restaurar los archivos. Confirme que no necesitará los - Samsung SCX-8030ND | Administrator Guide Ver.6.05 (English) - Page 178
Buzón de documentos 9. Este manual ofrece información sobre el Buzon. Este capítulo incluye lo ón con SyncThru™ Web Service" en la página 191). Si se almacenan datos importantes en Buzon, le recomendamos que haga copias de seguridad con regularidad. Samsung declina cualquier responsabilidad por - Samsung SCX-8030ND | Administrator Guide Ver.6.05 (English) - Page 179
Configurar buzones Para utilizar Buzon, primero debe crear un buzón nuevo en la Conf. equipo > Config. aplicación > Config. buzon. También puede editar o suprimir los buzones creados. • La Config. buzon solo la puede configurar un usuario autorizado que haya registrado un identificador y una - Samsung SCX-8030ND | Administrator Guide Ver.6.05 (English) - Page 180
Editar buzon Puede cambiar la configuración de un buzón creado. Solo se puede editar el ajuste Elim. documento autom. en el buzón Común. 1. Pulse Conf. equipo > Config. aplicación > Config. buzon > Editar buzon en la pantalla. 1. Pulse Conf. equipo > Config. aplicación > Config. buzon > Elim. buzon - Samsung SCX-8030ND | Administrator Guide Ver.6.05 (English) - Page 181
3. Seleccione la opción adecuada con las flechas izquierda/derecha. Descripción general de los detalles de la pantalla Buzón de documentos Pulse Buzon > Seleccione el buzón al que desee entrar > Selec. en la pantalla. • Tamaño original: permite seleccionar el tamaño de papel real de los originales - Samsung SCX-8030ND | Administrator Guide Ver.6.05 (English) - Page 182
• Editar: permite cambiar el nombre y las propiedades de archivo de los datos almacenados seleccionados (consulte "Edición de los datos almacenados" en la página 185). • Eliminar: permite eliminar la selección de datos almacenados (consulte "Eliminación de los datos almacenados" en la página 185). • - Samsung SCX-8030ND | Administrator Guide Ver.6.05 (English) - Page 183
1. Pulse Buzon > Seleccione el buzón al que desee entrar > Selec. en la pantalla. 2. Seleccione un dato almacenado en la lista de datos almacenados y pulse Vista previa. 3. Si es necesario, pulse la opción adecuada para la previsualización. Herramientas Función Permite reducir la imagen - Samsung SCX-8030ND | Administrator Guide Ver.6.05 (English) - Page 184
Agregar datos escaneados Puede almacenar nuevos datos escaneados directamente en el buzón seleccionado. 1. Coloque los originales cara arriba en el DADF o un solo original hacia abajo sobre el cristal de escaneado y cierre el DADF (consulte "Carga de originales" en la página 34). 2. Pulse Buzon > - Samsung SCX-8030ND | Administrator Guide Ver.6.05 (English) - Page 185
Edición de los datos almacenados Puede cambiar el nombre de los datos almacenados seleccionados. 1. Pulse Buzon > Seleccione el buzón al que desee entrar > Selec. en la pantalla. 2. Pulse los datos almacenados que desee eliminar. Pulse Eliminar. 2. Pulse los datos almacenados que desee editar. - Samsung SCX-8030ND | Administrator Guide Ver.6.05 (English) - Page 186
3. Pulse Fax y, a continuación, pulse Aceptar. • Copia: se mantendrán los datos almacenados en el buzón. • Mover: el dispositivo suprime los datos almacenados después de enviar. Email Cuando envíe datos almacenados a correo electrónico, puede enviar los datos cuyo Trabajo sea Buzon, Fax o Esc.. 1. - Samsung SCX-8030ND | Administrator Guide Ver.6.05 (English) - Page 187
ha configurado la función Numeración Bates, puede introducir ciertas informaciones en el archivo PDF, como el número de inicio, el identificador de usuario, la fecha y la hora, etc. 1. Seleccione PDF con las flechas izquierda/derecha en Formato. 2. Pulse Numeración Bates > Activado. 3. Pulse un - Samsung SCX-8030ND | Administrator Guide Ver.6.05 (English) - Page 188
ha configurado la función Numeración Bates, puede introducir ciertas informaciones en el archivo PDF, como el número de inicio, el identificador de usuario, la fecha y la hora, etc. 1. Seleccione PDF con las flechas izquierda/derecha en Formato. 2. Pulse Numeración Bates > Activado. 3. Pulse un - Samsung SCX-8030ND | Administrator Guide Ver.6.05 (English) - Page 189
USB Cuando envíe datos almacenados a un servidor, puede enviar los datos cuyo Trabajo sea Buzon, Fax o Esc.. Esta función está disponible únicamente si el dispositivo de memoria USB está conectado al dispositivo. 1. Pulse Buzon > Seleccione el buzón al que desee entrar > Selec. en la pantalla. 4. - Samsung SCX-8030ND | Administrator Guide Ver.6.05 (English) - Page 190
Imprimir los datos almacenados Puede imprimir los datos almacenados seleccionados. 1. Pulse Buzon > Seleccione el buzón al que desee entrar > Selec. en la pantalla. 4. Pulse Aceptar para comenzar a imprimir. Imprimir la información de los datos almacenados Puede imprimir la información del buzón de - Samsung SCX-8030ND | Administrator Guide Ver.6.05 (English) - Page 191
, asegúrese de que sean tipos de trabajo iguales. Uso del buzón con SyncThru™ Web Service Si se almacenan datos importantes en Buzón, le recomendamos que haga copias de seguridad con regularidad. Samsung declina cualquier responsabilidad por daños o pérdidas de datos provocados por el mal uso - Samsung SCX-8030ND | Administrator Guide Ver.6.05 (English) - Page 192
el Id. y la contraseña. Seleccione un dominio al iniciar la sesión en el dispositivo. 6. Haga clic en Conexión. Si no utiliza el SyncThru™ Web Service durante cinco minutos, se cierra la sesión automáticamente. 7. Haga clic en Buzón. 8. Seleccione el buzón que desee editar. 9. Haga clic en Editar - Samsung SCX-8030ND | Administrator Guide Ver.6.05 (English) - Page 193
Id. y la contraseña. Seleccione un dominio al iniciar la sesión en el dispositivo. 6. Haga clic en Conexión. Si no utiliza el SyncThru™ Web Service durante cinco minutos, se cierra la sesión automáticamente. 7. Haga clic en Buzón. 8. Seleccione el buzón que desee eliminar. 9. Haga clic en Eliminar - Samsung SCX-8030ND | Administrator Guide Ver.6.05 (English) - Page 194
el Id. y la contraseña. Seleccione un dominio al iniciar la sesión en el dispositivo. 6. Haga clic en Conexión. Si no utiliza el SyncThru™ Web Service durante cinco minutos, se cierra la sesión automáticamente. 7. Haga clic en Buzón. 8. Seleccione el buzón donde esté el documento que desee imprimir - Samsung SCX-8030ND | Administrator Guide Ver.6.05 (English) - Page 195
el Id. y la contraseña. Seleccione un dominio al iniciar la sesión en el dispositivo. 6. Haga clic en Conexión. Si no utiliza el SyncThru™ Web Service durante cinco minutos, se cierra la sesión automáticamente. 7. Haga clic en Buzón. 8. Seleccione el buzón donde esté el documento que desee descargar - Samsung SCX-8030ND | Administrator Guide Ver.6.05 (English) - Page 196
• Uso de Linux Unified Driver Configurator Uso del programa Smart el sitio web de Samsung (www.samsung.com/printer). Para Smart Panel y el contenido que aparece en este Manual del usuario puede variar según la impresora o aparece la ventana SyncThru™ Web Service en vez de la ventana Utilidad - Samsung SCX-8030ND | Administrator Guide Ver.6.05 (English) - Page 197
Cambio de la Configuración de Smart Panel del programa Haga clic con el botón derecho (en Windows o Linux) o haga clic (en Mac OS X) en el icono de Smart Panel y seleccione Opciones. Seleccione la configuración que desee en la ventana Opciones. SmarThru Office El CD de software suministrado incluye - Samsung SCX-8030ND | Administrator Guide Ver.6.05 (English) - Page 198
que estos dispositivos combinan impresora y escáner, el Unified Driver Configurator de Linux brinda opciones agrupadas lógicamente para funciones de clic en el icono del menú de inicio y seleccionar Samsung Unified Driver > Unified Driver Configurator. 2. Haga clic en los botones de la izquierda - Samsung SCX-8030ND | Administrator Guide Ver.6.05 (English) - Page 199
icono del dispositivo que se encuentra a la izquierda de la ventana Unified Driver Configurator. Ficha Classes La ficha Classes muestra la lista de clases de impresoras , ver la lista de dispositivos instalados de Samsung, cambiar las propiedades de los dispositivos y escanear imágenes. - Samsung SCX-8030ND | Administrator Guide Ver.6.05 (English) - Page 200
estos dispositivos por medio del único puerto I/O. El paquete Unified Linux Driver brinda un mecanismo adecuado de puerto compartido utilizado por controladores de impresoras y dispositivos de escaneado de Samsung. Los controladores se dirigen a los dispositivos por medio de los denominados puertos - Samsung SCX-8030ND | Administrator Guide Ver.6.05 (English) - Page 201
Solución de problemas 11. Este capítulo brinda información útil sobre qué hacer en caso de que se produzca un error. Este capítulo incluye lo siguiente: • Distribuir de forma uniforme el tóner • Sustitución del cartucho de tóner • Limpieza de las varillas de polvo de papel y del cargador de la - Samsung SCX-8030ND | Administrator Guide Ver.6.05 (English) - Page 202
guardan en la memoria. • Compruebe el tipo de cartucho de tóner para su impresora. Modelo Rendimiento promedioa Nombre de la pieza SCX-8030 Series SCX-8040 Series Rendimiento continuo promedio del cartucho negro: 20.000 páginas estándar Rendimiento continuo promedio del cartucho negro: 20.000 - Samsung SCX-8030ND | Administrator Guide Ver.6.05 (English) - Page 203
2. Saque el cartucho de tóner del dispositivo. Si se mancha la ropa de tóner, límpiela con un paño seco y lávela con agua fría. El agua caliente fija el tóner en los tejidos. 6. Sujete el cartucho de tóner y alinéelo con la ranura en el interior de la impresora. Vuelva a insertarlo en la ranura - Samsung SCX-8030ND | Administrator Guide Ver.6.05 (English) - Page 204
Limpieza de las varillas de polvo de papel y del cargador de la unidad de imágenes La varilla de polvo de papel y el cargador de la unidad de imágenes se deben limpiar después de imprimir una cantidad especificada de papel. Cuando aparezca el mensaje que le pide que limpie el cargador, debe limpiar - Samsung SCX-8030ND | Administrator Guide Ver.6.05 (English) - Page 205
4. Tire el polvo del papel. dañado. 5. Vuelva a poner la varilla de polvo del papel. 7. Empuje completamente el limpiador del cargador, tal como se indica a continuación. 6. Tire completamente del limpiador del cargador, tal como se indica a continuación. No tire demasiado fuerte del limpiador - Samsung SCX-8030ND | Administrator Guide Ver.6.05 (English) - Page 206
8. Inserte el contenedor de tóner residual hasta que quede bien colocado. 9. Cierre la puerta frontal. Asegúrese de que la puerta quede bien cerrada. Si el mensaje continúa apareciendo, vuelva a repetir los pasos 6 y 7. Solución de problemas_ 206 - Samsung SCX-8030ND | Administrator Guide Ver.6.05 (English) - Page 207
aparece en la pantalla. • Compruebe el tipo de unidad de imágenes para su dispositivo. Modelo Rendimiento promedioa Nombre de la pieza SCX-8030 Series SCX-8040 Series Aprox. 100.000 páginas MLT-R607K Aprox. 100.000 páginas MLT-R607K a. Valor de rendimiento declarado conforme al 6% de cobertura - Samsung SCX-8030ND | Administrator Guide Ver.6.05 (English) - Page 208
4. Saque la unidad de imágenes del dispositivo. 6. Extraiga la almohadilla protectora del OPC. 5. Saque la unidad de imágenes nueva del envoltorio. Si se mancha la ropa de tóner, límpiela con un paño seco y lávela con agua fría. El agua caliente fija el tóner en los tejidos. • Tenga cuidado para - Samsung SCX-8030ND | Administrator Guide Ver.6.05 (English) - Page 209
8. Extraiga el tope de goma. 11. Cierre la puerta derecha. 9. Extraiga el papel que protege la superficie de la unidad de imagen. 12. Inserte el contenedor de tóner residual hasta que quede bien colocado. 10. Sujete por las asas la nueva unidad de imágenes e introdúzcala en la impresora hasta que - Samsung SCX-8030ND | Administrator Guide Ver.6.05 (English) - Page 210
, la pantalla muestra el mensaje de error de substitución del contenedor de tóner residual. Modelo Rendimiento promedioa Nombre de la pieza SCX-8030 Series SCX-8040 Series Aprox. 300.000 páginas MLT-W606 Aprox. 300.000 páginas MLT-W606 a. Valor de rendimiento declarado conforme al 6% de - Samsung SCX-8030ND | Administrator Guide Ver.6.05 (English) - Page 211
2. Levante la palanca de bloqueo hacia arriba. Seguidamente, retire el contenedor de tóner residual. 5. Cierre la puerta frontal. Asegúrese de que la puerta quede bien cerrada. 3. Saque el contenedor de tóner residual nuevo del paquete. 4. Inserte el contenedor de tóner residual nuevo hasta que - Samsung SCX-8030ND | Administrator Guide Ver.6.05 (English) - Page 212
Solución de atascos de documentos originales Cuando se produce un atasco del documento original en el alimentador de documentos de doble cara (DADF), aparece un mensaje de advertencia en la pantalla. Para evitar que se rompa el documento atascado, tire de él suave y lentamente. Para evitar que se - Samsung SCX-8030ND | Administrator Guide Ver.6.05 (English) - Page 213
Atasco de papel original dentro del escáner Haga clic en este enlace para abrir una animación sobre la eliminación de un atasco. 1. Quite las hojas que hayan quedado en el DADF. 2. Abra la cubierta del DADF. Si no hay papel en esta zona, vaya al paso siguiente. 4. Abra el DADF. 3. Retire con - Samsung SCX-8030ND | Administrator Guide Ver.6.05 (English) - Page 214
6. Tome el papel atascado y extráigalo del área de alimentación. Para ello, tire de él suavemente con ambas manos. Atasco papel original al invertir papel en el escáner Haga clic en este enlace para abrir una animación sobre la eliminación de un atasco. 1. Quite las hojas que hayan quedado en el - Samsung SCX-8030ND | Administrator Guide Ver.6.05 (English) - Page 215
4. Extraiga el papel atascado del DADF con cuidado. Atasco papel original delante de la ruta dúplex del escáner Haga clic en este enlace para abrir una animación sobre la eliminación de un atasco. 1. Quite las hojas que hayan quedado en el DADF. 2. Abra la cubierta del DADF. 5. Cierre la bandeja - Samsung SCX-8030ND | Administrator Guide Ver.6.05 (English) - Page 216
4. Extraiga el papel atascado del DADF con cuidado. 6. Abra la cubierta de atascos del DADF. Cierre la cubierta de atascos de doble cara y la cubierta del DADF. Luego cargue nuevamente las hojas en el DADF. Si no hay papel en esta zona, vaya al paso siguiente. 5. Abra el DADF. 7. Tome el papel - Samsung SCX-8030ND | Administrator Guide Ver.6.05 (English) - Page 217
Atasco de papel original en el área de salida del escáner Haga clic en este enlace para abrir una animación sobre la eliminación de un atasco. 1. Quite las hojas que hayan quedado en el DADF. 2. Abra la cubierta del DADF. 4. Retire con cuidado el papel atascado del DADF. 3. Abra la bandeja de - Samsung SCX-8030ND | Administrator Guide Ver.6.05 (English) - Page 218
6. Gire la rueda de liberación de papel mal alimentado en la dirección de la flecha para liberar el papel atascado. Atasco de papel original en el área de salida de doble cara del escáner. Haga clic en este enlace para abrir una animación sobre la eliminación de un atasco. 1. Quite las hojas que - Samsung SCX-8030ND | Administrator Guide Ver.6.05 (English) - Page 219
4. Retire con cuidado el papel atascado del DADF. 6. Gire la rueda de liberación de papel mal alimentado en la dirección de la flecha para liberar el papel atascado. Si no hay papel en esta zona, vaya al paso siguiente. 5. Abra el DADF. 7. Extraiga el papel atascado del DADF con cuidado. Si aún - Samsung SCX-8030ND | Administrator Guide Ver.6.05 (English) - Page 220
8. Abra la cubierta de la bandeja de salida. 9. Retire con cuidado el papel atascado del DADF. 10. Cierre la cubierta de la bandeja de salida, la bandeja de entrada del DADF y la cubierta del DADF. Luego cargue nuevamente las hojas en el DADF. Solución de problemas_ 220 - Samsung SCX-8030ND | Administrator Guide Ver.6.05 (English) - Page 221
Consejos para evitar atascos de papel Es posible evitar la mayoría de los atascos de papel si se selecciona el tipo de papel adecuado. Si se produce un atasco de papel, consulte las siguientes directrices. • Compruebe que las guías ajustables estén colocadas correctamente (consulte "Carga de papel - Samsung SCX-8030ND | Administrator Guide Ver.6.05 (English) - Page 222
3. Para retirar el papel atascado, tire de él con cuidado hacia afuera. 5. Extraiga el papel atascado de la impresora. Cierre la puerta derecha. Cierre la puerta derecha lo más pronto posible para proteger el OPC (Conductor fotográfico orgánico) de daños causados por la luz. Si no hay papel en - Samsung SCX-8030ND | Administrator Guide Ver.6.05 (English) - Page 223
Atasco papel en la bandeja 2 Haga clic en este enlace para abrir una animación sobre la eliminación de un atasco. 1. Abra y cierre la cubierta frontal. El dispositivo expulsará automáticamente el papel atascado. Si el papel no sale, vaya al siguiente paso. 2. Abra la puerta inferior derecha. Si no - Samsung SCX-8030ND | Administrator Guide Ver.6.05 (English) - Page 224
Atasco papel en la bandeja 3 Haga clic en este enlace para abrir una animación sobre la eliminación de un atasco. 1. Abra la puerta inferior derecha del alimentador doble. 3. Extraiga la bandeja 3. 2. Para retirar el papel atascado, tire de él con cuidado hacia afuera. 4. Extraiga el papel - Samsung SCX-8030ND | Administrator Guide Ver.6.05 (English) - Page 225
Atasco papel en la bandeja 4 Haga clic en este enlace para abrir una animación sobre la eliminación de un atasco. 1. Abra la puerta inferior derecha del alimentador doble. 3. Extraiga la bandeja 4. 2. Para retirar el papel atascado, tire de él con cuidado hacia afuera. 4. Extraiga el papel - Samsung SCX-8030ND | Administrator Guide Ver.6.05 (English) - Page 226
Atasco de papel en el alimentador de alta capacidad opcional Haga clic en este enlace para abrir una animación sobre la eliminación de un atasco. 1. Abra la puerta inferior derecha del alimentador de alta capacidad. 3. Tire de la bandeja del alimentador de alta capacidad. 2. Para retirar el papel - Samsung SCX-8030ND | Administrator Guide Ver.6.05 (English) - Page 227
Atasco de papel en la bandeja multiusos Haga clic en este enlace para abrir una animación sobre la eliminación de un atasco. 1. Si hay algún problema con la alimentación de papel, retírelo de la impresora. 1. Abra la puerta derecha. 2. Abra y cierre la puerta frontal para continuar la impresión. - Samsung SCX-8030ND | Administrator Guide Ver.6.05 (English) - Page 228
Atasco de papel dentro del dispositivo (atasco de alimentación 2) Haga clic en este enlace para abrir una animación sobre la eliminación de un atasco. 1. Abra la puerta inferior derecha. Atasco de papel dentro del dispositivo (atasco de alimentación 3) Haga clic en este enlace para abrir una - Samsung SCX-8030ND | Administrator Guide Ver.6.05 (English) - Page 229
Atasco de papel dentro del dispositivo (atasco de alimentación 4) Haga clic en este enlace para abrir una animación sobre la eliminación de un atasco. 1. Abra la puerta inferior derecha del alimentador doble. Atasco de papel dentro del dispositivo (registro de atasco) Haga clic en este enlace para - Samsung SCX-8030ND | Administrator Guide Ver.6.05 (English) - Page 230
Atasco papel dentro del dispositivo (atasco en el fusor) Haga clic en este enlace para abrir una animación sobre la eliminación de un atasco. La zona del fusor está caliente. Retire el papel de la impresora con cuidado. 1. Abra la puerta derecha. Atasco papel dentro del dispositivo (atasco en el - Samsung SCX-8030ND | Administrator Guide Ver.6.05 (English) - Page 231
3. Para retirar el papel atascado, tire de él con cuidado hacia afuera. 2. Para retirar el papel atascado, tire de él con cuidado hacia afuera. 4. Cierre la cubierta de atascos del fusor. 5. Cierre la puerta derecha. Cierre la puerta derecha lo más pronto posible para proteger el OPC de daños - Samsung SCX-8030ND | Administrator Guide Ver.6.05 (English) - Page 232
Atasco papel al principio de la ruta dúplex (atasco de doble cara 1) Haga clic en este enlace para abrir una animación sobre la eliminación de un atasco. La zona del fusor está caliente. Retire el papel de la impresora con cuidado. 1. Abra la puerta derecha. Atasco papel en el interior de la ruta - Samsung SCX-8030ND | Administrator Guide Ver.6.05 (English) - Page 233
Atasco papel en la parte inferior de la ruta dúplex (atasco de registro de doble cara) Haga clic en este enlace para abrir una animación sobre la eliminación de un atasco. La zona del fusor está caliente. Retire el papel de la impresora con cuidado. 1. Abra la puerta derecha. Atasco de papel en el - Samsung SCX-8030ND | Administrator Guide Ver.6.05 (English) - Page 234
Atasco papel dentro de la unidad de acabado durante la salida a la bandeja superior Haga clic en este enlace para abrir una animación sobre la eliminación de un atasco. 1. Abra la puerta superior de la unidad de acabado. Atasco de papel en la salida de la unidad de acabado durante la salida a la - Samsung SCX-8030ND | Administrator Guide Ver.6.05 (English) - Page 235
Atasco papel dentro de la unidad de acabado durante la salida a la bandeja principal Haga clic en este enlace para abrir una animación sobre la eliminación de un atasco. 1. Abra la puerta superior de la unidad de acabado. Atasco de papel en la salida de la unidad de acabado durante la salida a la - Samsung SCX-8030ND | Administrator Guide Ver.6.05 (English) - Page 236
3. Levanta la bandeja superior. 5. Vuelva a meter la bandeja superior en la posición original. 4. Para retirar el papel atascado, tire de él con cuidado hacia afuera. 6. Abra y cierre la cubierta frontal de la unidad de acabado. La impresión se reanudará en forma automática. Solución de - Samsung SCX-8030ND | Administrator Guide Ver.6.05 (English) - Page 237
Atasco papel dentro del puente de la unidad de acabado Haga clic en este enlace para abrir una animación sobre la eliminación de un atasco. 1. Levante y sujete la cubierta del puente. 3. Abra y cierre la cubierta frontal de la unidad de acabado. La impresión se reanudará en forma automática. 2. - Samsung SCX-8030ND | Administrator Guide Ver.6.05 (English) - Page 238
2. Retire el papel atascado, tirando de él hacia afuera con cuidado. Atasco de papel cerca de la perforadora de la unidad de acabado Haga clic en este enlace para abrir una animación sobre la eliminación de un atasco. 1. Abra la puerta superior de la unidad de acabado. 3. Abra y cierre la cubierta - Samsung SCX-8030ND | Administrator Guide Ver.6.05 (English) - Page 239
Atasco de papel en la entrada de la herramienta de folletos (solo en la unidad de acabado de folletos de 3.250 hojas) Haga clic en este enlace para abrir una animación sobre la eliminación de un atasco. 1. Abra la puerta frontal de la unidad de acabado. 3. Retire el papel atascado, tirando de él - Samsung SCX-8030ND | Administrator Guide Ver.6.05 (English) - Page 240
Atasco de papel dentro de la herramienta de folletos (solo en la unidad de acabado de folletos de 3.250 hojas) Haga clic en este enlace para abrir una animación sobre la eliminación de un atasco. 1. Abra la puerta frontal de la unidad de acabado. 3. Levante y sujete la guía de entrada de folletos. - Samsung SCX-8030ND | Administrator Guide Ver.6.05 (English) - Page 241
5. Inserte la herramienta de folletos. 6. Cierre la puerta frontal de la unidad de acabado. Solución de problemas_ 241 - Samsung SCX-8030ND | Administrator Guide Ver.6.05 (English) - Page 242
Atasco de papel antes del doblado de folletos (solo en la unidad de acabado de folletos de 3.250 hojas) Haga clic en este enlace para abrir una animación sobre la eliminación de un atasco. 1. Abra la puerta frontal de la unidad de acabado. 3. Gire la rueda de las cuchillas varias veces en la - Samsung SCX-8030ND | Administrator Guide Ver.6.05 (English) - Page 243
5. Para retirar el papel atascado, tire de él con cuidado hacia afuera. 7. Para retirar el papel atascado, tire de él con cuidado hacia afuera. 6. Gire la rueda de doblaje en la dirección de la flecha hasta liberar el papel atascado. 8. Inserte la herramienta de folletos. 9. Cierre la puerta - Samsung SCX-8030ND | Administrator Guide Ver.6.05 (English) - Page 244
Atasco de papel después del doblado de folletos (solo en la unidad de acabado de folletos de 3.250 hojas) Haga clic en este enlace para abrir una animación sobre la eliminación de un atasco. 1. Abra la puerta frontal de la unidad de acabado. 3. Gire la rueda de las cuchillas varias veces en la - Samsung SCX-8030ND | Administrator Guide Ver.6.05 (English) - Page 245
5. Para retirar el papel atascado, tire de él con cuidado hacia afuera. 6. Inserte la herramienta de folletos. 7. Cierre la puerta frontal de la unidad de acabado. Solución de problemas_ 245 - Samsung SCX-8030ND | Administrator Guide Ver.6.05 (English) - Page 246
la apropiada para la máquina. Instale una unidad de imágenes genuina de Samsung diseñada para la impresora (consulte "Compruebe el tipo de unidad de im 207). Unidad de imagen no instalada. Instálela. Ud. img. no original Samsung. Consulte guía del usuario. Es posible que la unidad de imágenes no - Samsung SCX-8030ND | Administrator Guide Ver.6.05 (English) - Page 247
la impresora deja de imprimir. La unidad del fusor ha alcanzado su duración máxima. Sustituya la unidad de imágenes por una unidad genuina de Samsung (consulte "Sustitución de la unidad de imágenes" en la página 207). Este mensaje se muestra cuando el tóner está completamente vacío y su dispositivo - Samsung SCX-8030ND | Administrator Guide Ver.6.05 (English) - Page 248
apropiada para la máquina. Instale una unidad de fusor genuina Samsung diseñada para la impresora. Unidad de fusor no instalada correctamente el dispositivo. Compruebe Registro del sistema en Seguridad en SyncThru™ Web Service. Si es necesario, sustituya los datos del Registro del sistema. Disco - Samsung SCX-8030ND | Administrator Guide Ver.6.05 (English) - Page 249
Mensaje Atasco de papel original dentro del escáner Bandeja salida (hacia abajo) llena. Retirar medios impresos Bandeja salida (hacia arriba) llena. Retirar medios impresos No hay papel en [número de bandeja]. Cargue papel. No hay papel en band. M-U. Cargue papel. Poco papel en [número de bandeja]. - Samsung SCX-8030ND | Administrator Guide Ver.6.05 (English) - Page 250
Mensaje Atasco papel en área de salida. Significado Se ha producido un atasco de papel en el área de salida. Atasco papel en área salida o puente acabado. Se ha producido un atasco de papel en el área de salida o el puente de la unidad de acabado. Atasco papel en creador folletos. El papel se - Samsung SCX-8030ND | Administrator Guide Ver.6.05 (English) - Page 251
alcanzado su duración máxima. El rodillo de transferencia ha alcanzado su duración máxima. Sustituya la unidad de imágenes por una unidad genuina de Samsung (consulte "Sustitución de la unidad de imágenes" en la página 207). Llame al servicio técnico. Sustituya el rodillo de transferencia por uno - Samsung SCX-8030ND | Administrator Guide Ver.6.05 (English) - Page 252
. instalada. Soluciones recomendadas Prepare un contenedor de tóner residual nuevo para cambiarlo. Sustituya el contenedor de tóner residual con un contenedor Samsung original (consulte "Sustitución del contenedor de tóner residual" en la página 210). Instale el contenedor de tóner residual. Si ya - Samsung SCX-8030ND | Administrator Guide Ver.6.05 (English) - Page 253
Resolución de otros problemas La tabla que figura a continuación indica algunos problemas que pueden producirse y las soluciones recomendadas. Siga el procedimiento indicado para solucionar el problema. Si el problema no desaparece póngase en contacto con su distribuidor. Otros problemas incluyen: • - Samsung SCX-8030ND | Administrator Guide Ver.6.05 (English) - Page 254
Estado Soluciones recomendadas El papel se atasca continuamente. • Hay demasiado papel en la bandeja. Retire el exceso de papel de la bandeja. Si está imprimiendo con materiales especiales, utilice la bandeja multiusos. • El tipo de papel que se está utilizando no es el apropiado. Utilice sólo - Samsung SCX-8030ND | Administrator Guide Ver.6.05 (English) - Page 255
Estado Causa posible Soluciones recomendadas El cable de conexión entre el equipo y la impresora presenta defectos. La configuración del puerto es incorrecta. La impresora puede estar configurada de forma incorrecta. Si es posible, conecte el cable a otro equipo que funcione correctamente e - Samsung SCX-8030ND | Administrator Guide Ver.6.05 (English) - Page 256
Póngase en contacto con el servicio técnico. Es posible que pueda imprimir el archivo PDF como imagen. Active Print As Image en las opciones de impresión de Acrobat. La impresión puede tardar más si se imprime un archivo PDF como imagen. Reduzca el tamaño de las fotografías. Si aumenta el tamaño de - Samsung SCX-8030ND | Administrator Guide Ver.6.05 (English) - Page 257
Estado Imperfecciones en los caracteres Puntos blancos Líneas verticales Soluciones recomendadas Si aparecen áreas difuminadas, normalmente en forma de círculos, en cualquier parte de la página: • Es posible que una de las hojas presente defectos. Intente imprimir de nuevo el trabajo. • La humedad - Samsung SCX-8030ND | Administrator Guide Ver.6.05 (English) - Page 258
Estado Soluciones recomendadas Fondo difuso A Caracteres irregulares Impresión torcida El fondo difuso se debe a motas de tóner distribuidas por toda la página impresa. • Es posible que esté utilizando un papel demasiado húmedo. Intente imprimir en otro lote de papel. No abra el envoltorio del - Samsung SCX-8030ND | Administrator Guide Ver.6.05 (English) - Page 259
Estado Soluciones recomendadas Huecos en los caracteres A Rayas horizontales Abarquillamiento Aparece una imagen desconocida repetidamente en varias páginas, se produce exceso de tóner, impresiones claras o sucias. Los huecos en los caracteres son áreas blancas que aparecen en aquellas partes que - Samsung SCX-8030ND | Administrator Guide Ver.6.05 (English) - Page 260
mediante la configuración de BIOS. Esto puede ayudar a aumentar la velocidad. Para obtener más información acerca de cómo configurar BIOS, consulte el manual del usuario de su PC. Estado Soluciones recomendadas Aparece un mensaje en la pantalla del ordenador: • Es posible que esté realizando un - Samsung SCX-8030ND | Administrator Guide Ver.6.05 (English) - Page 261
no coincida con la de Acrobat Reader. • Instale el controlador PostScript. • Imprima una página de configuración y compruebe que la versión de PS esté disponible para impresión. • Si el problema no desaparece póngase en contacto con su distribuidor. Es posible que deba reducir la complejidad de la - Samsung SCX-8030ND | Administrator Guide Ver.6.05 (English) - Page 262
revise la conexión o compruebe si se ha producido algún error. Consulte el Manual del usuario de Microsoft Windows 2000/XP/2003/ Vista suministrado con su PC controlador de la impresora está instalado en el sistema. Abra Unified Driver Configurator y vaya a la ficha Printers de la ventana Printers - Samsung SCX-8030ND | Administrator Guide Ver.6.05 (English) - Page 263
reiniciar el trabajo desde el principio. Como el Unified Linux Driver bloquea el puerto durante la impresión, la terminación abrupta del . • Si se ha producido un error de E/S al escanear. Consulte el Manual del usuario de Linux que incluye su ordenador para obtener más información acerca de - Samsung SCX-8030ND | Administrator Guide Ver.6.05 (English) - Page 264
ón no funciona. Es posible que pueda imprimir el archivo PDF como imagen. Active Print As Image en las opciones de impresión de Acrobat. La impresión de Acrobat Reader. Compruebe los requisitos del sistema. Consulte el Manual del usuario de Macintosh que incluye su equipo para obtener más - Samsung SCX-8030ND | Administrator Guide Ver.6.05 (English) - Page 265
del material de impresión Los valores de especificación incluidos aquí están basados en datos preliminares. Consulte www.samsung.com/printer para más información actualizada. Especificaciones del hardware Dimensiones Peso Elemento Peso Profundidad Anchura Dispositivo sin consumibles ni - Samsung SCX-8030ND | Administrator Guide Ver.6.05 (English) - Page 266
Elemento Descripción Consumo de energía Potencia de salida de energía del Kit de calentador deshumidificador del escáner o el Kit de calentador deshumidificador de bandejas Modo de funcionamiento promedio Menos de 1.100 W Modo Listo Menos de 250 W Modo de baja energía Menos de 40 W Modo de - Samsung SCX-8030ND | Administrator Guide Ver.6.05 (English) - Page 267
Especificaciones del material de impresión Tipo Tamaño Dimensiones Papel normal Sobres Grueso Letter Ledger Legal Executive Statement A3 A4 A5 B4 JIS B5 ISO B5 US Folio Oficio Tabloid Extra 8K 16K A6 216 x 279 mm 279 x 432 mm 216 x 356 mm 184 x 267 mm 140 x 216 mm 297 x 420 mm 210 x 297 mm 148 - Samsung SCX-8030ND | Administrator Guide Ver.6.05 (English) - Page 268
Tipo Tamaño Dimensiones peso de materiales de impresión/capacidada bandejas 1,2,3,4 / alimentador de alta capacidadb Bandeja multiusos Fino Consulte la sección "Papel normal" Algodón Consulte la sección "Papel normal" De color / Preimpreso Consulte la sección "Papel normal" Reciclado - Samsung SCX-8030ND | Administrator Guide Ver.6.05 (English) - Page 269
www.samsung.com www.samsung.com www.samsung.com www.samsung.com www.samsung.com www.samsung.com www.samsung.com /hk www.samsung.com /hk_en/ www.samsung.com www.samsung.com www.samsung.com www.samsung.com www.samsung.com www.samsung.com www.samsung.com www.samsung.com www.samsung.com www.samsung.com - Samsung SCX-8030ND | Administrator Guide Ver.6.05 (English) - Page 270
com www.samsung.com www.samsung.com www.samsung.com www.samsung.com www.samsung.com www.samsung.com www.samsung.com www.samsung.com www.samsung.com www.samsung.com www.samsung.com www.samsung.com www.samsung.com www.samsung.com www.samsung.com www.samsung.com www.samsung.com www.samsung.com Country - Samsung SCX-8030ND | Administrator Guide Ver.6.05 (English) - Page 271
Glosario El siguiente glosario lo ayuda conocer el producto y a comprender la terminología que, generalmente, se utiliza para impresoras y que se menciona en el manual del usuario. 802.11 802.11 es un conjunto de estándares para la comunicación mediante una red inalámbrica de área local (WLAN), - Samsung SCX-8030ND | Administrator Guide Ver.6.05 (English) - Page 272
DHCP Un protocolo de configuración de host dinámico (DHCP) es un protocolo de red de cliente-servidor. Un servidor DHCP ofrece parámetros de configuración específicos para el host del cliente DHCP, que por lo general solicita información necesaria para que dicho host pueda participar en una red IP. - Samsung SCX-8030ND | Administrator Guide Ver.6.05 (English) - Page 273
Puerta de enlace Una conexión entre las redes de ordenadores o entre una red de ordenadores y una línea telefónica. Su uso es muy popular, puesto que es el ordenador o la red los que otorgan acceso a otro ordenador u otra red. Escala de grises Tonalidades de grises que representan las porciones de - Samsung SCX-8030ND | Administrator Guide Ver.6.05 (English) - Page 274
El formato de documento portátil (PDF). Formato de archivo desarrollado por Adobe Systems para representar documentos de dos dimensiones en un formato independiente en cuanto al dispositivo y a la resolución. PostScript PostScript (PS) es un lenguaje de descripción de página, es decir un lenguaje - Samsung SCX-8030ND | Administrator Guide Ver.6.05 (English) - Page 275
muchas tareas. Protocolo Convención o estándar que controla o permite la conexión, comunicación y transferencia de datos entre dos puntos finales informáticos. PS Consulte PostScript. PSTN La red pública de telefonía conmutada (PSTN) es la red de las redes públicas de telefonía conmutada mundiales - Samsung SCX-8030ND | Administrator Guide Ver.6.05 (English) - Page 276
Marca de agua Una marca de agua es una imagen o un diseño reconocible en papel, que aparece más clara cuando se la ve con la luz transmitida. Las marcas de agua se incorporaron por primera vez en Bolonia, Italia, en 1282; las han utilizado los fabricantes de papel para identificar sus productos y - Samsung SCX-8030ND | Administrator Guide Ver.6.05 (English) - Page 277
Índice A a un dispositivo de memoria USB 99, 100 administración de la memoria USB 177 ajustar el fondo copia 80 fax 129 alimentador de documentos 35 atasco consejos para evitar atascos de papel 221 eliminar papel 221 ayuda utilizar 158 B bandeja cargar papel en la bandeja multiusos 41 configuración - Samsung SCX-8030ND | Administrator Guide Ver.6.05 (English) - Page 278
SyncThru Web Service 191 D definir la resolución de impresión Linux 171 del escáner carga materiales de impresión 267 funciones de la impresora 265 G glosario 271 grapadora uso de la grapadora manual 31 grupo dirección de correo electrónico para escanear 89 dirección de grupo 140 I imagen invertida - Samsung SCX-8030ND | Administrator Guide Ver.6.05 (English) - Page 279
propiedades de la impresora 171 requisitos del sistema 148 unified driver configurator 198 M Mac OS escaneado 115 problemas habituales de mapas 154 resolución de impresión establecer Macintosh 167 Windows 154 S service contact numbers 269 Smart Panel información general 196 SMB FTP WebDAV direcci - Samsung SCX-8030ND | Administrator Guide Ver.6.05 (English) - Page 280
copia 64 escaneado 102 fax 128 TWAIN escáner 115 U unidad de imágenes sustitución de la unidad de imagen 207 UNIX mapas 172 requisitos del sistema 148 USB how to scan 99, 177 usb descripción general de la pantalla USB 174 utilidad de impresión directa 165 V valores predeterminados de escaneado 108

SCX-8030 8040 Series
Impresora multifunción
Manual del usuario
imagine the possibilities
Gracias por adquirir este producto Samsung.









