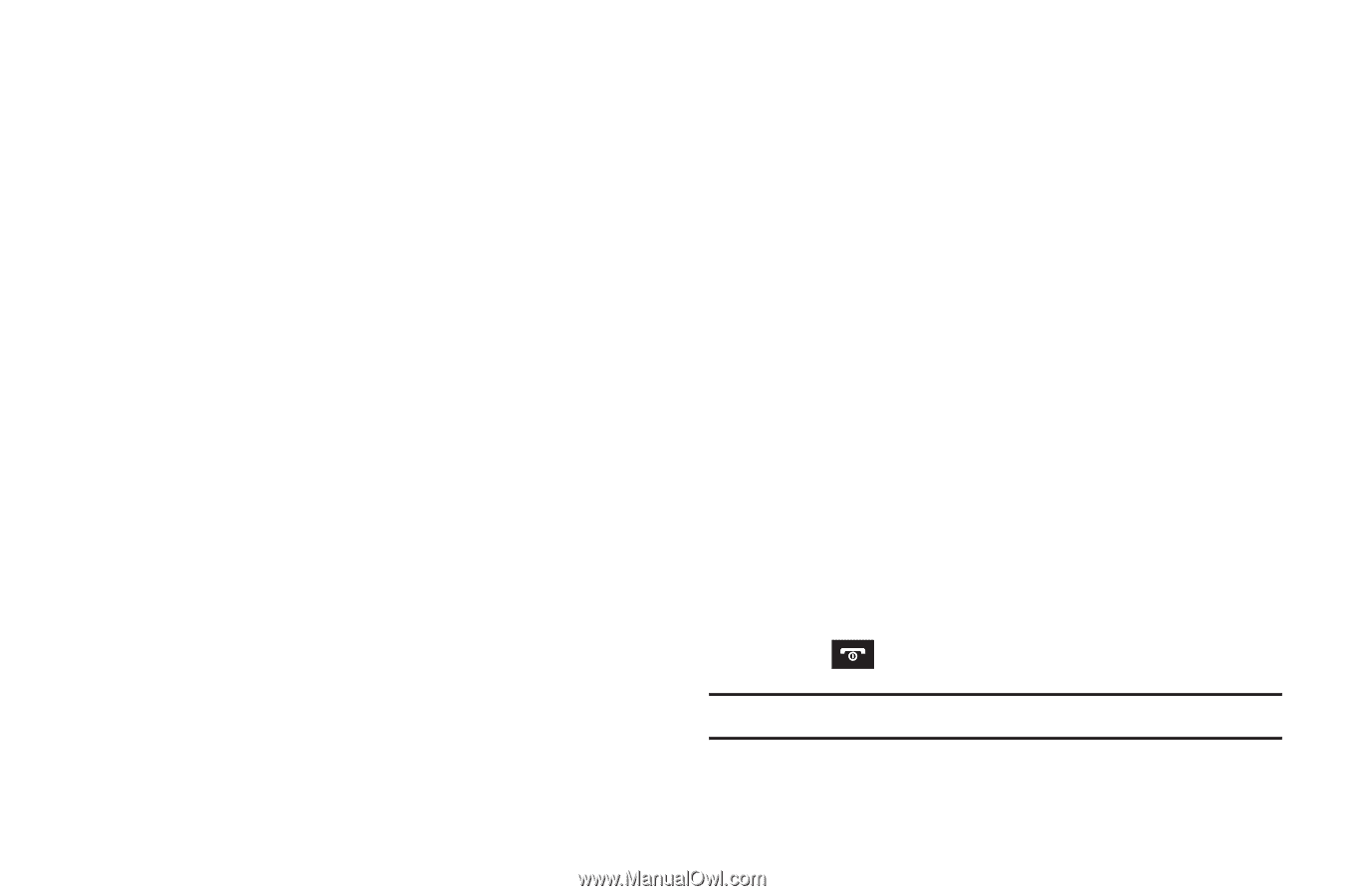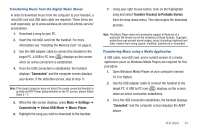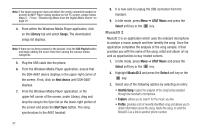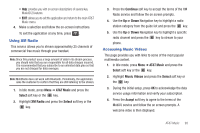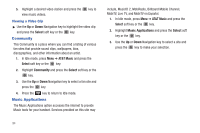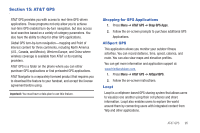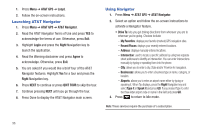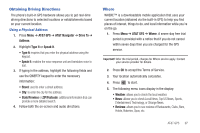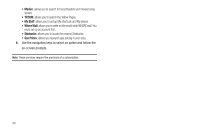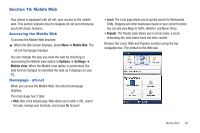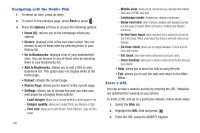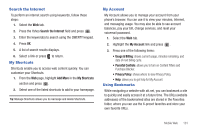Samsung SGH-A687 User Manual (user Manual) (ver.f9) (English) - Page 100
Launching AT&T Navigator, Using Navigator
 |
View all Samsung SGH-A687 manuals
Add to My Manuals
Save this manual to your list of manuals |
Page 100 highlights
1. Press Menu ➔ AT&T GPS ➔ Loopt. 2. Follow the on-screen instructions. Launching AT&T Navigator 1. Press Menu ➔ AT&T GPS ➔ AT&T Navigator. 2. Read the AT&T Navigator Terms of Use and press YES to acknowledge the terms of use. Otherwise, press Exit. 3. Highlight Login and press the Right Navigation key to launch the application. 4. Read the Warning disclaimer and press Agree to acknowledge. Otherwise, press Exit. 5. You are asked if you would like a brief tour of the AT&T Navigator features. Highlight Yes for a tour and press the Right Navigation key. 6. Press NEXT to continue or press QUIT TOUR to skip the tour. 7. Continue pressing NEXT until you go through the tour. 8. Press Done to display the AT&T Navigator main screen. Using Navigator 1. Press Menu ➔ AT&T GPS ➔ AT&T Navigator. 2. Select an option and follow the on-screen instructions to activate a Navigator feature. • Drive To: lets you get driving directions from wherever you are to wherever you're going. Choices include: - My Favorites: displays your favorite (marked) GPS navigation sites. - Recent Places: displays your recently entered locations. - Address: displays manually entered locations. - Intersection: used to locate a specific address by using two separate street addresses to identify an intersection. You can enter intersections manually by typing or speaking them into the phone. - City: allows you to enter a city, State and/or Province for navigation. - Businesses: allows you to enter a business type or name, category, or location. - Airports: allows you to enter an airport name either by typing or speaking it. When Tip displays, press the Right Navigation key and select Type it or Speak it and press GO. If you pressed Type it, enter the three letter airport code or name in the field and press GO. 3. Press to return to Idle mode. Note: These services require the purchase of a subscription. 96