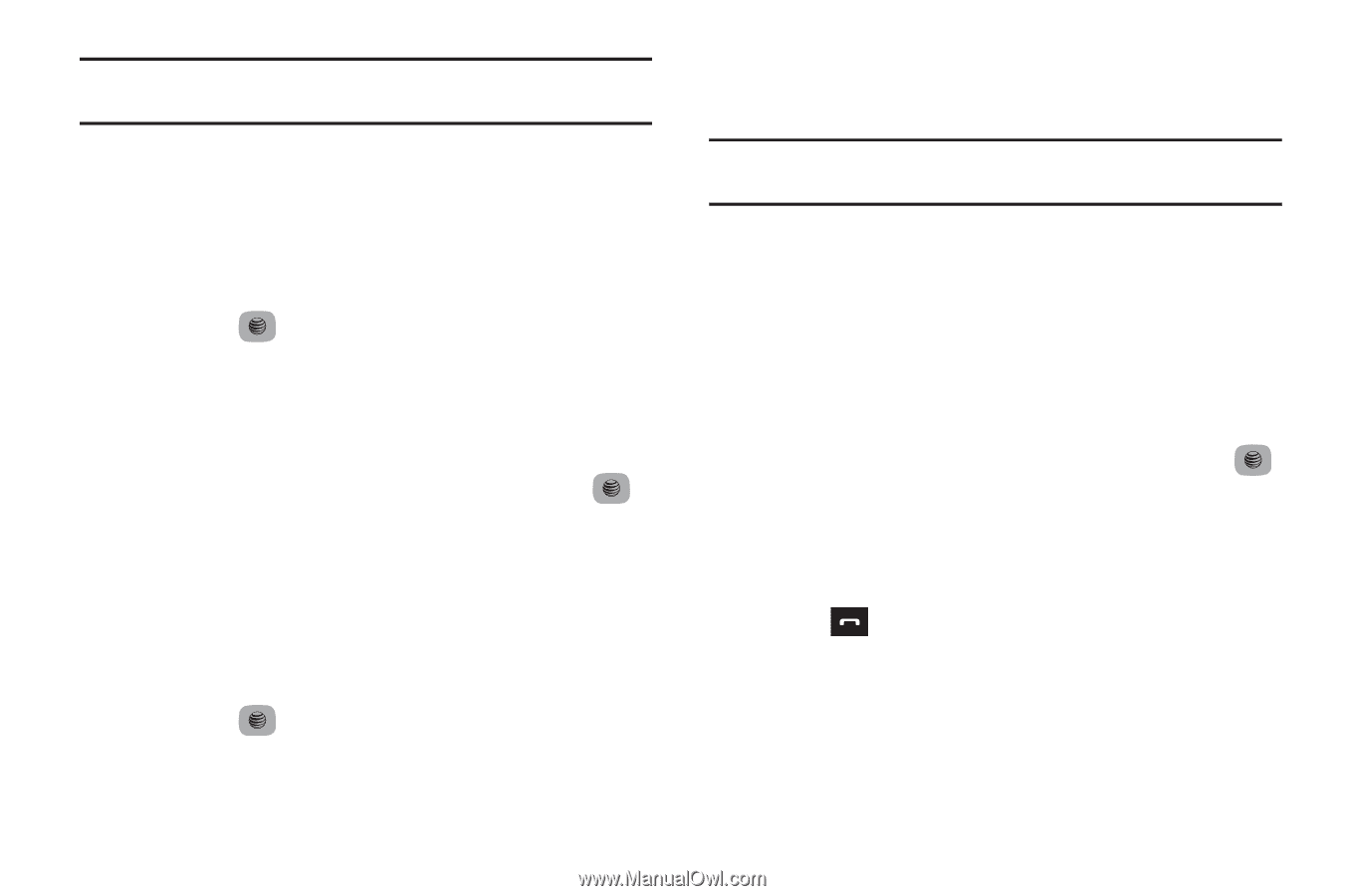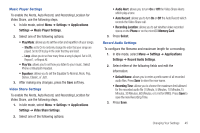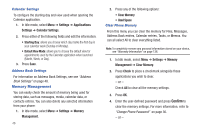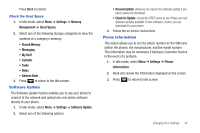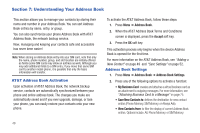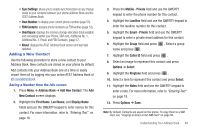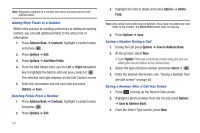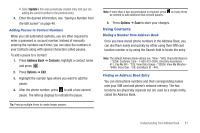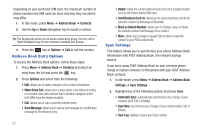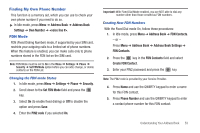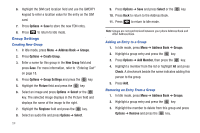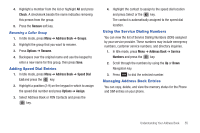Samsung SGH-A687 User Manual (user Manual) (ver.f9) (English) - Page 54
Address Book, Contacts, Options, Add More Fields, Right, Delete, Field, Save to Address Book, Update
 |
View all Samsung SGH-A687 manuals
Add to My Manuals
Save this manual to your list of manuals |
Page 54 highlights
Note: Ringtones assigned to a contact will not be synchronized to AT&T Address Book. Adding More Fields to a Number While in the process of creating a new entry or editing an existing contact, you can add additional fields to the entry's list of information. 1. Press Address Book ➔ Contacts, highlight a contact name and press . 2. Press Options ➔ Edit. 3. Press Options ➔ Add More Fields. 4. From the Add Details field, use the Left or Right Navigation key to highlight the field to add and press Select or . The selected field type displays on the Edit Contact screen. 5. Enter the information into the new field and press Options ➔ Save. Deleting Fields From a Number 1. Press Address Book ➔ Contacts, highlight a contact name and press . 2. Press Options ➔ Edit. 50 3. Highlight the field to delete and press Options ➔ Delete Field. Note: Only certain new fields may be deleted. If you have not added any new fields to the contact, the Delete Field button does not display. 4. Press Options ➔ Save. Saving a Number During a Call 1. During the call press Options ➔ Save to Address Book. 2. At the prompt, select New. • Select Update if this was a previously created entry and your are adding the current number to the previous entry. 3. Select the type of phone number and press Select or . 4. Enter the desired information, see "Saving a Number from the Idle screen" on page 49. Saving a Number After a Call Has Ended 1. Press to bring up the Recent Calls screen. 2. Highlight a phone number from the list and press Options ➔ Save to Address Book. 3. From the Select Type screen, press New.