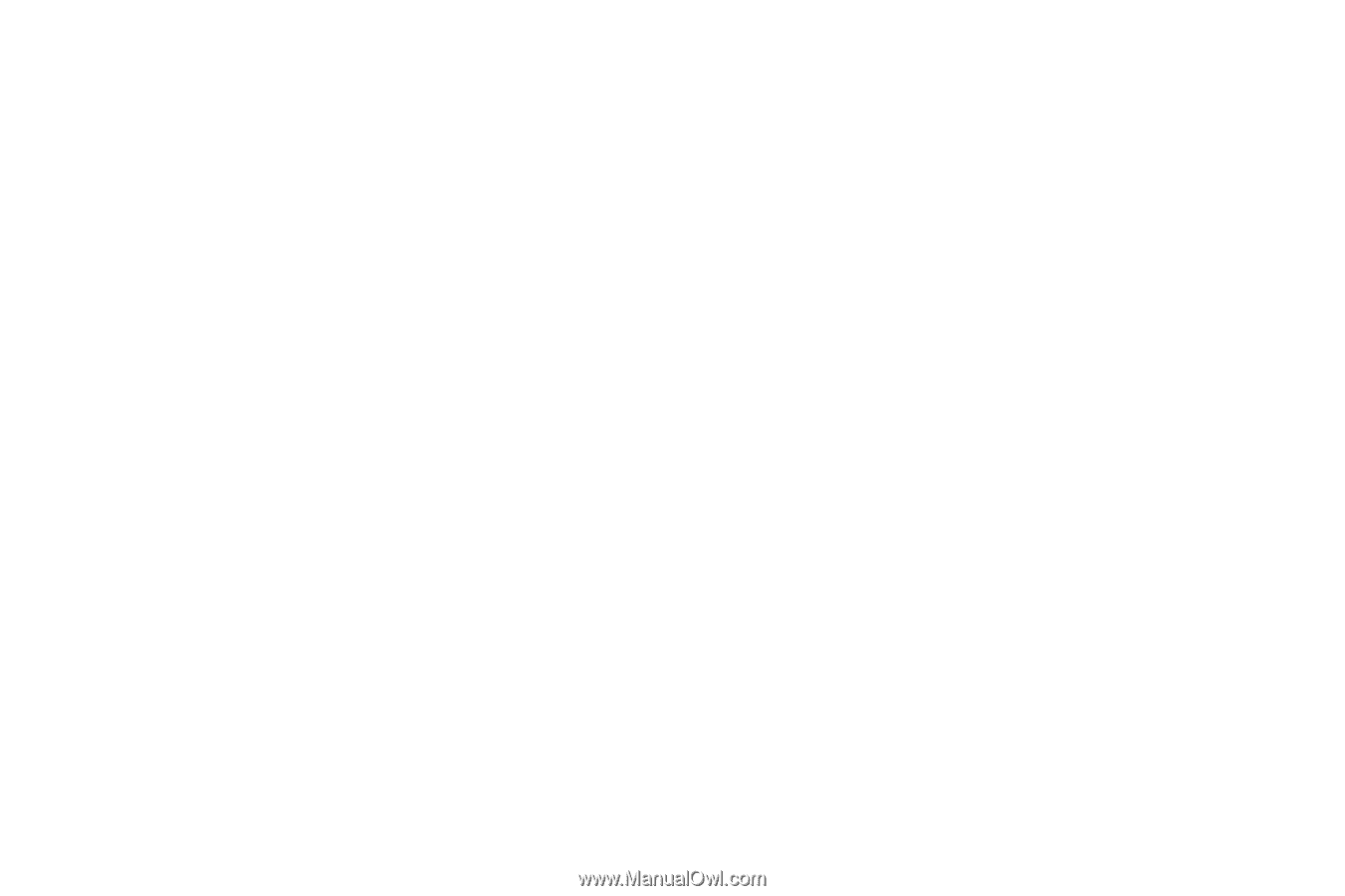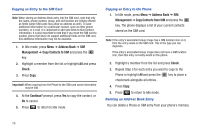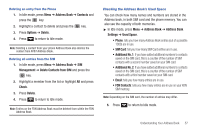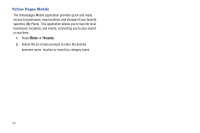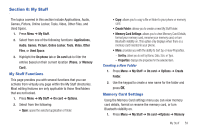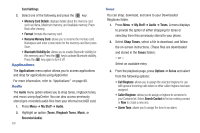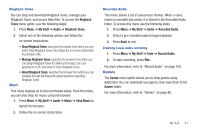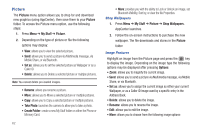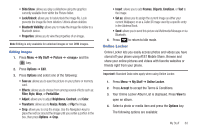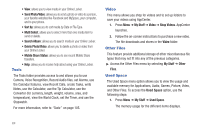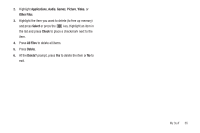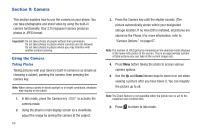Samsung SGH-A687 User Manual (user Manual) (ver.f9) (English) - Page 65
Games, Shop Ringback Tones
 |
View all Samsung SGH-A687 manuals
Add to My Manuals
Save this manual to your list of manuals |
Page 65 highlights
Ringback Tones You can shop and download Ringback Tones, manage your Ringback Tones, and access Help files. To access the Ringback Tones menu option, use the following steps: 1. Press Menu ➔ My Stuff ➔ Audio ➔ Ringback Tones. 2. Select one of the following options and follow the on-screen instructions. • Shop Ringback Tones: launches the browser from which you can select Shop Ringback Tones, then follow the on-screen instructions to purchase a file. • Manage Ringback Tones: launches the browser from which you can assign Ringback Tones to Callers and Groups, turn your greeting on or off, and shop for more Ringback Tones. • About Ringback Tones: launches the browser from which you can navigate through the frequently asked questions regarding Ringback Tones. Music This menu displays all of your purchased songs. From this menu, you can also shop for music using the browser. 1. Press Menu ➔ My Stuff ➔ Audio ➔ Music ➔ Shop Music to launch the browser. 2. Follow the on-screen instructions. Recorded Audio This menu shows a list of saved voice memos. When a voice memo is recorded and saved, it is stored in the Recorded Audio folder. To access this menu use the following steps: 1. Press Menu ➔ My Stuff ➔ Audio ➔ Recorded Audio. 2. Select a pre-recorded audio to begin playback. 3. Press Back to exit. Creating a new audio recording 1. Press Menu ➔ My Stuff ➔ Tools ➔ Record Audio. 2. To start recording, press Rec. For more information, refer to "Record Audio" on page 106. Games The Games menu option allows you to shop games using AppCenter. You can download new games, then save them to the Games folder. For more information, refer to "Games" on page 80. My Stuff 61