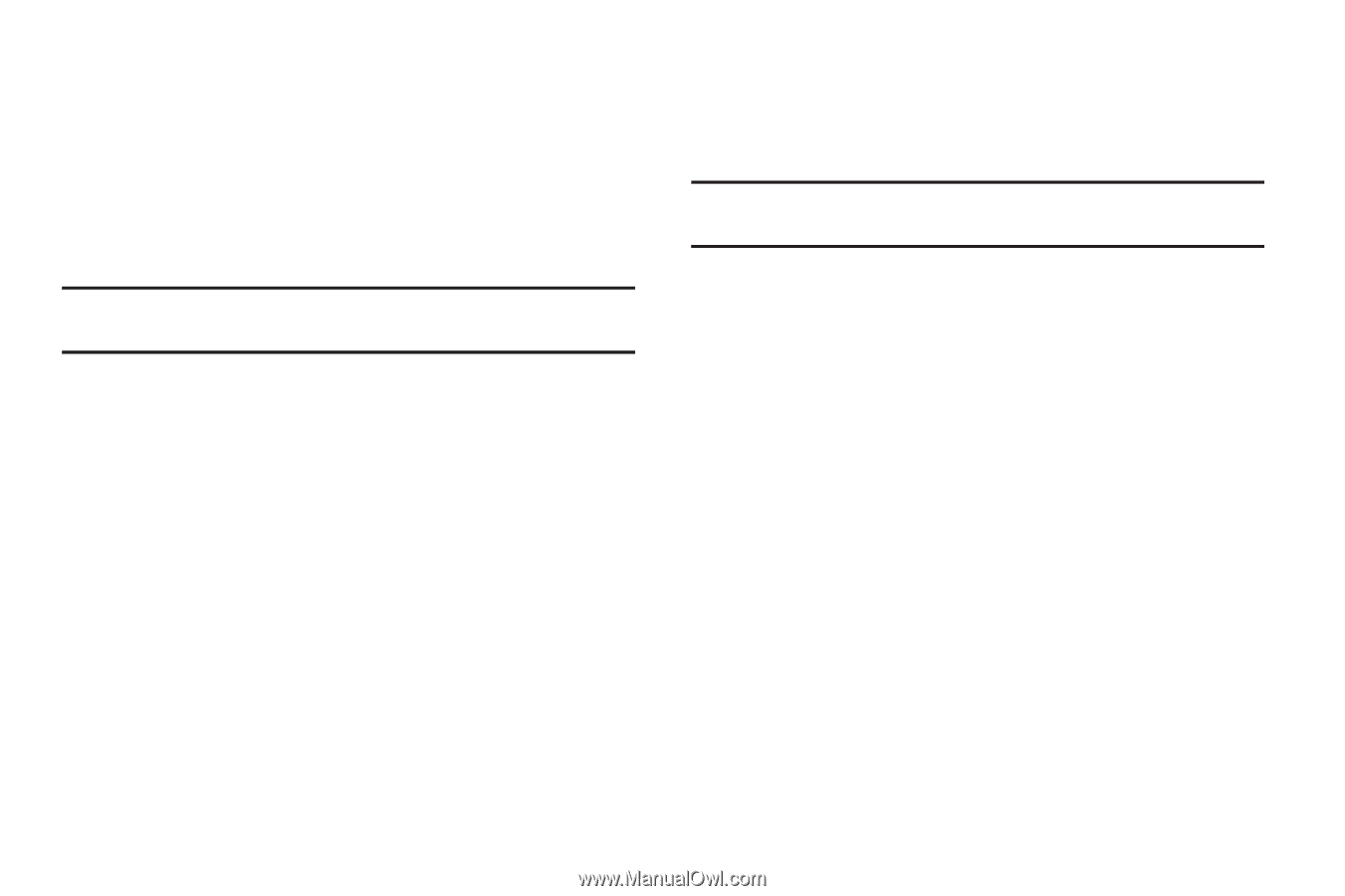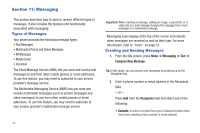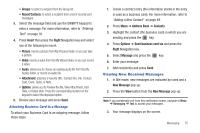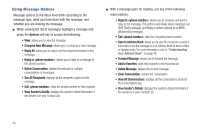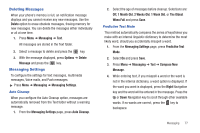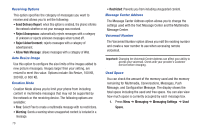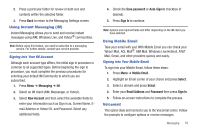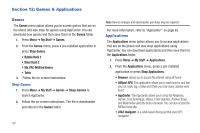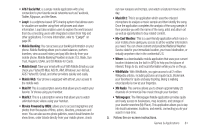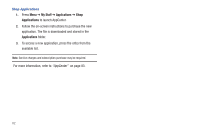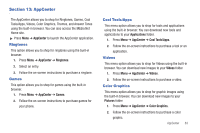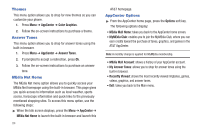Samsung SGH-A687 User Manual (user Manual) (ver.f9) (English) - Page 83
Using Instant Messaging (IM), Using Mobile Email, Voicemail
 |
View all Samsung SGH-A687 manuals
Add to My Manuals
Save this manual to your list of manuals |
Page 83 highlights
2. Press a particular folder for review or both size and contents within the selected folder. 3. Press Back to return to the Messaging Settings screen. Using Instant Messaging (IM) Instant Messaging allows you to send and receive instant messages using AIM, Windows Live, and Yahoo!® communities. Note: Before using this feature, you need to subscribe to a messaging service. For further details, contact your service provider. Signing into Your IM Account Although each account type differs, the initial sign in procedure is common to all supported types. Before beginning the sign in procedure, you must complete the previous procedures for selecting your default IM Community to which you are subscribed. 1. Press Menu ➔ Messaging ➔ IM. 2. Select an IM client (AIM, Messenger, or Yahoo!). 3. Select New Account and then select the available fields to enter your information such as Sign In as, Screen Name, Email Address or Yahoo! ID, and Password. Select any additional fields. 4. Check the Save password or Auto-Sign In checkbox (if desired). 5. Press Sign In to continue. Note: Options and required fields will differ depending on the IM client you have selected. Using Mobile Email Take your email with you! With Mobile Email you can check your Yahoo! Mail, AOL Mail®, AIM Mail, Windows Live Hotmail, AT&T Mail, Gmail, and other providers quickly and easily. Signing into Your Mobile Email To sign into your Mobile Email, follow these steps: 1. Press Menu ➔ Mobile Email. 2. Highlight an Email carrier of your choice and press Select. 3. Select a domain and press Select. 4. Enter your Email Address and Password then press Sign In. 5. Follow on-screen instructions to complete the process. Voicemail This option dials and connects you to the Voicemail center. Follow the prompts to configure options or receive messages. Messaging 79