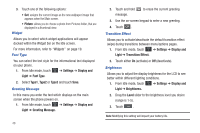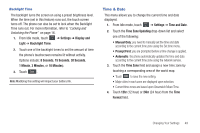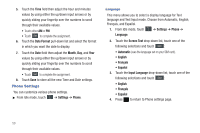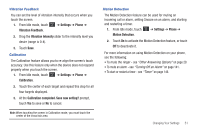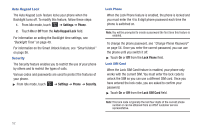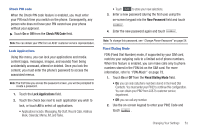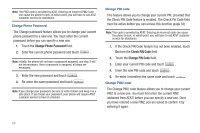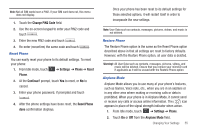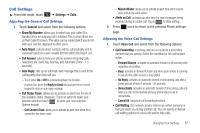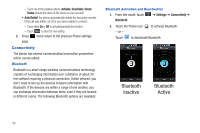Samsung SGH-A697 User Manual (user Manual) (ver.f8.4) (English) - Page 57
Check PIN Code, Lock Applications, New Password, Fixed Dialing Mode, Applications include: Messaging - service menu from lock screen code
 |
View all Samsung SGH-A697 manuals
Add to My Manuals
Save this manual to your list of manuals |
Page 57 highlights
Check PIN code When the Check PIN code feature is enabled, you must enter your PIN each time you switch on the phone. Consequently, any person who does not have your PIN cannot use your phone without your approval. ᮣ Touch On or Off from the Check PIN Code field. Note: You can obtain your PIN from an AT&T customer service representative. Lock Applications Using this menu, you can lock your applications and media content (apps, messages, images, and sounds) from being accidentally accessed, altered or deleted. Once you lock the content, you must enter the phone's password to access the associated menus. Note: The first time you access the password screen, you will be prompted to create a password. 1. Touch the Lock Applications field. 2. Touch the check box next to each application you wish to lock, or touch All to select all applications. • Applications include: Messaging, My Stuff, Recent Calls, Address Book, Calendar, Memo, IM, and Tasks. • Touch Save to store your new selections. 3. Enter a new password (during the first use) using the on-screen keypad into the New Password field and touch . 4. Enter the new password again and touch . Note: To change this password, see "Change Phone Password" on page 54. Fixed Dialing Mode FDN (Fixed Dial Number) mode, if supported by your SIM card, restricts your outgoing calls to a limited set of phone numbers. When this feature is enabled, you can make calls only to phone numbers stored in the FDN list on the SIM card. For more information, refer to "FDN Mode" on page 73. 1. Touch On or Off from the Fixed Dialing Mode field. • On: you can only call phone numbers stored in the Fixed Dial Contacts. You must enter your PIN2 to continue this configuration. You can obtain your PIN2 from AT&T's customer service department. • Off: you can call any number. 2. Use the on-screen keypad to enter your PIN2 Code and touch . Changing Your Settings 53