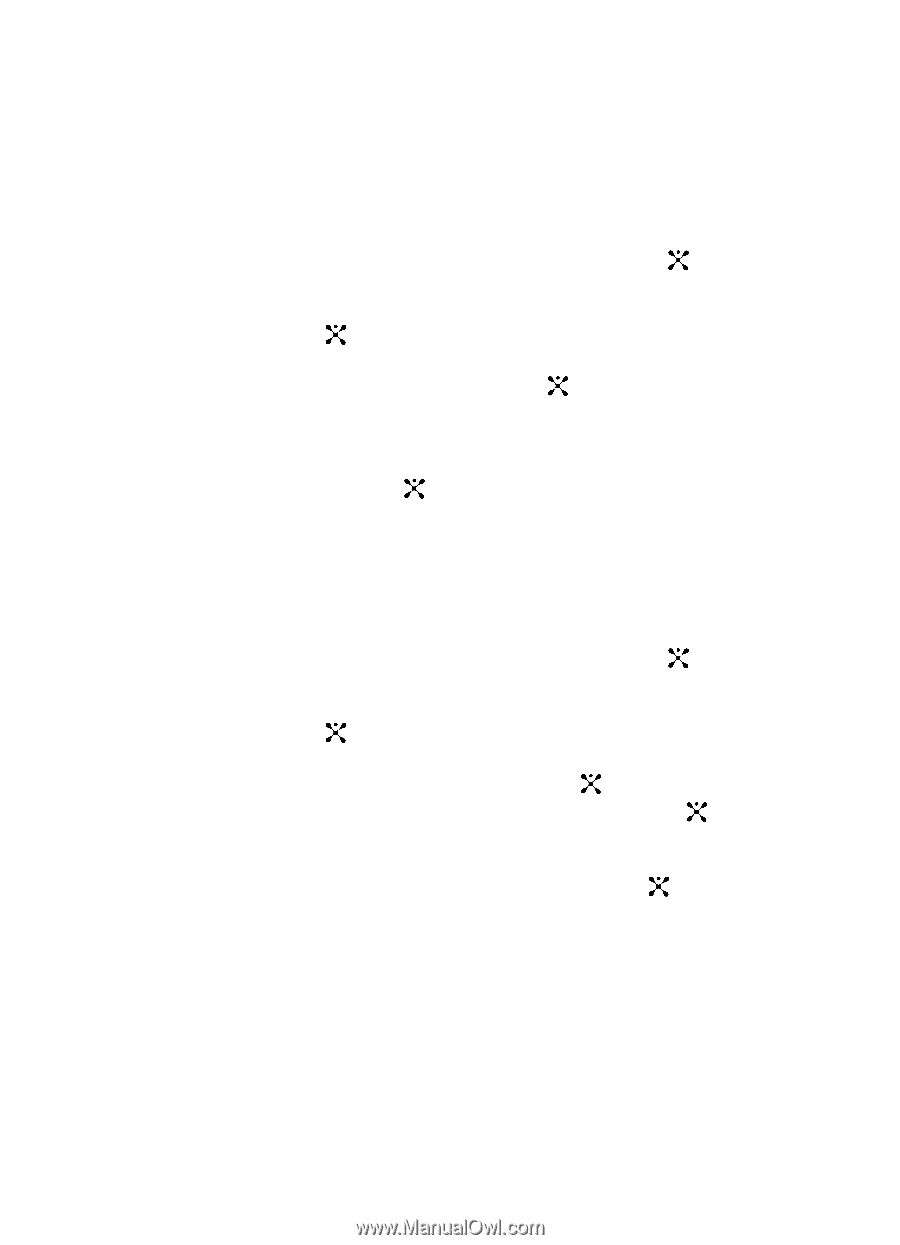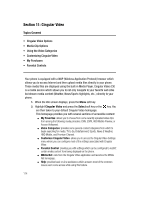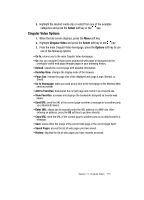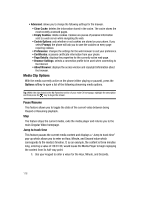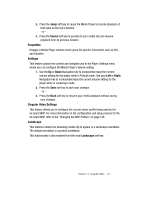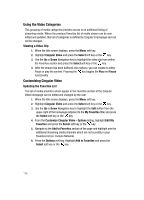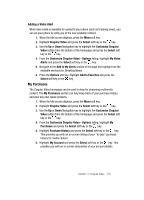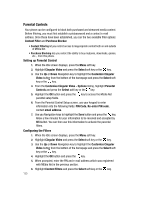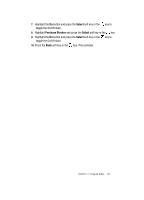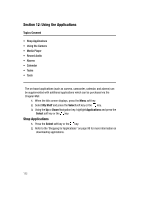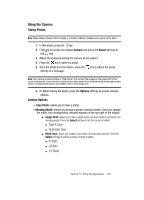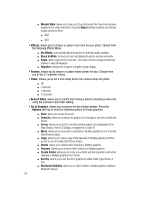Samsung SGH-A707 User Manual (user Manual) (ver.f5) (English) - Page 119
My Purchases
 |
View all Samsung SGH-A707 manuals
Add to My Manuals
Save this manual to your list of manuals |
Page 119 highlights
Adding a Video Alert When new media is available for upload to your phone (such as breaking news), you can set your phone to notify you of the new available content. 1. When the Idle screen displays, press the Menu soft key. 2. Highlight Cingular Video and press the Select soft key or the key. 3. Use the Up or Down Navigation key to highlight the Customize Cingular Video button from the bottom of the homepage and press the Select soft key or the key. 4. From the Customize Cingular Video - Options listing, highlight My Video Alerts and press the Select soft key or the key. 5. Navigate to the Add to My Alerts section of the page and highlight one the available services (ex: Breaking News). 6. Press the Options soft key. Highlight Add to Favorites and press the Select soft key or the key. My Purchases The Cingular Video homepage can be used to shop for streaming multimedia content. The My Purchases section can help keep track of your purchase history and view any new resale products. 1. When the Idle screen displays, press the Menu soft key. 2. Highlight Cingular Video and press the Select soft key or the key. 3. Use the Up or Down Navigation key to highlight the Customize Cingular Video button from the bottom of the homepage and press the Select soft key or the key. 4. From the Customize Cingular Video - Options listing, highlight My Purchases and press the Select soft key or the key. 5. Highlight Purchase History and press the Select soft key or the key. This provides you with an on screen listing of your "to date" purchase history for media content. 6. Highlight My Account and press the Select soft key or the key. This provides you with an on screen description of your account details. Section 11: Cingular Video 119