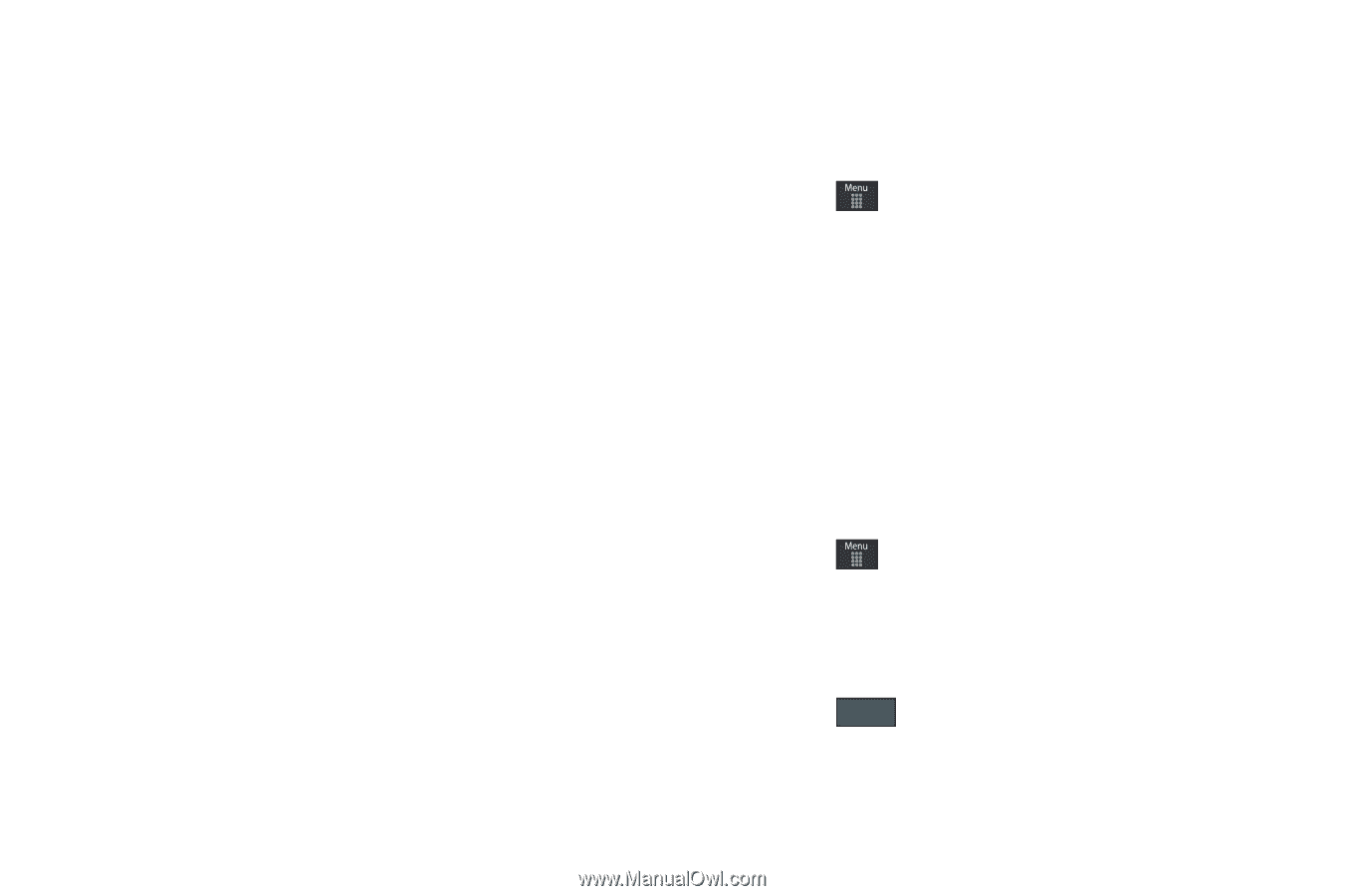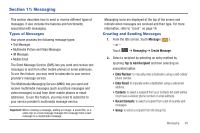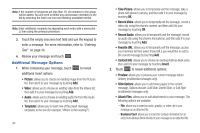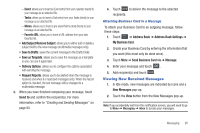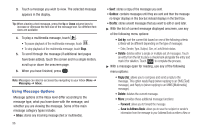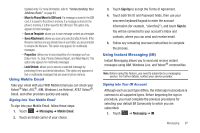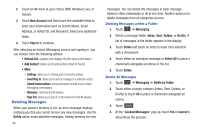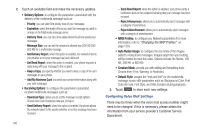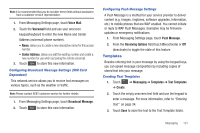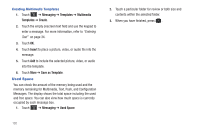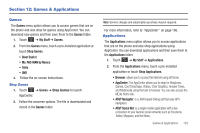Samsung SGH-A797 User Manual (user Manual) (ver.f12) (English) - Page 102
Deleting Messages - lock screen password
 |
View all Samsung SGH-A797 manuals
Add to My Manuals
Save this manual to your list of manuals |
Page 102 highlights
2. Touch an IM client of your choice (AIM, Windows Live, or Yahoo!). 3. Touch New Account and then touch the available fields to enter your information such as Screen Name, Email Address, or Yahoo! ID, and Password. Select any additional fields. 4. Touch Sign In to continue. After selecting an Instant Messaging service and signing in, you can choose from the following options: • Refresh List: updates and displays the IM contact information. • Add Contact: allows you to add an IM contact to the list. • More: - Settings: allows you to change your Community settings. - Send Msg to: allows you to send a message to a selected contact. - Saved Conversations: shows permanent records of your Instant Messaging conversations. - Minimize: minimizes the IM window. - Sign Out: allows you to log off or disconnect from this IM session. Deleting Messages When your phone's memory is full, an error message displays notifying you that you cannot receive any new messages. Use the Delete option erase obsolete messages, freeing memory for new 98 messages. You can delete the messages in each message folder(s) either individually or all at one time. Another option is to delete messages from all categories at once. Deleting Messages within a Folder 1. Touch ➔ Messaging. 2. Select a message folder (Inbox, Sent, Outbox, or Drafts). A list of messages in the folder appears in the display. 3. Touch Delete and touch an entry to mark it for selection with a checkmark. 4. Touch either an individual message or Select All to place a checkmark alongside all entries in the list. 5. Touch Delete. Delete All Messages 1. Touch ➔ Messaging ➔ Delete by Folder. 2. Touch either a single category (Inbox, Sent, Outbox, or Drafts) or touch All to place a checkmark alongside all entries. 3. Touch Delete . 4. At the "Locked Messages" pop-up, touch Yes or Cancel to discontinue the process.