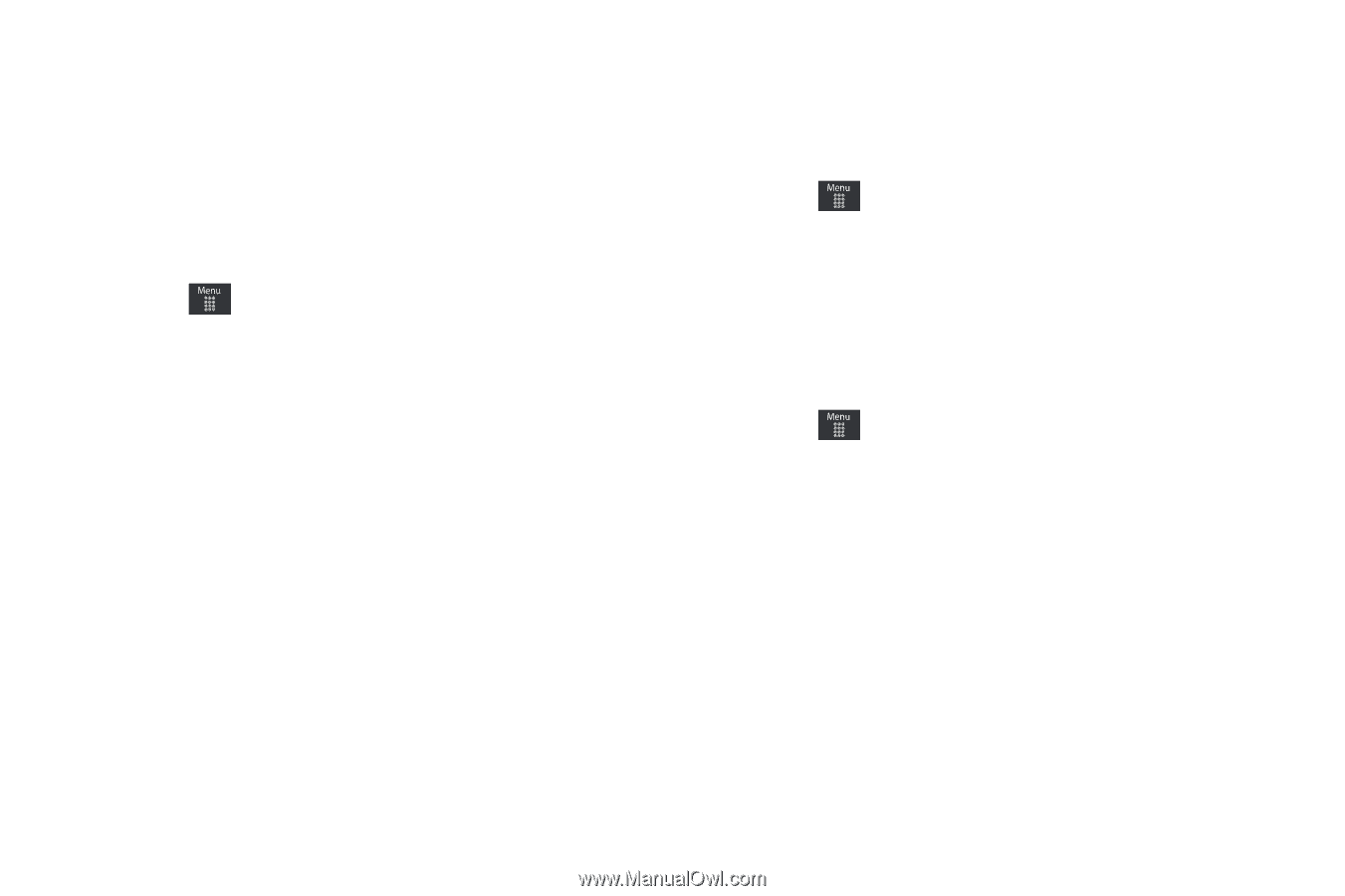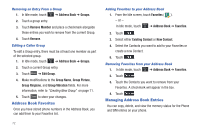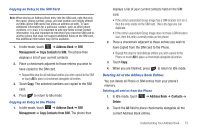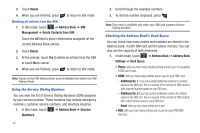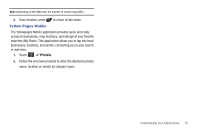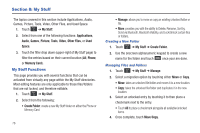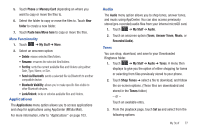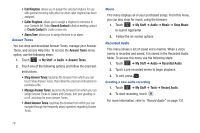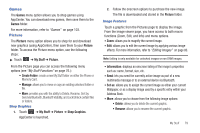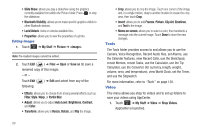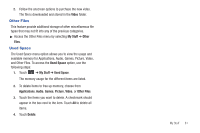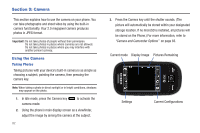Samsung SGH-A797 User Manual (user Manual) (ver.f12) (English) - Page 81
Applications, Audio, Recorded Audio - downloads
 |
View all Samsung SGH-A797 manuals
Add to My Manuals
Save this manual to your list of manuals |
Page 81 highlights
5. Touch Phone or Memory Card depending on where you want to copy or move the files to. 6. Select the folder to copy or move the files to. Touch New folder to create a new folder. 7. Touch Paste here/Move here to copy or move the files. More Functionality 1. Touch ➔ My Stuff ➔ More. 2. Select an onscreen option: • Delete: erases selected files/folders. • Rename: renames the selected files/folders. • Sort by: sorts the current available files and folders using either: Date, Type, Name, or Size. • Send via Bluetooth: sends a selected file via Bluetooth to another compatible device. • Bluetooth Visibility: allows you to make specific files visible to other Bluetooth devices. • Lock/Unlock: locks or unlocks available files and folders. Applications The Applications menu option allows you to access applications and shop for applications using AppCenter (MEdia Mall). For more information, refer to "Applications" on page 103. Audio The Audio menu option allows you to shop tones, answer tones, and music using AppCenter. You can also access previously stored (pre-recorded) audio files from your internal microSD card. 1. Touch ➔ My Stuff ➔ Audio. 2. Touch an onscreen option (Tones, Answer Tones, Music, or Recorded Audio). Tones You can shop, download, and save to your Downloaded Ringtones folder. 1. Touch ➔ My Stuff ➔ Audio ➔ Tones. A menu then displays to give you the option of either shopping for tones or selecting from files previously stored to your phone. 2. Touch Shop Tones ➔ select a file to download, and follow the on-screen options. (These files are downloaded and stored in the Tones folder.) - or - Touch an available entry. 3. From the playback page, touch Set as and select from the following options: My Stuff 77