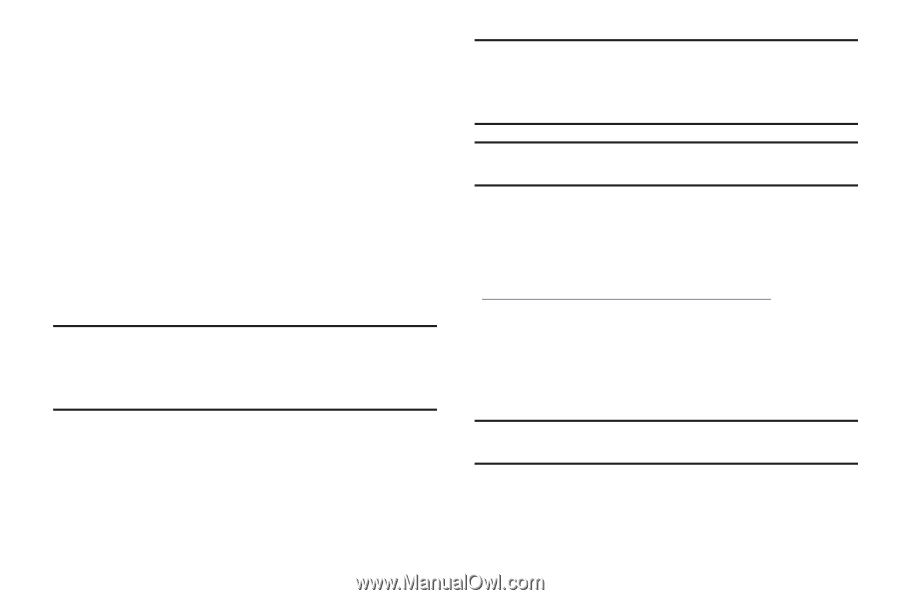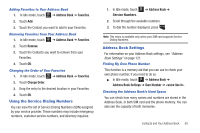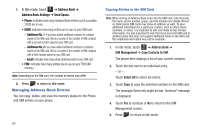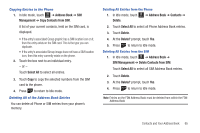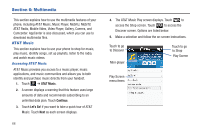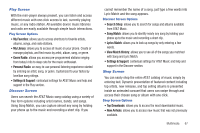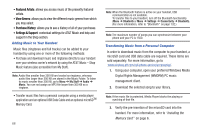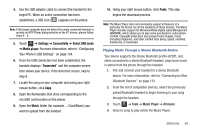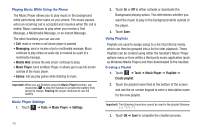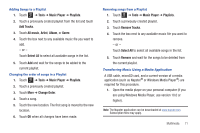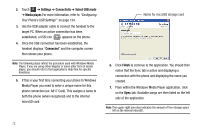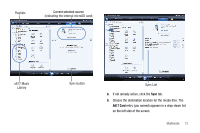Samsung SGH-A817 User Manual (user Manual) (ver.f7) (English) - Page 72
Featured Artists, View Genres, Purchase History, Settings & Support, Installing the, Memory Card - cell phone
 |
View all Samsung SGH-A817 manuals
Add to My Manuals
Save this manual to your list of manuals |
Page 72 highlights
• Featured Artists: allows you access music of the presently featured artists. • View Genres: allows you to view the different music genres from which you may select. • Purchase History: allows you to see a history of all of your purchases. • Settings & Support: contextual settings for AT&T Music and help and support in the Shop section. Adding Music to Your Handset Music files (ringtones and full tracks) can be added to your handset by using one or more of the following methods: • Purchase and download music and ringtones directly to your handset over your wireless carrier's network by using the AT&T Music - Shop Music feature (also accessible from My Stuff). Note: Audio files smaller than 300 KB are treated as ringtones, whereas audio files larger than 300 KB are stored in the Music Folder. To listen to music smaller than 300 KB, go to Menu ➔ My Stuff ➔ Audio ➔ Music. You can not assign an MP3 file larger than 300 KB as a ringtone. • Transfer music files from a personal computer using a media player application and an optional USB Data Cable and an optional microSDTM Memory Card. 68 Note: When the Bluetooth feature is active on your handset, USB communication is not available. To transfer files to your handset, turn off the Bluetooth functionality (Menu ➔ Bluetooth or Menu ➔ Settings ➔ Connectivity ➔ Bluetooth). (For more information, refer to "Bluetooth" on page 132.) Note: The maximum number of songs you can synchronize between your phone and your PC is 1500. Transferring Music from a Personal Computer In order to download music from the computer to your handset, a microSD card and USB data cable are required. These items are sold separately. For more information, go to www.wireless.att.com/cell-phone-service/accessories/. 1. Using your computer, open your preferred Windows Media Digital Rights Management (WMDRM) PC music management client. 2. Download the selected song to your library. Note: If the music file is protected, Media Player blocks the playing or synching of that file. 3. Verify the pre-insertion of the microSD card into the handset. For more information, refer to "Installing the Memory Card" on page 6.