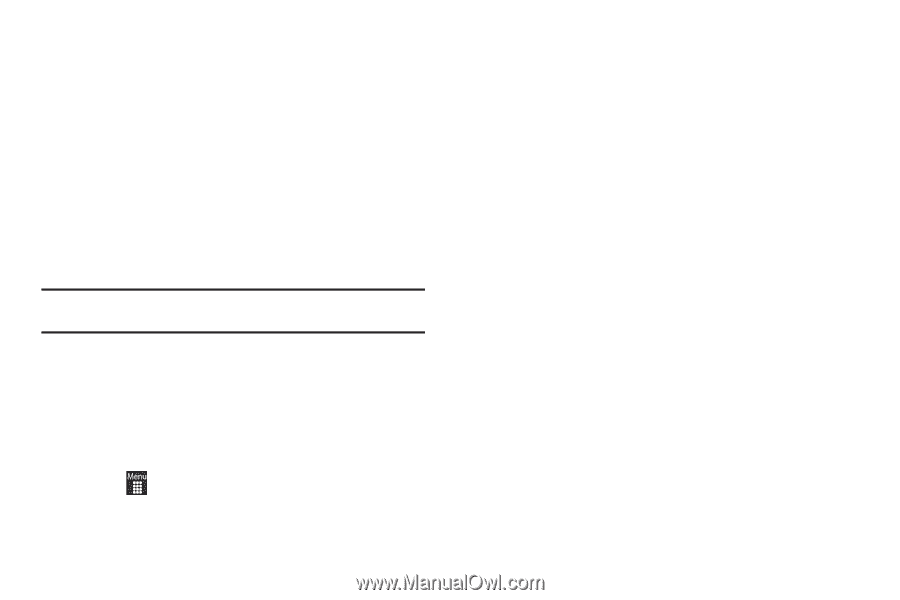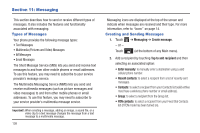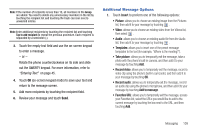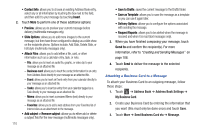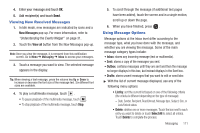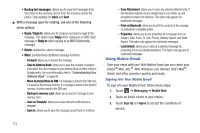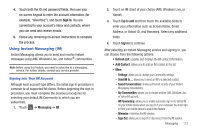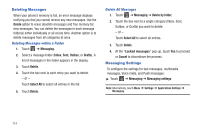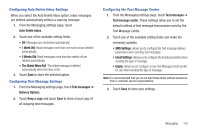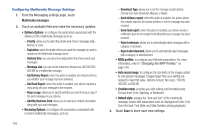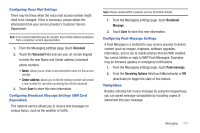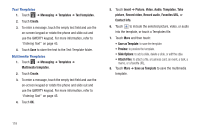Samsung SGH-A927 User Manual (user Manual) (ver.f7) (English) - Page 117
Using Instant Messaging (IM), Settings, Saved Conversations, My Communities, IM Forwarding, Minimize
 |
View all Samsung SGH-A927 manuals
Add to My Manuals
Save this manual to your list of manuals |
Page 117 highlights
4. Touch both the ID and password fields, then use your on-screen keypad to enter the account information (for example, "silverfox2"), and touch Sign In. You are connected to your account's Inbox and contacts, where you can send and receive emails. 5. Follow any remaining on-screen instructions to complete the process. Using Instant Messaging (IM) Instant Messaging allows you to send and receive instant messages using AIM, Windows Live, and Yahoo!® communities. Note: Before using this feature, you need to subscribe to a messaging service. For further details, contact your service provider. Signing into Your IM Account Although each account type differs, the initial sign in procedure is common to all supported IM clients. Before beginning the sign in procedure, you must complete the previous procedures for selecting your default IM Community to which you are subscribed. 1. Touch ➔ Messaging ➔ IM. 2. Touch an IM client of your choice (AIM, Windows Live, or Yahoo!). 3. Touch Tap to add and then touch the available fields to enter your information such as Screen Name, Email Address, or Yahoo! ID, and Password. Select any additional fields. 4. Touch Sign In to continue. After selecting an Instant Messaging service and signing in, you can choose from the following options: • Refresh List: updates and displays the IM contact information. • Add Contact: allows you to add an IM contact to the list. • More: - Settings: allows you to change your Community settings. - Send IM to ...: allows you to send an IM to a selected contact. - Saved Conversations: shows permanent records of your Instant Messaging conversations. - My Communities: allows you to choose another AIM, Windows LIve, or Yahoo IM account. - IM Forwarding: allows you to enable automatic sign on to Yahoo! IM on your mobile device when you log off of your computer. You must sign in from your mobile device to enable this feature. - Minimize: minimizes the IM window. - Sign Out: allows you to log off or disconnect from this IM session. Messaging 113