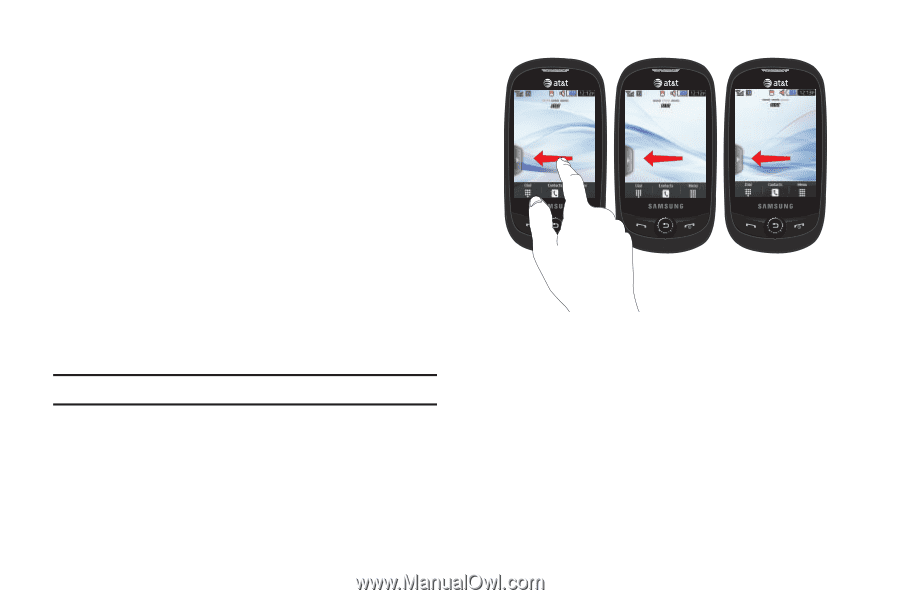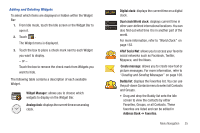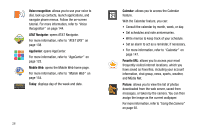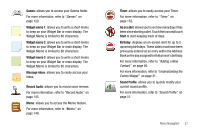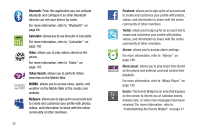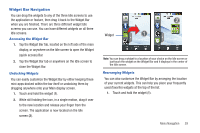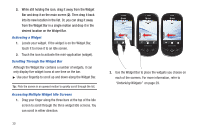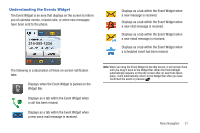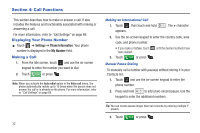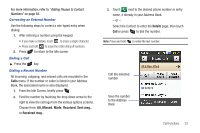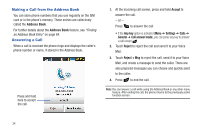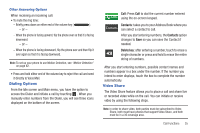Samsung SGH-A927 User Manual (user Manual) (ver.f7) (English) - Page 34
Activating a Widget, Scrolling Through the Widget Bar, Accessing Multiple Widget Idle Screens
 |
View all Samsung SGH-A927 manuals
Add to My Manuals
Save this manual to your list of manuals |
Page 34 highlights
2. While still holding the icon, drag it away from the Widget Bar and drop it on the main screen (2). Then drag it back into its new location in the list. Or, you can drag it away from the Widget Bar in a single motion and drop it in the desired location on the Widget Bar. Activating a Widget 1. Locate your widget. If the widget is on the Widget Bar, touch it to move it to an Idle screen. 2. Touch the icon to activate the mini-application (widget). Scrolling Through the Widget Bar Although the Widget Bar contains a number of widgets, it can only display five widget icons at one time on the bar. ᮣ Use your fingertip to scroll up and down along the Widget Bar. Tip: Flick the screen in an upward motion to quickly scroll through the list. Accessing Multiple Widget Idle Screens 1. Drag your finger along the three bars at the top of the Idle screen to scroll through the three widget Idle screens. You can scroll in either direction. 30 2. Use the Widget Bar to place the widgets you choose on each of the screens. For more information, refer to "Undocking Widgets" on page 29.