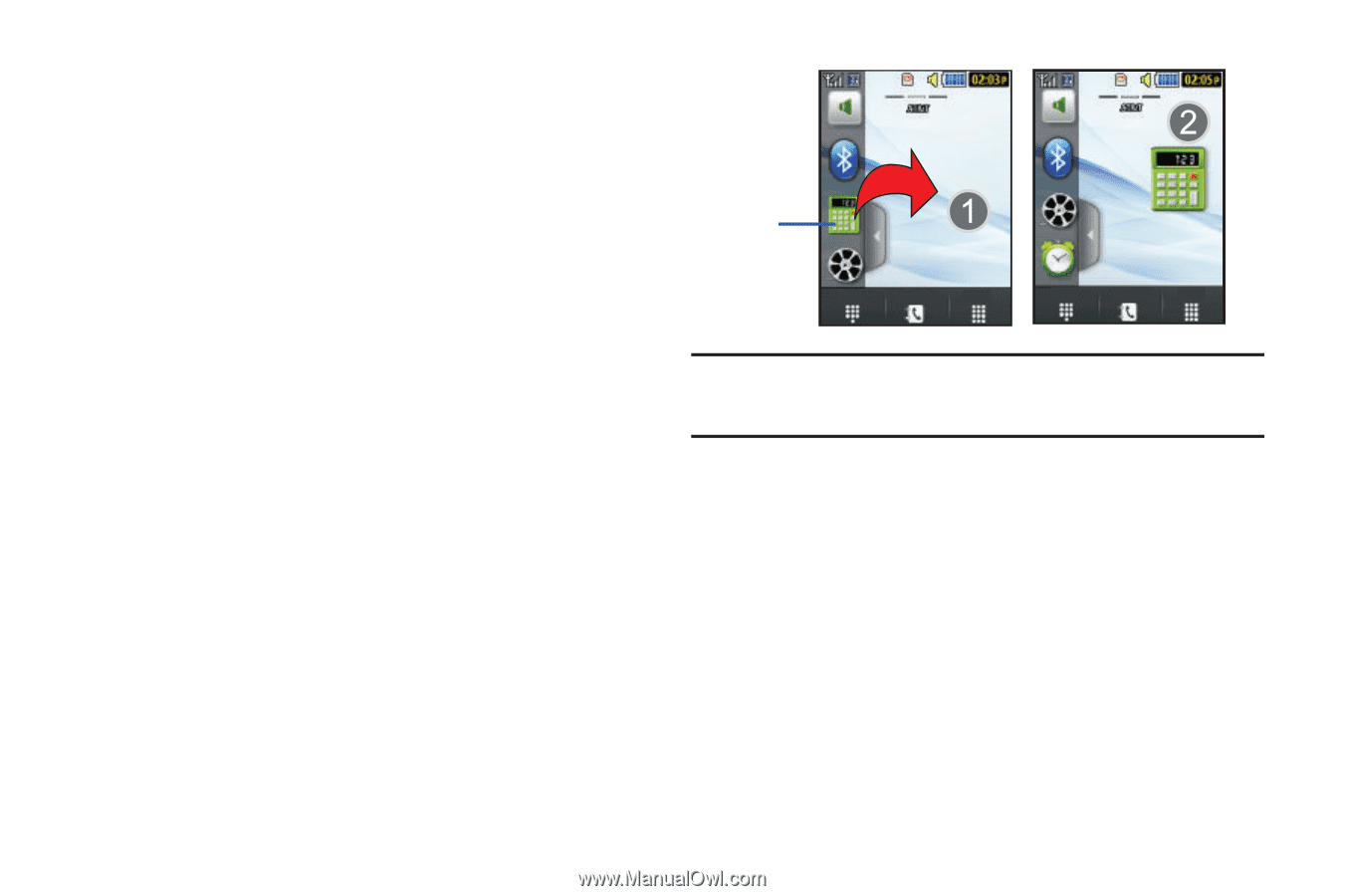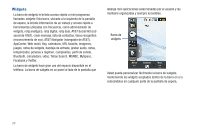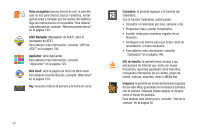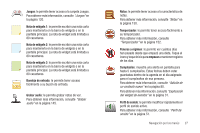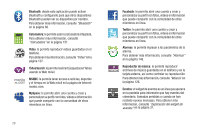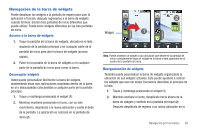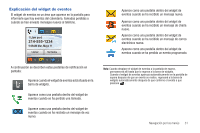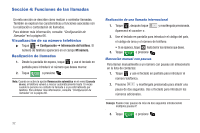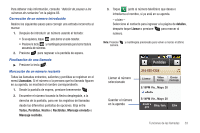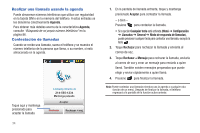Samsung SGH-A927 User Manual (user Manual) (ver.f7) (Spanish) - Page 33
Navegación de la barra de widgets, Desacoplar widgets, Reorganización de widgets
 |
View all Samsung SGH-A927 manuals
Add to My Manuals
Save this manual to your list of manuals |
Page 33 highlights
Navegación de la barra de widgets Puede desplazar los widgets a la pantalla de espera para usar la aplicación o función, después regresarlos a la barra de widgets cuando termine. Existen tres pantallas de inicio diferentes que puede utilizar. Puede tener widgets diferentes en las tres pantallas de inicio. Acceso a la barra de widgets 1. Toque la pestaña de la barra de widgets, ubicada en el lado izquierdo de la pantalla principal o en cualquier parte de la pantalla de inicio para abrir la barra de widgets (acceso rápido). 2. Pulse en la pestaña de la barra de widgets o en cualquier parte de la pantalla de inicio para cerrar la barra. Desacoplar widgets Usted puede personalizar fácilmente la barra de widgets, manteniendo estas mini aplicaciones acopladas dentro de la barra en sí o desacopladas colocándolas a cualquier parte de la pantalla principal. 1. Toque y mantenga presionado el widget (1). 2. Mientras mantiene presionado el icono, con un solo movimiento, desplácelo a la nueva ubicación y suelte el dedo de la pantalla. La aplicación se colocará en la pantalla de inicio (2). Widget Marcar Contactos Menú Marcar Contactos Menú Nota: Puede arrastrar un widget a una ubicación que desee en la pantalla de inicio o simplemente toque el widget en la barra y éste aparecerá en el centro de la pantalla de inicio. Reorganización de widgets También puede personalizar la barra de widgets organizando la ubicación de sus widgets actuales. Esto puede ayudarle a colocar los widgets que usa con mayor frecuencia (favoritos) al principio de la lista. 1. Toque y mantenga presionado el widget (1). 2. Mientras sostiene el icono, desplácelo hacia afuera de la barra de widgets y suéltelo en la pantalla principal (2). Después desplácelo de regreso a su nueva ubicación en la Navegación por los menús 29