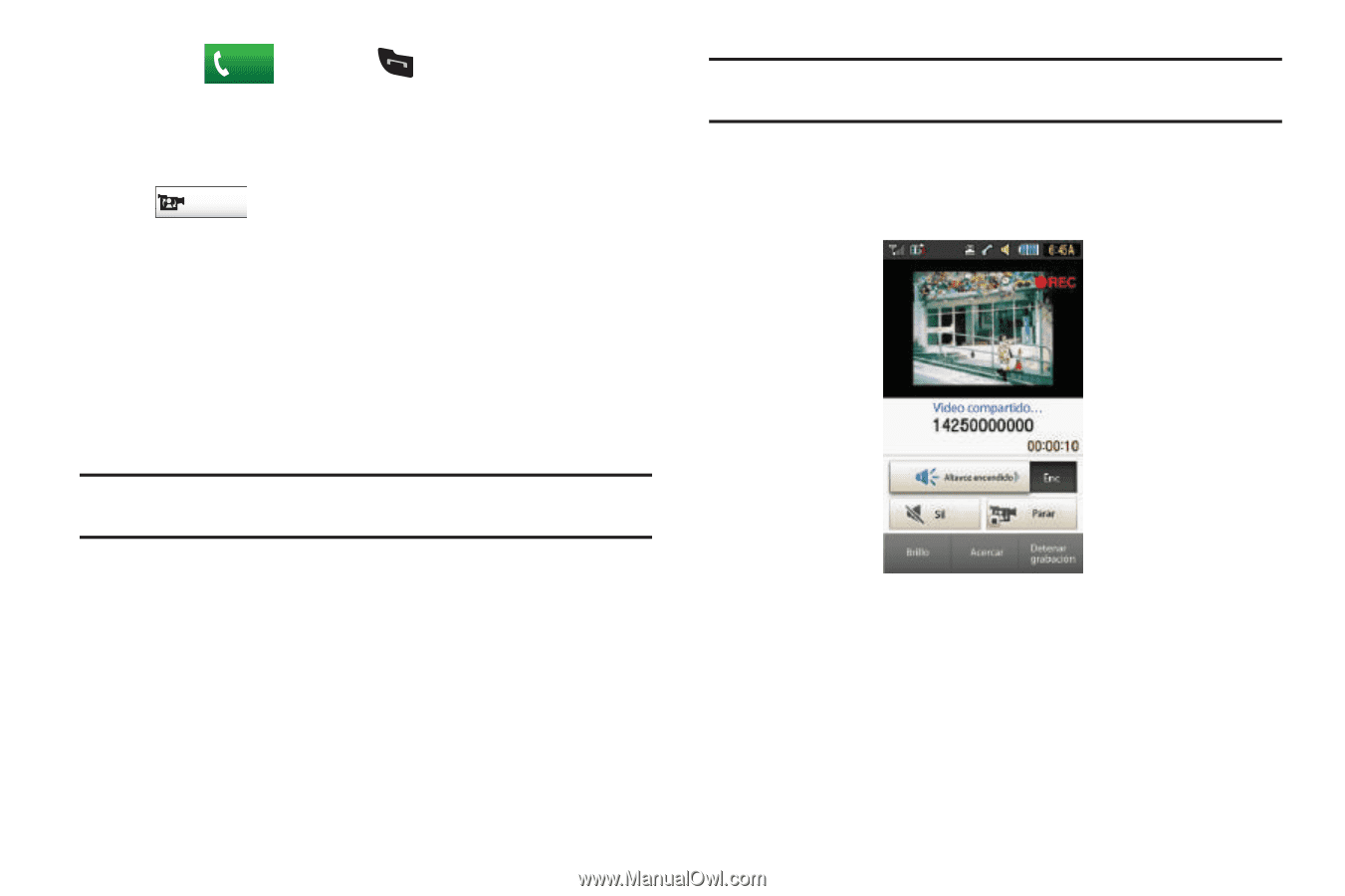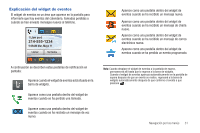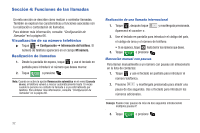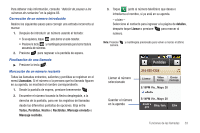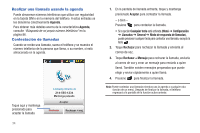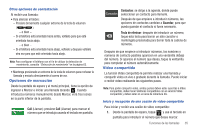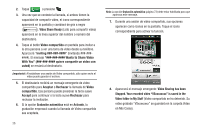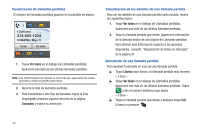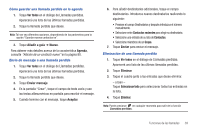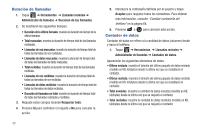Samsung SGH-A927 User Manual (user Manual) (ver.f7) (Spanish) - Page 40
Video folder in My Stuff, Video Share Ready
 |
View all Samsung SGH-A927 manuals
Add to My Manuals
Save this manual to your list of manuals |
Page 40 highlights
2. Toque Call o presione . 3. Una vez que se conteste la llamada, si ambos tienen la capacidad de compartir video, el icono correspondiente aparecerá en la pantalla y cambiará de gris a negro ( Video Comp. ). Video Share Ready (Listo para compartir video) aparecerá en la línea superior del nombre o número del destinatario. 4. Toque el botón Video compartido en pantalla para invitar a la otra persona a ver una toma de video desde su teléfono. Aparecerá "Inviting Invitando El mensaje Wants to Share Video With You quiere compartir un video con usted) se enviará al destinatario. ¡Importante!: Al establecer una sesión de Video compartido, sólo quien envía el video puede guardar el archivo. 5. El destinatario recibirá un mensaje emergente de video compartido para Aceptar o Rechazar la llamada de Video compartido. Esa persona puede presionar la tecla suave Accept para continuar o la tecla suave Rechazar para rechazar la invitación. 6. Si la opción Grabación automática está en Activado, la grabación empezará cuando la llamada de Video compartido sea aceptada. 36 Nota: La opción Grabación automática (página 73) debe estar habilitada para que aparezca este mensaje. 7. Durante una sesión de video compartido, sus opciones aparecen como iconos en la pantalla. Toque el icono correspondiente para activar la función. 8. Aparecerá el mensaje emergente: Video Sharing has been Stopped. Your recorded video "VSxxxxxxxx" is saved in the Video folder in My Stuff (Video compartido se ha detenido. Su video grabado "VSxxxxxxxx" se guardará en la carpeta Video en Mis Cosas).