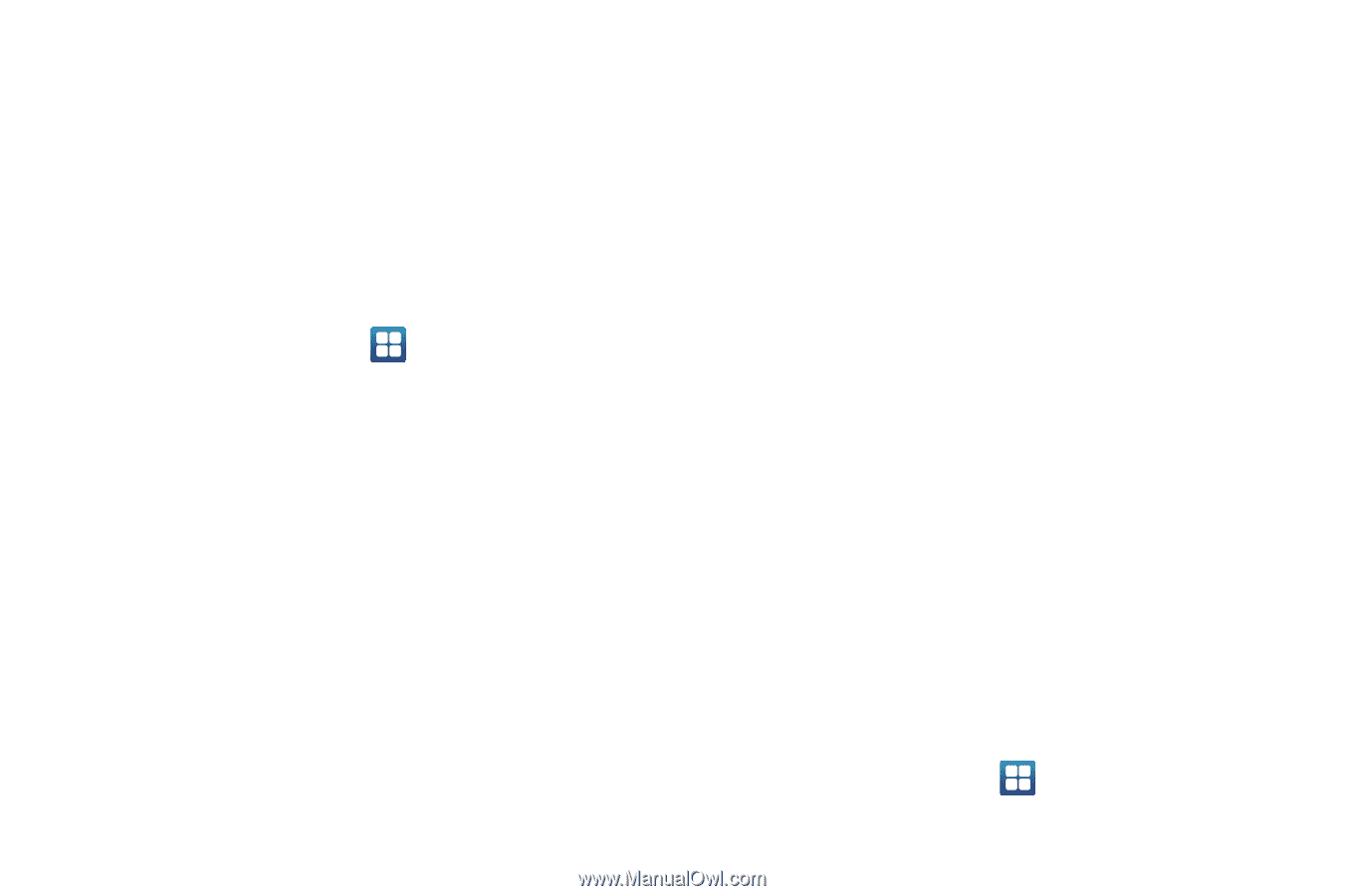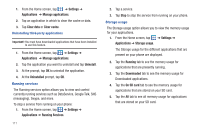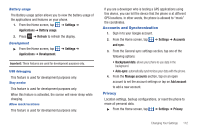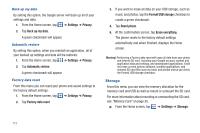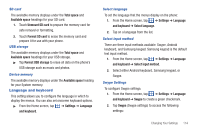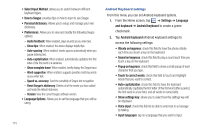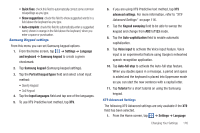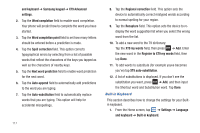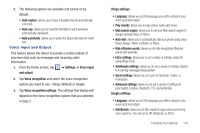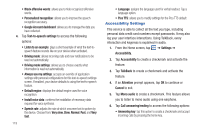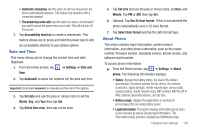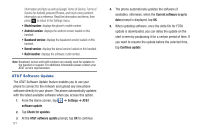Samsung SGH-I827 User Manual Ver.lc6_f6 (English(north America)) - Page 121
advanced settings, Input languages
 |
View all Samsung SGH-I827 manuals
Add to My Manuals
Save this manual to your list of manuals |
Page 121 highlights
• Quick fixes: check this field to automatically correct some common misspellings as you type. • Show suggestions: check this field to show suggested words in a field above the keyboard as you type. • Auto-complete: check this field to automatically enter a suggested word, shown in orange in the field above the keyboard, when you enter a space or punctuation. Samsung Keypad settings From this menu you can set Samsung keypad options. 1. From the Home screen, tap ➔ Settings ➔ Language and keyboard ➔ Samsung keypad to create a green checkmark. 2. Tap Samsung keypad (Samsung keypad settings). 3. Tap the Portrait keypad types field and select a text input method: • Qwerty Keypad • 3x4 Keypad 4. Tap the Input languages field and tap one of the languages. 5. To use XT9 Predictive text method, tap XT9. 6. If you are using XT9 Predictive text method, tap XT9 advanced settings. For more information, refer to "XT9 Advanced Settings" on page 116. 7. Tap the Keypad sweeping field to be able to sweep the keypad and change from ABC to?123 mode. 8. Tap the Auto-capitalization field to enable automatic capitalization. 9. Tap Voice input to activate the Voice input feature. Voice input is an experimental feature using Google's networked speech recognition application. 10. Tap Auto-full stop to activate the Auto-full stop feature. When you double space in a message, a period and space is added and the keyboard is placed into Uppercase mode so you can start the new sentence with a capital letter. 11. Tap Tutorial for a short tutorial on using the Samsung keypad. XT9 Advanced Settings The following XT9 Advanced settings are only available if the XT9 field has been selected. 1. From the Home screen, tap ➔ Settings ➔ Language Changing Your Settings 116