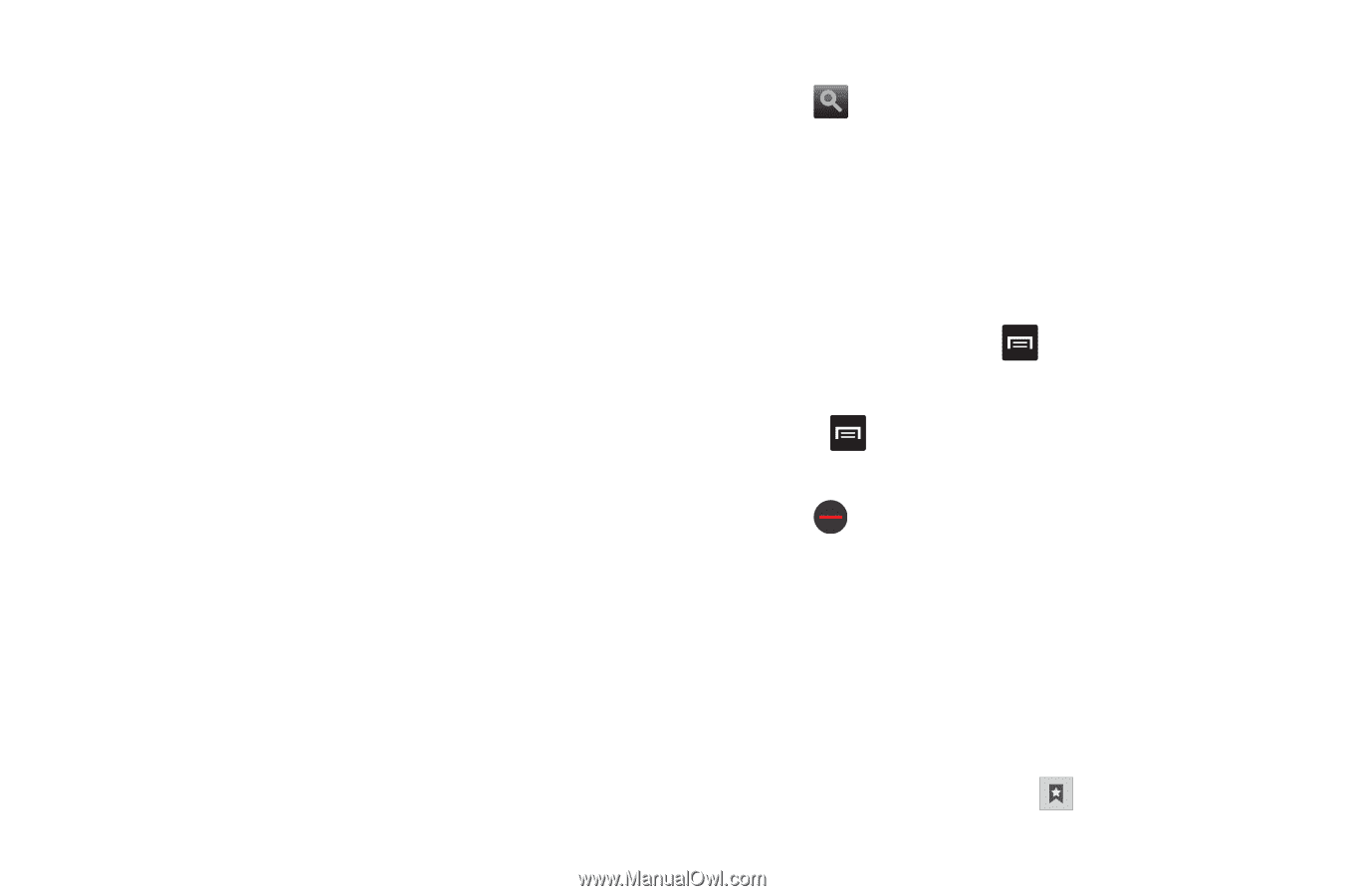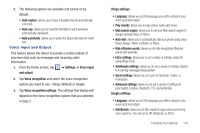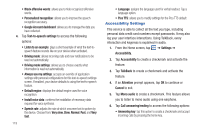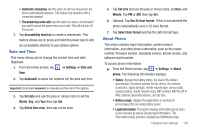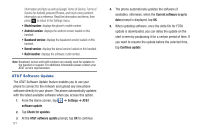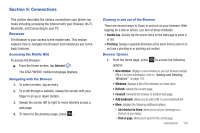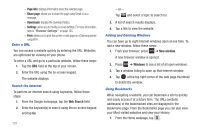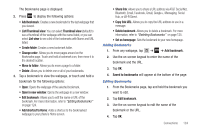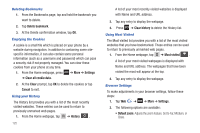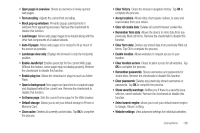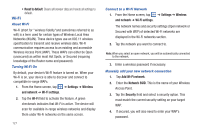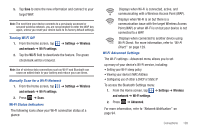Samsung SGH-I827 User Manual Ver.lc6_f6 (English(north America)) - Page 128
Search, New window, Windows, info, Share Downloads, Settings, Print
 |
View all Samsung SGH-I827 manuals
Add to My Manuals
Save this manual to your list of manuals |
Page 128 highlights
- Page info: displays information about the selected page. - Share page: allows you to share the page using Gmail or as a message. - Downloads: displays the download history. - Settings: allows you to modify your web settings. For more information, refer to "Browser Settings" on page 125. - Print: allows you to print the screen or web page on a Samsung printer using Wi-Fi. Enter a URL You can access a website quickly by entering the URL. Websites are optimized for viewing on your phone. To enter a URL and go to a particular website, follow these steps: 1. Tap the URL field at the top of your screen. 2. Enter the URL using the on-screen keypad. The website displays. Search the Internet To perform an internet search using keywords, follow these steps: 1. From the Google homepage, tap the Web Search field. 2. Enter the keyword(s) to search using the on-screen keypad and tap Go. 123 - or - Tap and select a topic to search for. 3. A list of search results displays. 4. Tap a link to view the website. Adding and Deleting Windows You can have up to eight Internet windows open at one time. To add a new window, follow these steps: 1. From your browser, press ➔ New window. A new browser window is opened. 2. Press ➔ Windows to see a list of all open windows. 3. Tap a window listing to open up that Internet window. 4. Tap at the top right corner of the web page thumbnail to delete the window. Using Bookmarks While navigating a website, you can bookmark a site to quickly and easily access it at a future time. The URLs (website addresses) of the bookmarked sites are displayed in the Bookmarks page. From the Bookmarks page you can also view your Most visited websites and view your History. 1. From the Home webpage, tap .