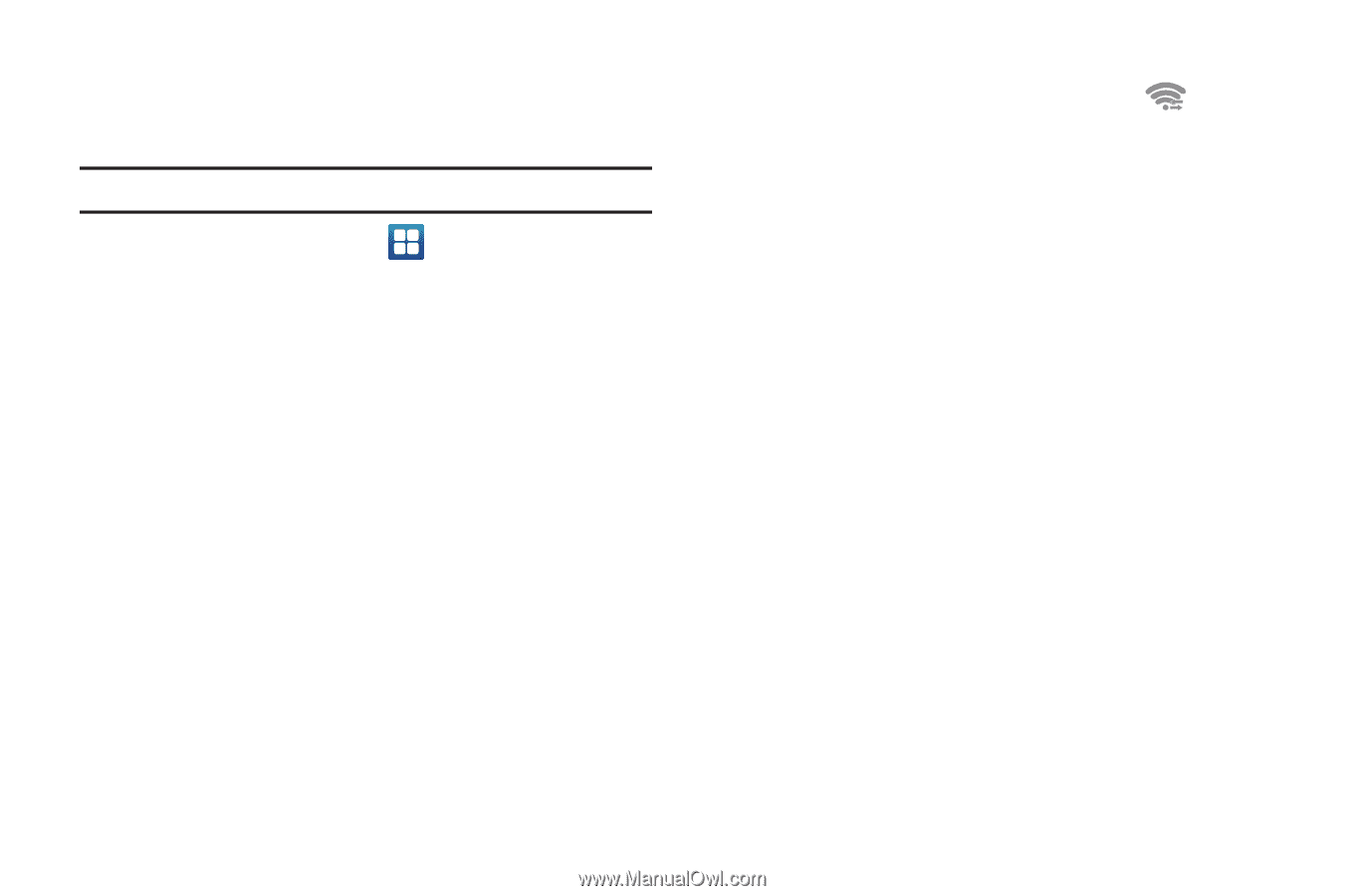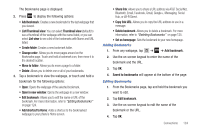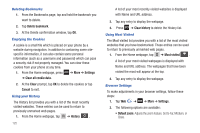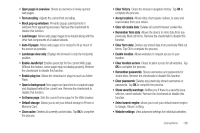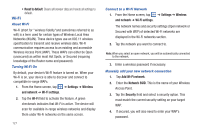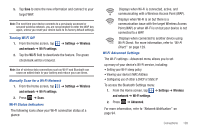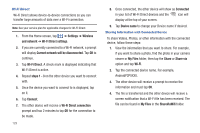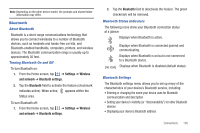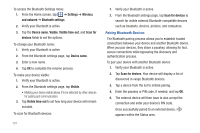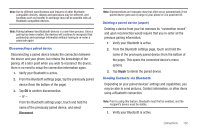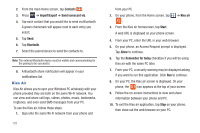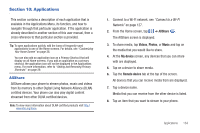Samsung SGH-I827 User Manual Ver.lc6_f6 (English(north America)) - Page 134
Wi-Fi Direct connection, Wi-Fi Direct settings
 |
View all Samsung SGH-I827 manuals
Add to My Manuals
Save this manual to your list of manuals |
Page 134 highlights
Wi-Fi Direct Wi-Fi Direct allows device-to-device connections so you can transfer large amounts of data over a Wi-Fi connection. Note: See your service plan for applicable charges for Wi-Fi Direct. 1. From the Home screen, tap ➔ Settings ➔ Wireless and network ➔ Wi-Fi Direct settings. 2. If you are currently connected to a Wi-Fi network, a prompt will display Current network will be disconnected. Tap OK to continue. 3. Tap Wi-Fi Direct. A check mark is displayed indicating that Wi-Fi Direct is active. 4. Repeat steps 1 - 3 on the other device you want to connect with. 5. Once the device you want to connect to is displayed, tap on it. 6. Tap Connect. 7. The other device will receive a Wi-Fi Direct connection prompt and has 2 minutes to tap OK for the connection to be made. 129 8. Once connected, the other device will show as Connected in your list of Wi-Fi Direct devices and the icon will display at the top of your screen. 9. Tap Device name to change your Device name if desired. Sharing Information with Connected Device To share Videos, Photos, or other information with the connected device, follow these steps: 1. View the information that you want to share. For example, if you want to share a photo, find the photo in your camera viewer or My Files folder, then tap the Share or Share via option and tap Wi-Fi. 2. Tap the connected device name. For example, AndroidP2PXXXX. 3. The other device will receive a prompt to receive the information and must tap OK. 4. The file is transferred and the other device will receive a screen notification that a Wi-Fi file has been received. The file can be found in My Files in the ShareViaWifi folder.