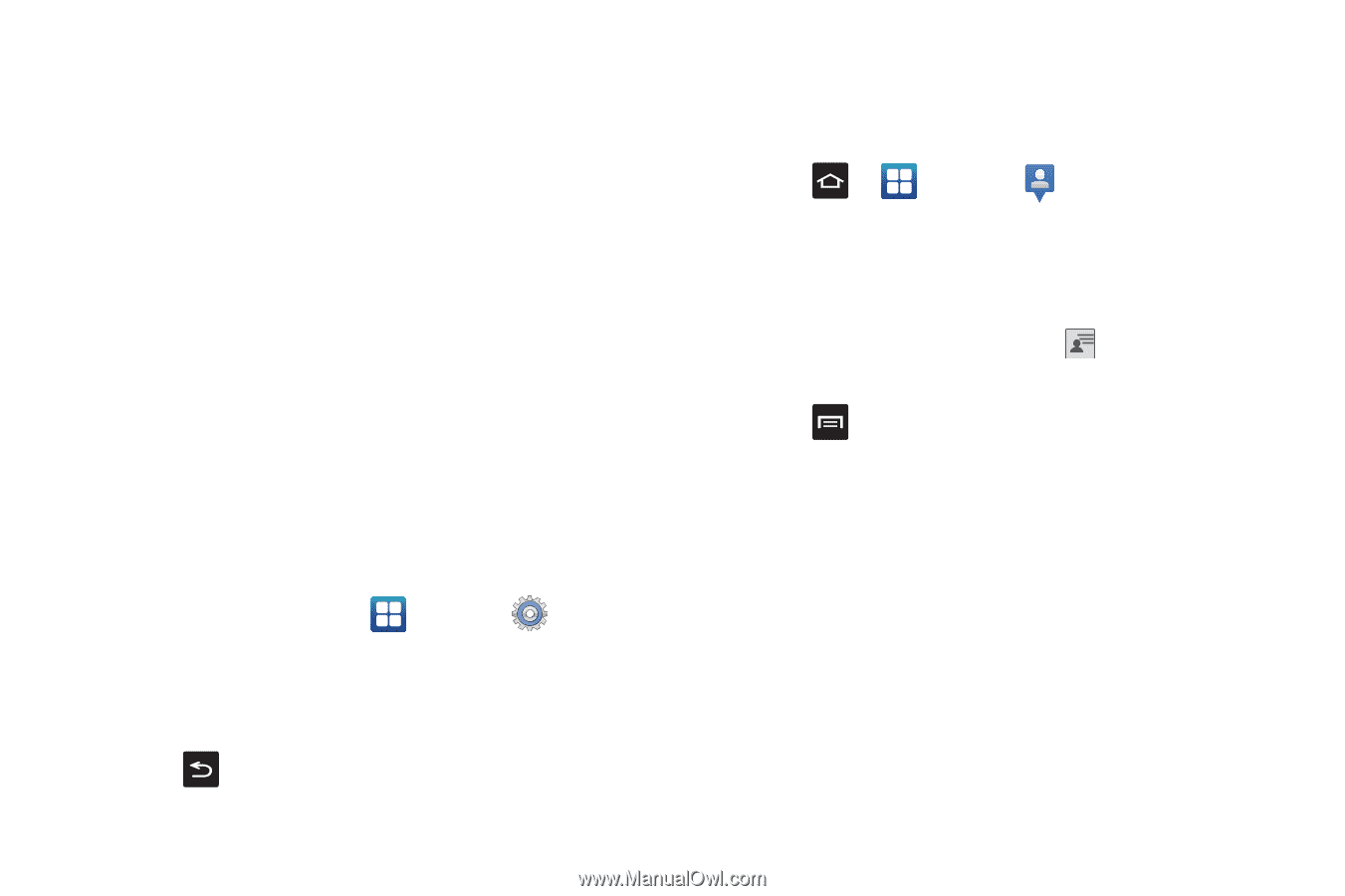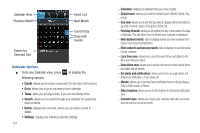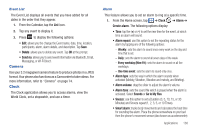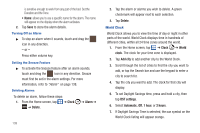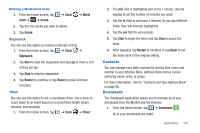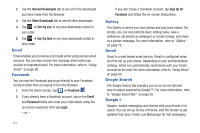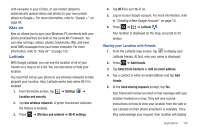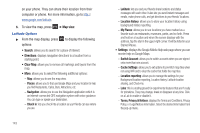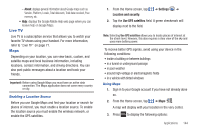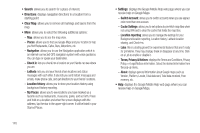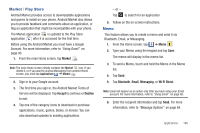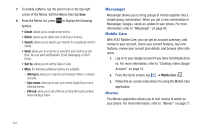Samsung SGH-I827 User Manual Ver.lc6_f6 (English(north America)) - Page 147
Kies air, Latitude, Select from Contacts
 |
View all Samsung SGH-I827 manuals
Add to My Manuals
Save this manual to your list of manuals |
Page 147 highlights
with everyone in your Circles, or use Instant Upload to automatically upload videos and photos to your own private album on Google+. For more information, refer to "Google +" on page 92. Kies air Kies air allows you to sync your Windows PC wirelessly with your phone provided they are both on the same Wi-Fi network. You can view call logs, videos, photos, bookmarks, IMs, and even send SMS messages from your home computer. For more information, refer to "Kies Air" on page 133. Latitude With Google Latitude, you can see the location of all of your friends on a map or on a list. You can also share or hide your location. You must first set up your phone to use wireless networks to help pinpoint your location. Also, Latitude works best when Wi-Fi is enabled. 1. From the Home screen, tap ➔ Settings ➔ Location and security. 2. Tap Use wireless networks. A green checkmark indicates the feature is enabled. 3. Press ➔ Wireless and network ➔ Wi-Fi settings. 4. Tap Wi-Fi to turn Wi-Fi on. 5. Log on to your Google account. For more information, refer to "Creating a New Google Account" on page 10. 6. Press ➔ ➔ Latitude . Your location is displayed on the map, accurate to 30 meters. Sharing your Location with Friends 1. From the Latitude map screen, tap to display your Latitude friends. At first, only your name is displayed. 2. Press ➔ Add friends. 3. Tap Select from Contacts or Add via email address. 4. Tap a contact or enter an email address and tap Add friends. 5. At the Send sharing requests prompt, tap Yes. Your friend will receive an email or text message with your location marked on a map. They will also receive instructions on how to view your location from the web or use Latitude on their phone provided it is available. Once they acknowledge your request, their location will display Applications 142