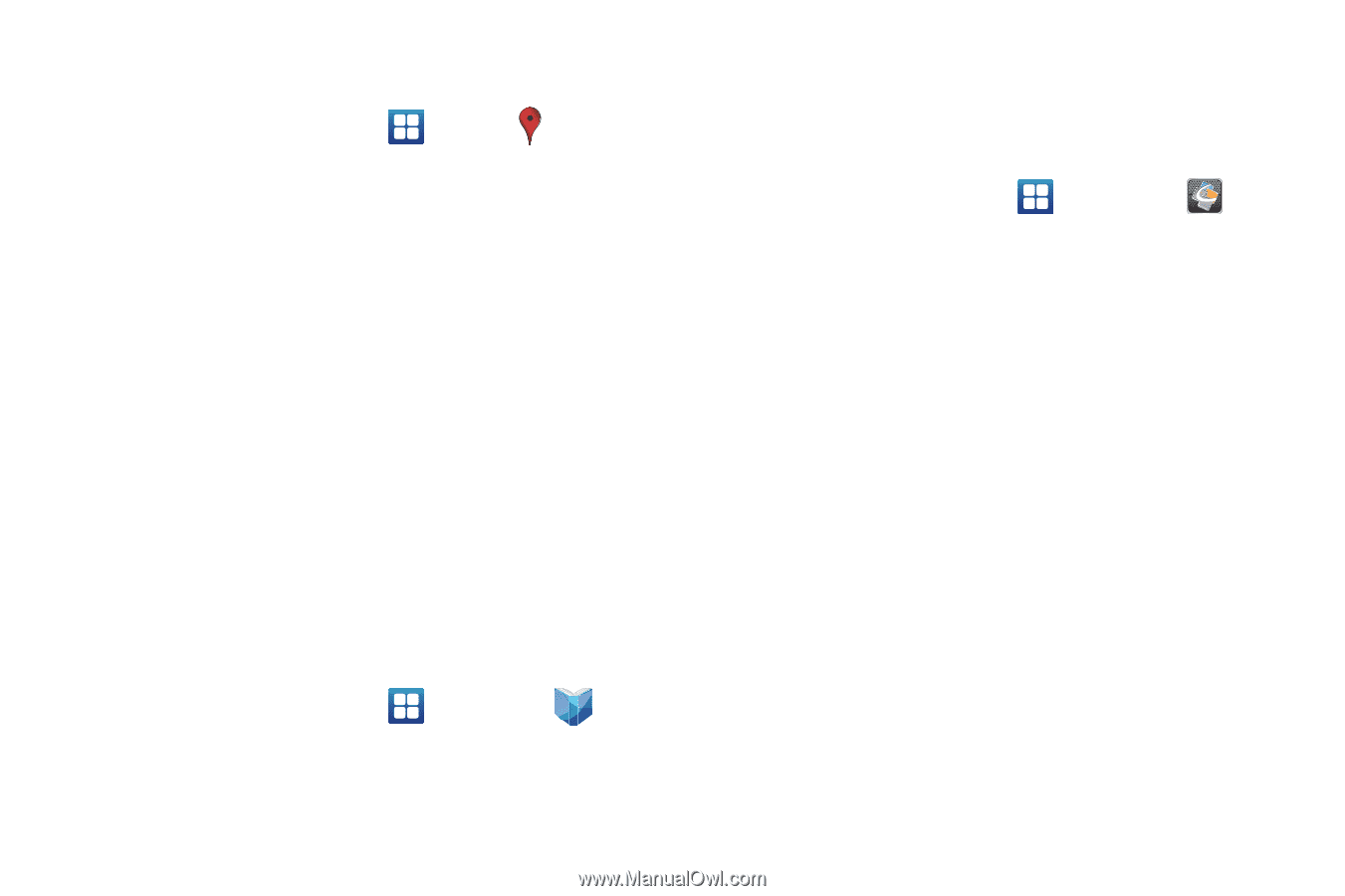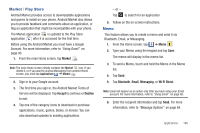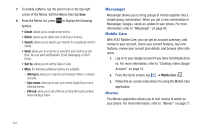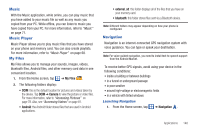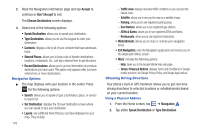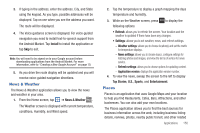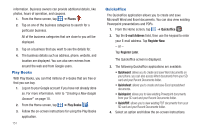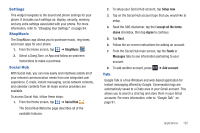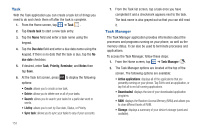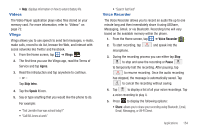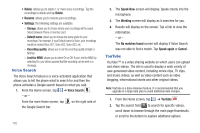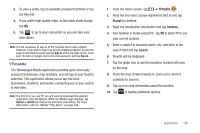Samsung SGH-I827 User Manual Ver.lc6_f6 (English(north America)) - Page 156
Play Books, Quickoffice
 |
View all Samsung SGH-I827 manuals
Add to My Manuals
Save this manual to your list of manuals |
Page 156 highlights
information. Business owners can provide additional details, like photos, hours of operation, and coupons. 1. From the Home screen, tap ➔ Places . 2. Tap on one of the business categories to search for a particular business. All of the business categories that are close to you will be displayed. 3. Tap on a business that you want to see the details for. 4. The business details such as address, phone, website, and location are displayed. You can also see reviews from around the web and from Google users. Play Books With Play Books, you can find millions of e-books that are free or that you can buy. 1. Log on to your Google account if you have not already done so. For more information, refer to "Creating a New Google Account" on page 10. 2. From the Home screen, tap ➔ Play Books . 3. Follow the on-screen instructions for using the Play Books application. 151 Quickoffice The Quickoffice application allows you to create and save Microsoft Word and Excel documents. You can also view existing Powerpoint presentations and PDFs. 1. From the Home screen, tap ➔ Quickoffice . 2. Tap the E-mail Address field, then use the keypad to enter your E-mail address. Tap Register Now. - or - Tap Register Later. The Quickoffice screen is displayed. 3. The following Quickoffice applications are available: • Quickword: allows you to create and save Word documents on your phone. you can also access Word documents from your SD card and your Recent Documents folder. • Quicksheet: allows you to create and save Excel spreadsheet documents. • Quickpoint: allows you to view existing Powerpoint documents from your SD card and your Recent Documents folder. • QuickPDF: allows you to view existing PDF documents from your SD card and your Recent Documents folder. 4. Select an option and follow the on-screen instructions.