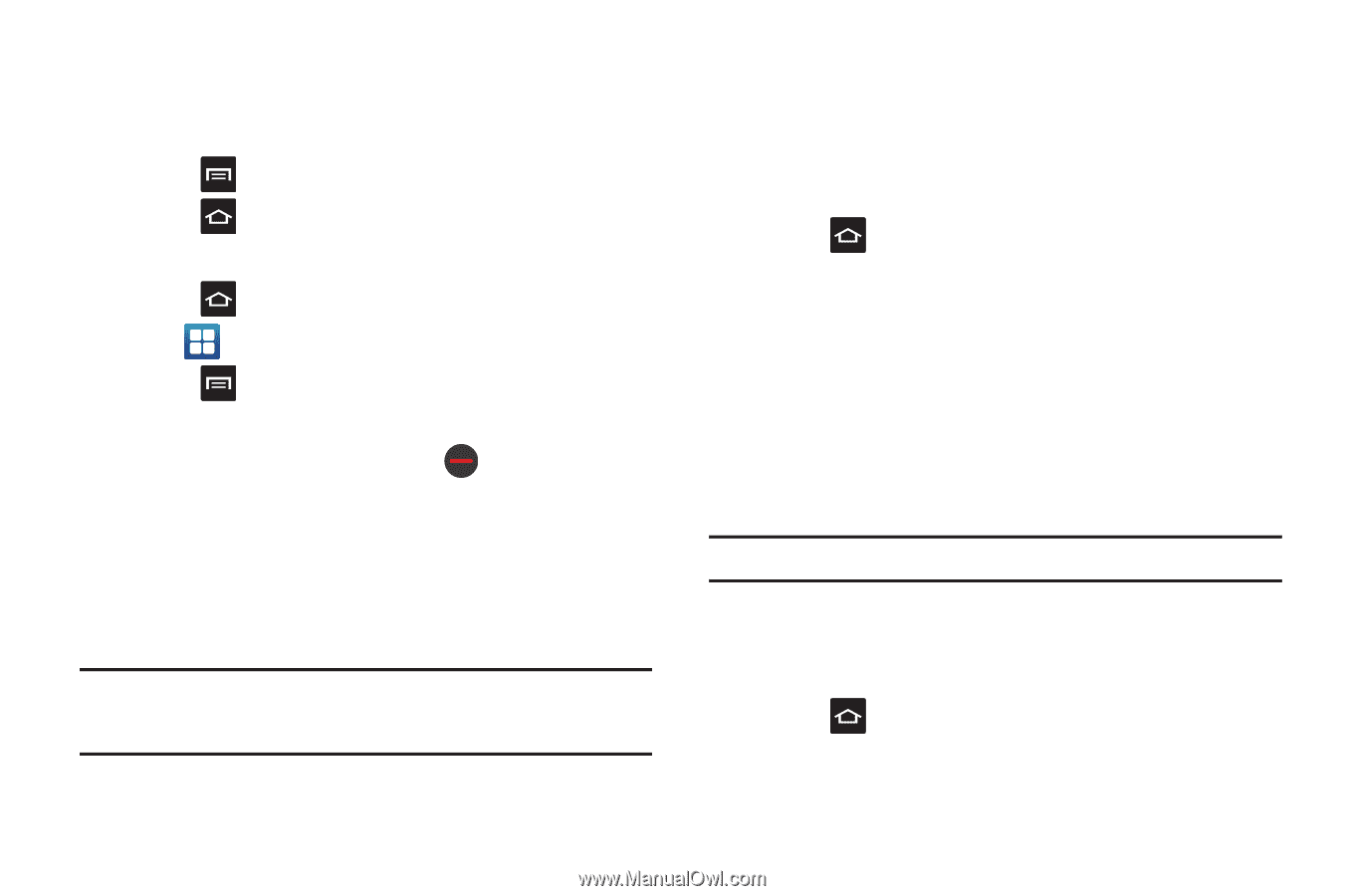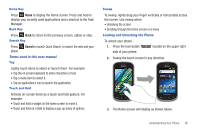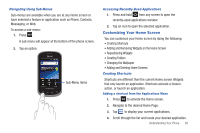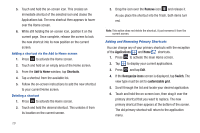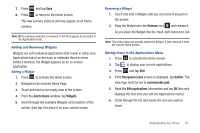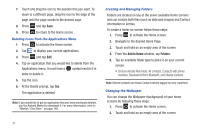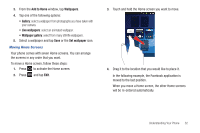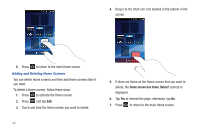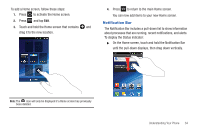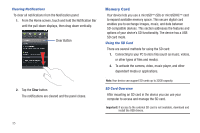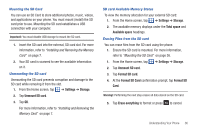Samsung SGH-I827 User Manual Ver.lc6_f6 (English(north America)) - Page 36
Add to Home, Folders, Deleting Icons from the Applications Menu, Creating and Managing Folders
 |
View all Samsung SGH-I827 manuals
Add to My Manuals
Save this manual to your list of manuals |
Page 36 highlights
7. Touch and drag the icon to the position that you want. To move to a different page, drag the icon to the edge of the page until the page scrolls to the desired page. 8. Press and tap Save. 9. Press to return to the Home screen. Deleting Icons from the Applications Menu 1. Press to activate the Home screen. 2. Tap to display your current applications. 3. Press and tap Edit. 4. Tap an application that you would like to delete from the Applications menu. It must have a symbol next to it in order to delete it. 5. Tap the icon. 6. At the Delete prompt, tap Yes. The application is deleted. Note: If you would like to get an application that you have previously deleted, use the Android Market to download it. For more information, refer to "Market / Play Store" on page 146. 31 Creating and Managing Folders Folders are located on any of the seven available Home screens and can contain both files (such as data and images) and Contact information or entries. To create a folder on-screen follow these steps: 1. Press to activate the Home screen. 2. Navigate to the desired Home Page. 3. Touch and hold on an empty area of the screen. 4. From the Add to Home window, tap Folders. 5. Tap an available folder type to place it on your current screen. • Choices include New folder, All contacts, Contacts with phone numbers, Received list from Bluetooth, and Starred contacts. Note: Starred contacts are those Contact entries tagged as very important. Changing the Wallpaper You can change the Wallpaper (background) of your home screens by following these steps: 1. Press to activate the Home screen. 2. Touch and hold on an empty area of the screen.