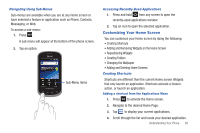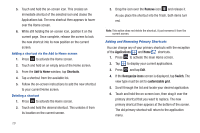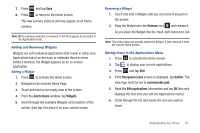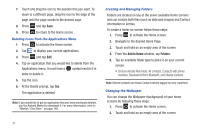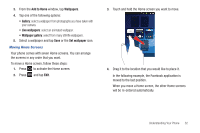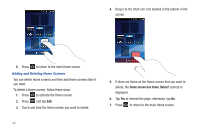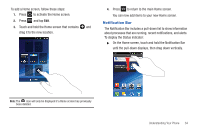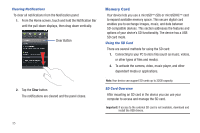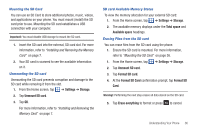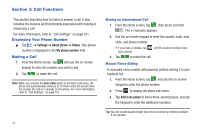Samsung SGH-I827 User Manual Ver.lc6_f6 (English(north America)) - Page 37
Add to Home, Wallpapers, Live wallpapers, Wallpaper gallery, Set wallpaper, Moving Home Screens
 |
View all Samsung SGH-I827 manuals
Add to My Manuals
Save this manual to your list of manuals |
Page 37 highlights
3. From the Add to Home window, tap Wallpapers. 4. Tap one of the following options: • Gallery: select a wallpaper from photographs you have taken with your camera. • Live wallpapers: select an animated wallpaper. • Wallpaper gallery: select from many still-life wallpapers. 5. Select a wallpaper and tap Save or the Set wallpaper icon. Moving Home Screens Your phone comes with seven Home screens. You can arrange the screens in any order that you want. To move a Home screen, follow these steps: 1. Press to activate the Home screen. 2. Press and tap Edit. 3. Touch and hold the Home screen you want to move. 4. Drag it to the location that you would like to place it. In the following example, the Facebook application is moved to the last position. When you move a Home screen, the other Home screens will be re-ordered automatically. Understanding Your Phone 32