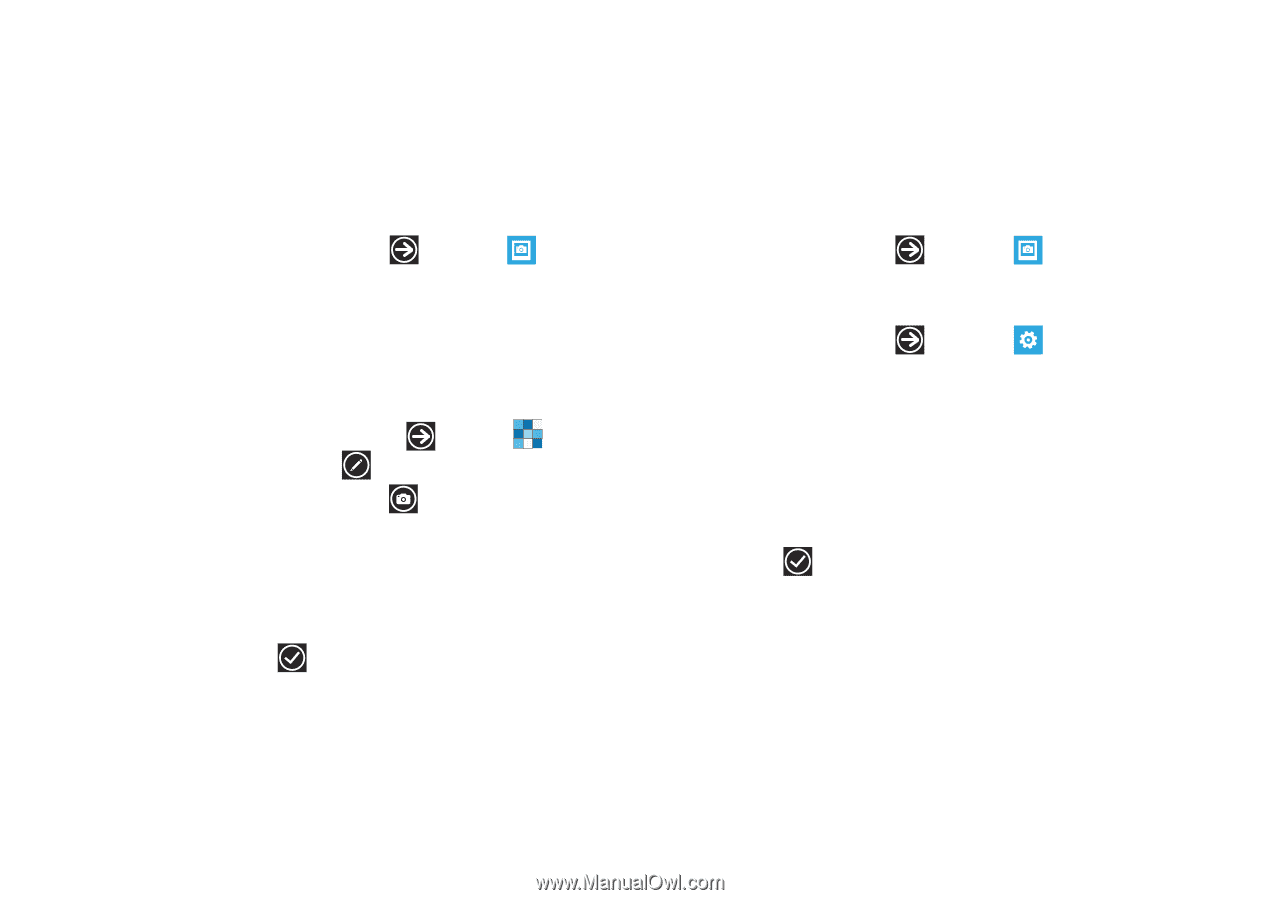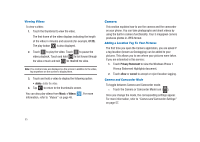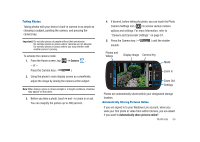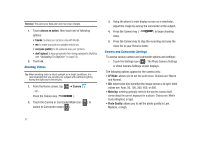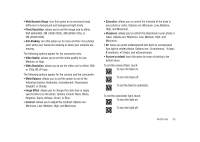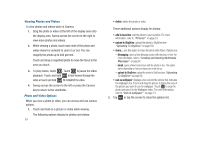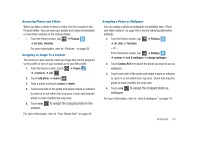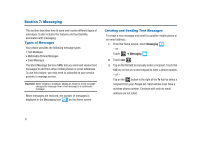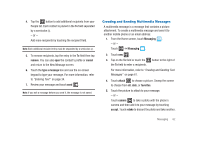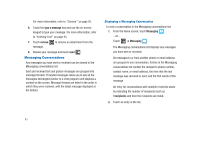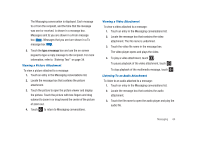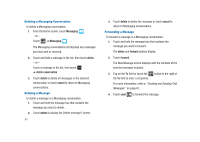Samsung SGH-I917 User Manual (user Manual) (ver.f6) (English) - Page 65
Camera Roll, to assign the cropped photo to the, contact., wallpaper.
 |
UPC - 635753486537
View all Samsung SGH-I917 manuals
Add to My Manuals
Save this manual to your list of manuals |
Page 65 highlights
Accessing Photos and Videos When you take a photo or shoot a video, the file is saved in the Pictures folder. You can view your photos and videos immediately or view them anytime in the Camera folder. © From the Home screen, tap ➔ Pictures ➔ all, date, favorites. For more information, refer to "Pictures" on page 53. Assigning an Image To a Contact The Camera is also used to create an image that can be assigned to the profile of one of your contacts or to your Me profile. 1. From the Home screen, touch ➔ People ➔ ➔ edit . 2. Touch add photo ➔ camera . 3. Take a photo and touch accept or retake. 4. Touch each side of the photo and swipe inward or outward to zoom in or out within the crop area. Touch and drag the photo to move it within the crop area. 5. Touch crop contact. to assign the cropped photo to the For more information, refer to "Your People Hub" on page 40. Assigning a Photo as Wallpaper You can assign a photo as wallpaper immediately (see "Photo and Video Options" on page 59) or by the following alternative methods: 1. From the Home screen, tap ➔ Pictures ➔ all, date, or favorites. - or - From the Home screen, tap ➔ Settings ➔ system ➔ lock & wallpaper ➔ change wallpaper. 2. Touch Camera Roll then touch the photo you want to use as wallpaper. 3. Touch each side of the photo and swipe inward or outward to zoom in or out within the crop area. Touch and drag the photo to move it within the crop area. 4. Touch crop to assign the cropped photo as wallpaper. For more information, refer to "lock & wallpaper" on page 74. Multimedia 60