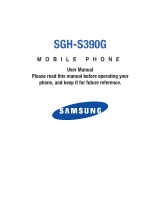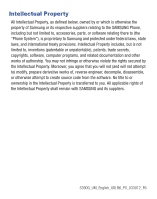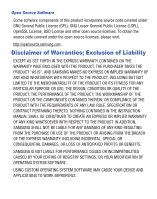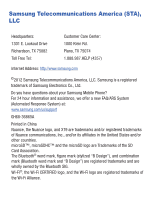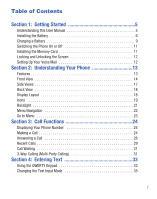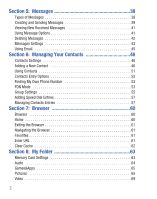Samsung SGH-S390G User Manual
Samsung SGH-S390G Manual
 |
View all Samsung SGH-S390G manuals
Add to My Manuals
Save this manual to your list of manuals |
Samsung SGH-S390G manual content summary:
- Samsung SGH-S390G | User Manual - Page 1
SGH-S390G MOBILE PHONE User Manual Please read this manual before operating your phone, and keep it for future reference. - Samsung SGH-S390G | User Manual - Page 2
accessories, parts, or software relating there to (the "Phone System"), is proprietary to Samsung and protected under federal laws, state laws, and international treaty provisions. Intellectual Property includes, but is not limited to, inventions (patentable or unpatentable), patents, trade secrets - Samsung SGH-S390G | User Manual - Page 3
code covered under the open source licenses, please visit: http://opensource.samsung. INSTRUCTION MANUAL SHALL BE CONSTRUED TO CREATE AN EXPRESS OR IMPLIED WARRANTY OF ANY KIND WHATSOEVER WITH RESPECT TO THE PRODUCT. IN ADDITION, SAMSUNG ANTICIPATED PROFITS OR BENEFITS. SAMSUNG IS NOT LIABLE FOR - Samsung SGH-S390G | User Manual - Page 4
Samsung Mobile Phone? For 24 hour information and assistance, we offer a new FAQ/ARS System (Automated Response System) at: www.samsung.com/us/support Trademarks of the SD Card Association. The Bluetooth® word mark, figure mark (stylized "B Design"), and combination mark (Bluetooth word mark and "B - Samsung SGH-S390G | User Manual - Page 5
1: Getting Started 5 Understanding this User Manual 5 Installing the Battery 6 Charging a Battery 9 Switching the Phone On or Off 11 Installing the Memory Card 11 Locking and Unlocking the Screen 12 Setting Up Your Voice Mail 12 Section 2: Understanding Your Phone 13 Features 13 Front View - Samsung SGH-S390G | User Manual - Page 6
60 Browser 60 Home 60 Exiting the Browser 61 Navigating the Browser 61 Favorites 61 Enter URL 61 Clear Cache 62 Section 8: My Folder 63 Memory Card Settings 63 Audio 64 Games&Apps 65 Pictures 65 Video 69 2 - Samsung SGH-S390G | User Manual - Page 7
Phone Settings 96 Calls Settings 102 Connectivity 103 Configuring Your Phone's USB Settings 107 Applications Settings 108 Memory Battery Use and Safety 131 Samsung Mobile Products and Recycling 133 UL Certified Travel Charger 134 Display / Touch-Screen 134 GPS & AGPS 135 Emergency Calls - Samsung SGH-S390G | User Manual - Page 8
Responsible Listening 138 Operating Environment 141 FCC Hearing Aid Compatibility (HAC) Regulations for Wireless Devices . . . . 143 Restricting Children's Access to Your Mobile Device 146 FCC Notice and Cautions 146 Other Important Safety Information 146 4 - Samsung SGH-S390G | User Manual - Page 9
to your attention important information to prevent loss of data or functionality, or even prevent damage to your phone. Text Conventions This manual provides condensed information about how to use your phone. The following text conventions are used to represent often-used steps: ➔ Arrows are used to - Samsung SGH-S390G | User Manual - Page 10
Installing the Battery Removing the Battery Cover 1. Remove the battery cover by placing your thumbnail in the slot at the bottom of the phone (1). If you have fragile nails, use a pointed object. 2. Lift the cover up and off the phone (2). 6 - Samsung SGH-S390G | User Manual - Page 11
Installing the Battery 1. Align the gold contacts of the battery with the contacts in the battery compartment in the phone (1). 2. Press the battery down until it clicks into place (2). Make sure that the battery is properly installed before switching on the phone. Getting Started 7 - Samsung SGH-S390G | User Manual - Page 12
3. Replace the battery cover onto the back of the phone in the direction shown by the arrow (1). 4. Press down along the bottom of the phone until you hear a light click (2). 5. Press down firmly along the edges to ensure that the cover is flush with the phone (3). Note: Make sure the battery is - Samsung SGH-S390G | User Manual - Page 13
, searching for service, vibrate mode, browser use, and other variables may reduce the battery's talk and standby times. Using the Travel Adapter With the battery installed, remove the plastic cover of the Power/Accessory Interface connector on the upper right side of phone. Correct Incorrect - Samsung SGH-S390G | User Manual - Page 14
piece provided and into the Power/ Accessory Interface connector on your phone. 2. Plug the base piece into a standard AC wall outlet. 3. When the battery is fully charged, the phone displays a message telling you the battery is full. Remove the connector from the phone. Note: Failure to unplug the - Samsung SGH-S390G | User Manual - Page 15
Note: The display language is preset to English at the factory. To change the language, press Menu ➔ Settings ➔ Phone ➔ Language. Installing the Memory Card Your phone supports the use of a memory card (microSD) for data storage of such things as data, music, pictures, and video files. This type of - Samsung SGH-S390G | User Manual - Page 16
times out. To change the default setting, press Menu ➔ Settings ➔ Phone ➔ Auto Key Lock. Setting Up Your Voice Mail 1. In Idle mode, press and hold . You may be prompted to enter a password. 2. Follow the tutorial to create a password, record a greeting, and record your name. Note: These steps may - Samsung SGH-S390G | User Manual - Page 17
access. • Games & Apps feature to shop, buy, and store games and apps. • Email • Tools feature provides Camera, Voice Services, Record Audio, Alarms, Calendar, Tasks, Memo, Calculator, Tip Calculator, Eco Calculator, Converter, World Clock, Timer, Stopwatch, and SIM App. Understanding Your Phone 13 - Samsung SGH-S390G | User Manual - Page 18
1 118 12 117 31 116 41 115 51 114 61 113 71 81 91 110 111 112 1. Display: Shows information needed to operate your phone: signal strength, battery level, time and date, and more. 2. Left Soft key: Press to select the option displayed above the Left Soft Key. 3. Send key: Press to - Samsung SGH-S390G | User Manual - Page 19
phone number. 5. QWERTY Keypad: Allows you to enter numbers, letters, and characters using a full QWERTY keypad interface. 6. Shift key: While entering text, press twice to select Cap Lock. Press once more to remove Cap Lock menu icons and sub menus. 13. Alt/Lock key: While entering text, press to - Samsung SGH-S390G | User Manual - Page 20
idle mode, press to launch the calendar. 16. Power On/Off (END) key: Press to end a call. Press and hold for two seconds to turn phone on or off. While in the Menu mode, returns phone to Idle mode, then cancels input. 17. Right Soft key: Press to select the option displayed above - Samsung SGH-S390G | User Manual - Page 21
or optional accessories such as a USB/data cable. 2. Memory card port: Allows you to install a microSD or microSDHC card. 3. Volume keys: From the Home screen, press to adjust volume. During calls or music playback, press to adjust volume. Press to mute the ringtone of an incoming call. Press and - Samsung SGH-S390G | User Manual - Page 22
illustration shows the back view of the phone with the camera lens. 1 12 1. Camera Lens: Used to take pictures and shoot videos. 2. External Speaker: Allows you to hear music. Display Layout Your display screen provides information about the phone's status and options. Indicators Time and Date - Samsung SGH-S390G | User Manual - Page 23
the signal. Shows the level of your battery. The more bars you see, the more power remains. Displays when a call is in progress. Displays when the phone is not receiving a signal. Displays when the phone is in Airplane mode. Displays when Bluetooth wireless technology is active. Displays when Normal - Samsung SGH-S390G | User Manual - Page 24
Displays in the View Tab when you receive a new text or picture message. Displays in the View Tab when you receive a new voice mail. Displays when you set an alarm to ring at a specified time. View Tab 20 - Samsung SGH-S390G | User Manual - Page 25
on the setting in the Backlight Time menu. The display turns off after one minute to conserve battery power. The On setting determines how long the keypad backlight remains on. The Dim setting determines , 1 Minutes or 3 Minutes. 4. Press Save to retain your settings. Understanding Your Phone 21 - Samsung SGH-S390G | User Manual - Page 26
Navigation This section explains the menu navigation for your phone. Menus and sub-menus can be accessed by scrolling press the Up or Down Navigation key or the Volume key (located on the left side of your phone). Press the Select soft key or the key to make your selection. 4. To return to the - Samsung SGH-S390G | User Manual - Page 27
menus. There are twelve available shortcuts, nine preassigned (Email, Inbox, Create Message, Games&Apps, Music, Bluetooth, Alarms, Recent Calls, and Airplane Mode), and three empty shortcuts you can assign (10, 11, and all the shortcuts from the fields in this menu. Understanding Your Phone 23 - Samsung SGH-S390G | User Manual - Page 28
hold . The + character displays. 2. Use the keypad to enter the country code, area code, and phone number. • If you make a mistake, press until the desired numbers are deleted. 3. Press . Manual Pause Dialing To manually call a number with pause(s) without storing it in your Contacts list: 1. From - Samsung SGH-S390G | User Manual - Page 29
the ringer volume. Press one of the volume keys to immediately silence the tone of an incoming call or alarm. Making a Call Using Speed Dial You can assign a shortcut number to a phone number for speed dialing. 1. Press Menu ➔ Contacts ➔ Speed Dial List. The Speed Dial List screen displays showing - Samsung SGH-S390G | User Manual - Page 30
call, the phone returns to the previously active screen. Placing a Call on Hold While on a call, you can place the call on hold to answer an incoming call or place a new call, if your network supports this service. You can place the current call on hold. To place a call on hold: 1. While on a call - Samsung SGH-S390G | User Manual - Page 31
hold, you may switch between the two calls. To switch between two calls: 1. Press Options ➔ Swap. 2. Press to end the current call. - or - Press Options ➔ End and then select Active call, Held call, or All calls and press Select or . In-Call Options While on a call, you can press the Mute soft key - Samsung SGH-S390G | User Manual - Page 32
are the tones used in phones for tone dialling, sounding when you press the number keys. This option is helpful for entering a password or an account number when you call an automated system, like a banking service. • End call: Allows you to end the active call. Using the Speakerphone During an - Samsung SGH-S390G | User Manual - Page 33
as well as the length of the call. • Call: allows you to automatically dial the selected number. • Save to Contacts: allows you to save the number to your Address Book on either the phone or SIM card. This option only displays if the number is not already in your Address Book. • Send Message: allows - Samsung SGH-S390G | User Manual - Page 34
navigation key to scroll to the Missed Calls screen. The recently missed calls display. 2. Scroll through the list of missed calls. As the call highlights, the details display. Press to dial the number of the call you are viewing. 3. To move to another call type, press the Left or Right Navigation - Samsung SGH-S390G | User Manual - Page 35
and place them on hold. If this service is supported by the network, and the SIM has the feature enabled, all calls can be joined together. You are notified of an incoming call by a call waiting tone. To activate the call waiting feature, see "Call Waiting" on page 31. 1. Press to answer the first - Samsung SGH-S390G | User Manual - Page 36
3. Press ➔ to join with both of your callers, the active call and the call on hold, in a single multi-party call. 4. Press to end a call. 32 - Samsung SGH-S390G | User Manual - Page 37
how to use the T9 predictive text entry system to reduce the number of key strokes needed to enter text. Using the QWERTY Keypad Your phone has a QWERTY ( ) keypad for entering numbers and text. You can enter text as you would when using a computer's keyboard. Left Soft Key Right Soft Key - Samsung SGH-S390G | User Manual - Page 38
you want to enter. To switch between using the upper case characters and lower case characters, press . You can move the cursor by scrolling CAP LOCK. Press again to remove CAP LOCK. Short press inserts a space. Double press inserts a period and a space. Press and hold in Idle mode to set phone to - Samsung SGH-S390G | User Manual - Page 39
of the screen to identify the mode. • T9 Predictive Text: allows your keystrokes to be interpreted according to a built-in dictionary in the phone to determine the likely word. • Abc: activates the default alphabet keys. • Numeric: activates the number keys. • Sym: displays the symbols table. Using - Samsung SGH-S390G | User Manual - Page 40
Using T9 Predictive Text The T9 Predictive Text input method is based on a built-in dictionary. A series of keystrokes is interpreted by the phone using this dictionary to determine the likely word. 1. Press Options ➔ Text Mode ➔ T9 Predictive Text. 2. Begin entering a word by pressing the 2 to 9 - Samsung SGH-S390G | User Manual - Page 41
key containing the character. T9 mode applies grammar rules to ensure that correct punctuation is used. • To shift case in T9 mode, short press the key to toggle between, Initial capital, Capital lock, Lower case, and Numeric. • You can move the cursor by using the Left and Right Navigation keys. To - Samsung SGH-S390G | User Manual - Page 42
(SMS) lets you send and receive text messages to and from other mobile phones or email addresses. To use this feature, you may need to subscribe to your service provider's message service. The Multimedia Messaging Service (MMS) lets you send and receive multimedia messages (such as picture messages - Samsung SGH-S390G | User Manual - Page 43
Templates: allows you to insert pre-written sentences, such as "Call me when you get this message". • Emoticon: allows you to to temporarily exit the message, record a video clip using the phone's camera, and then add it to your message by pressing Review your message and press Send to. Messages 39 - Samsung SGH-S390G | User Manual - Page 44
Recent Calls list. • Contacts: to select a recipient from your Contacts list (valid entries must have a wireless phone number card). 2. Press Menu ➔ Contacts ➔ Contacts. 3. Highlight the contact (the business card) in which you are sending and press the key. 4. Press Options ➔ Send Business Card - Samsung SGH-S390G | User Manual - Page 45
Text message. • Call: allows you to SIM card, it is saved to the phone's memory. If a message is stored in the phone's memory, it is then saved to the SIM card. - Mark as Read/Mark as Unread: allows you to identify messages that have been read or uread. - Lock/Unlock: allows you to lock or unlock - Samsung SGH-S390G | User Manual - Page 46
phone that does not support additional fields on the SIM card, the additional information is not available. Deleting Messages When your phone's memory is full, an notification message displays and you cannot receive any new messages. Use the Delete option to erase obsolete messages, freeing memory - Samsung SGH-S390G | User Manual - Page 47
allowed size for a multimedia message. - Keep a Copy: you specify whether you want to keep a copy of the sent messages on your phone. - Add My Business Card: you send your contact information along with your sent messages. • Receiving Options: you can specify the category of messages you want to - Samsung SGH-S390G | User Manual - Page 48
users creating new media content be given the following options: - Free: create a multimedia message with no restrictions. - Warning: sends • Noise Suppression On/Off: turn Noise Suppression On or Off. • New call: place a new call. • Send Message: send a message to the caller or other recipients. - Samsung SGH-S390G | User Manual - Page 49
Using Email Signing into Your Email To sign into Email, follow these steps: 1. Press Menu ➔ Messages ➔ Email. - or - Press Menu ➔ Email. 2. Follow on-screen instructions to complete the process. Messages 45 - Samsung SGH-S390G | User Manual - Page 50
: defines the destination for new contact entries (Phone Memory, SIM Card, or Always Ask). • View Contacts from: to filter the display of current Contacts entries. Options include: All, Phone Memory, or SIM Memory. • Own Number: to display your current phone number (page 53). • FDN Contacts: assigns - Samsung SGH-S390G | User Manual - Page 51
name and press . 7. Highlight the Picture field and press . 8. Highlight the Ringtone field and press . 9. Select a tone to represent this contact and press Select Contacts are saved on the phone. To copy them to a SIM card, see "Copying an Entry to the SIM Card" on page 57. Managing Your Contacts 47 - Samsung SGH-S390G | User Manual - Page 52
Adding More Fields to a Number While in the process of creating a new entry or editing an existing contact, you can add additional fields to the entry's list of information. 1. Press Menu ➔ Contacts ➔ Contacts, highlight a contact name and press . 2. Press Options ➔ Edit. 3. Press Options ➔ Add More - Samsung SGH-S390G | User Manual - Page 53
or . 4. Enter the desired information, see "Saving a Number from the Idle screen" on page 47. Saving a Number After a Call Has Ended 1. Press to bring up the Recent Calls screen. 2. Highlight a phone number from the list and press Options ➔ Save to Contacts. 3. From the Select Type screen, press New - Samsung SGH-S390G | User Manual - Page 54
Adding Pauses to Contact Numbers When you call automated systems, you are often required to enter a password or account number. Instead of manually entering the numbers each time, you can store the numbers in your Contacts along with special characters called pauses. To add a pause to a Contact: 1. - Samsung SGH-S390G | User Manual - Page 55
numbers and their corresponding names onto your SIM card and phone's onboard memory. The two locations are physically separate but are used as a single entity, called the Address Book. Depending on your particular SIM card, the maximum number of phone numbers the SIM card can store and how they are - Samsung SGH-S390G | User Manual - Page 56
• Add New Contact: allows you to add a new entry. • Call: allows you to call a currently selected entry. • Send Message: allows you to send a . • Send Business Card via: allows you to send a business card to the selected contact via Message, Email, Exchange Email, or Bluetooth. • More: allows - Samsung SGH-S390G | User Manual - Page 57
memory aid, which you can use to check your own phone number if you need to do so. ᮣ In Idle mode, press Menu ➔ Contacts ➔ Contacts Settings ➔ Own number ➔ . FDN Mode FDN (Fixed Dialing Number) mode, if supported by your SIM card, restricts your outgoing calls to a limited set of phone - Samsung SGH-S390G | User Manual - Page 58
PIN2 password and press the key. Note: The PIN2 code is provided by your Service Provider. 4. Press Name and use the QWERTY keypad to enter a name for this FDN contact. 5. Press Phone Number and use the QWERTY keypad to enter a contact phone number for this FDN contact. 6. Highlight the SIM card - Samsung SGH-S390G | User Manual - Page 59
Options ➔ Select or the key. The selected image displays in the Picture field and displays the name of the image to the right. 7. Highlight the Ringtone field and press the key. 8. Highlight an audio file and press Options ➔ Select. 9. Press Options ➔ Save. 10. Press Back to return to the Contacts - Samsung SGH-S390G | User Manual - Page 60
Adding an Entry to a Group 1. In Idle mode, press Menu ➔ Contacts ➔ Groups. 2. Highlight a group entry and press the key. 3. Press Options ➔ Add Member, then press the key. 4. Highlight a member from the list or highlight All and press Check. A checkmark beside the name indicates adding this person - Samsung SGH-S390G | User Manual - Page 61
memory status for the Phone and SIM entries on your phone. Copying an Entry to the SIM Card Note: When storing a Contacts entry into the SIM card, note that only the name, phone you move the SIM card to another phone that does not support additional fields on the SIM card, this additional information - Samsung SGH-S390G | User Manual - Page 62
all entries. 4. Press Copy. 5. Press to return to Idle mode. Deleting an Contacts Entry You can delete a Phone or SIM entry from your phone's memory. Deleting an entry from the Phone 1. In Idle mode, press Menu ➔ Contacts ➔ Contacts. 2. Highlight a contact to delete and press the key. 3. Press - Samsung SGH-S390G | User Manual - Page 63
Deleting all entries from the SIM 1. In Idle mode, press Menu ➔ Contacts ➔ SIM Management ➔ Delete Contacts from SIM. 2. Highlight a member from the list or highlight All and press to create a checkmark. 3. Press Delete. 4. At the prompt, press Yes to delete the contact, or - Samsung SGH-S390G | User Manual - Page 64
Web directly, press the Browser soft key on the Idle screen. Your browser connects the phone to the network and loads the browser homepage. The content of the Browser startup homepage depends on your Wireless Web service provider. To scroll through the web pages, use the Up and Down keys. To go - Samsung SGH-S390G | User Manual - Page 65
No. - Preferences: choose from options, Run JavaScript, Display Images, Play Sound, and Run Flash. - About Browser: provides information about your press the Select soft key or the key. Enter URL This menu allows you to manually enter the URL address of a web site that you wish to access and to add - Samsung SGH-S390G | User Manual - Page 66
Clear Cache You can clear the information stored in the cache memory, the phone's temporary memory that stores the most recently accessed Web pages. ᮣ In Idle mode, press Menu ➔ Browser ➔ Options ➔ Browser Settings ➔ Clear Cache and press the Select soft key or the key. 62 - Samsung SGH-S390G | User Manual - Page 67
of the following functions: Audio, Games&Apps, Pictures, Video, Other Files, or Used Space. 3. Highlight the On phone tab or On card tab by moving left or right with the navigation keys to filter the entries based on their current location (Phone, or Memory Card). Creating a New Folder 1. Press Menu - Samsung SGH-S390G | User Manual - Page 68
files previously stored to your phone. 2. Select Buy Ringtones, select a file to download, and follow the on-screen instructions. 3. From the playback page (containing the playback controls) , press Options ➔ Set as and select from the following options: • Call Ringtone: allows you to assign the - Samsung SGH-S390G | User Manual - Page 69
on page 79. Games&Apps The Games&Apps menu option allows you to shop for games. You can download new games, then save them to the Games&Apps folder. Pictures The selection in a message, email, Exchange email, or via Bluetooth. • Set as: allows you to set the selected picture as Wallpaper or as a Caller - Samsung SGH-S390G | User Manual - Page 70
or memory card. • Take Photo: launches the camera to allow you to take a photo. • Create Folder: creates a new sub-folder in the Pictures folder. • More: provides you with the ability to Lock/Unlock, Sort by or to view the file Properties. - Lock/Unlock: lock or unlock selected picture. - Bluetooth - Samsung SGH-S390G | User Manual - Page 71
device. • Slide show: allows you play a slideshow using the graphics currently available from within the Pictures folder. • Print via Bluetooth: allows you to print via Bluetooth to a compatible connected printer. • Lock: allows you to lock/unlock the image file. Lock prevents the image file from - Samsung SGH-S390G | User Manual - Page 72
the following: • Save as: allows you to save the picture on your phone or memory card. • Effects: allows you to choose from among several effects such as: picture via Message, or via Bluetooth. • Print via Bluetooth: allows you to print via Bluetooth to a compatible connected printer. 4. Press to - Samsung SGH-S390G | User Manual - Page 73
phone and on your memory card. You can set up folders to save your videos. Press Menu ➔ My Folder ➔ Video ➔ Options to select from the following options: • Play: allows you to play the selected video. • Send via: you can send your video file in a Message, an Email, an Exchange email or by Bluetooth - Samsung SGH-S390G | User Manual - Page 74
, use the following steps: 1. Press Menu ➔ My Folder ➔ Used Space. The memory usage for the different items displays. 2. Highlight Audio, Games&Apps, Pictures, Video, or Other Files. 3. Highlight the item you want to delete (to free up memory) and press Select or press the key. Highlight an item in - Samsung SGH-S390G | User Manual - Page 75
, Voice Services, Record Audio, Alarms, Calendar, Tasks, Memo, Calculator, Tip Calculator, Eco Calculator, Converter, World Clock, Timer, and Stopwatch. To access the tools menu, press Menu ➔ Tools. Music The Music application can organize and play music files stored on your phone and memory card - Samsung SGH-S390G | User Manual - Page 76
music file and press the key. The music file will begin to play. 3. Press the Options soft key and select one of the following options: • Transfer to Bluetooth stereo headset: transfers the selected music file to a Bluetooth stereo headset. • Repeat mode: repeats the currently active song or replays - Samsung SGH-S390G | User Manual - Page 77
device supports the Stereo Bluetooth profile that when synchronized to a stereo Bluetooth headset plays music in stereo. 1. Pair your handset to a stereo Bluetooth device. 2. In Idle mode, press Menu ➔ Music. 3. Select a song and press the key to play the song. Playing Music while Using the Phone - Samsung SGH-S390G | User Manual - Page 78
and press the key. 3. Highlight a song to play and press the key. 4. To minimize the and press to advance to the next song. 6. While playing the music in Idle mode, you can exit the Music the background while performing other phone functions. Important!: When finished using the Music - Samsung SGH-S390G | User Manual - Page 79
menu or from within a 3rd party music application (such as Windows Media Player) and then downloaded to the handset. Creating a Playlist 1. In Idle mode, press Menu ➔ Music ➔ Tracks to continue adding music from your phone or memory card. 7. Press the key to return to Idle mode. Applications 75 - Samsung SGH-S390G | User Manual - Page 80
Adding Songs to a Playlist 1. In Idle mode, press Menu ➔ Music ➔ Library. 2. Highlight Playlists and press the key. 3. Highlight the previously created playlist. 4. Press the Options soft key, select Add Tracks and press the key. 5. Access the desired category and press the key. 6. Highlight All, an - Samsung SGH-S390G | User Manual - Page 81
Go To : accesses all the features of your phone if they are activated, such as: Voice mail, Contacts, Ringtones, Calendar, Tasks, and Browser. • Check : lets you check your phone's status in the same report (Status, Messages, Missed Calls, Time, Signal strength, Network, Battery, My Phone - Samsung SGH-S390G | User Manual - Page 82
the phone does not recognize your command, the Command not recognized screen displays with two options: • Help: provides instructions Voice Commands call before you can make another call using Voice Commands. You can only originate the first call in a 3-way call using Voice a Bluetooth headset. 78 - Samsung SGH-S390G | User Manual - Page 83
to (Phone or Memory Card) and Set the Unlimited Recording option (On or Off). • Send via: allows you to send your voice clip to other people using either a Message, Email, Exchange Email, or to a compatible Bluetooth device. • Set as: allows you to set the current memo as a Call Ringtone, a Caller - Samsung SGH-S390G | User Manual - Page 84
- Lock/Unlock: allows you to lock/unlock the Audio file. Lock prevents the audio file from deletion. Unlock allows deletion. - Bluetooth Visibility: • Alarm 4: fourth alarm setting. • Auto Power: the alarm rings even when the phone is turned off. 2. Select an alarm type and press the key. - or - - Samsung SGH-S390G | User Manual - Page 85
and Increasing Melody). • Alarm tone: sets the sound file which is played when the alarm is activated. • Alarm volume: adjusts the alarm's Setting Auto Power-up Alarms You can set the phone to ring the alarm when the time for an alarm comes, even if the phone is switched off. 1. Press Menu ➔ Tools - Samsung SGH-S390G | User Manual - Page 86
Turning Off an Alarm To stop the alarm when it rings press or any other external key such as the Volume key, Camera key, Back key, Soft key, or Send key. Calendar The Calendar feature allows you to view the Month, Week, and Day layout views. It also shows any Missed Alarm Events that occurred. To - Samsung SGH-S390G | User Manual - Page 87
Alarm Events: this option displays any missed events. • Used Space: this option displays a list of the different Calendar event categories along with the memory allocation for each. 4. Highlight the Title field and use the QWERTY keypad to enter a name for this specific event (up to 15 characters - Samsung SGH-S390G | User Manual - Page 88
14. Highlight the Repeat check box and press Check then scroll to the next field and use the Left or Right Navigation key to select the number of repetitions for this alarm (Daily, Weekly, or Monthly). 15. Select the Every field and enter the number of times you want this alarm to repeat. 16. - Samsung SGH-S390G | User Manual - Page 89
Tasks This menu option allows you to create a "to do" entry of tasks which are created in a similar fashion to previously described Calendar entries. 1. Press Menu ➔ Tools ➔ Tasks. 2. Press Options ➔ Create. 3. Enter the information into the following fields and press Save: • Title: enter a title - Samsung SGH-S390G | User Manual - Page 90
Calculator With this feature, you can use the phone as a calculator. The calculator provides the basic arithmetic functions; addition, subtraction, multiplication, and division. 1. paying field. 5. The amount of the Tip ($) and You pay displays. 6. Press Reset to clear the fields and start over. 86 - Samsung SGH-S390G | User Manual - Page 91
fuel you used. 5. Press the key. 6. Select either View Result (to show the results of the calulation) or Reset (to start over). Converter Your phone comes with a built-in conversion application. This conversion menu provides the following conversion categories: • Currency • Length • Weight • Volume - Samsung SGH-S390G | User Manual - Page 92
4. Highlight the field below the Unit and enter the value you are converting From. 5. Highlight the Unit you are converting to and press the Right Navigation key to select the desired Unit. 6. The resulting converted value automatically displays below the second Unit field. 7. Press Back or press to - Samsung SGH-S390G | User Manual - Page 93
lap counter. 3. Press Stop to stop the stopwatch and press Lap to mark a unit of time per lap. You can record multiple lap times. 4. Press Reset to erase all times recorded. Applications 89 - Samsung SGH-S390G | User Manual - Page 94
10: Changing Your Settings This section describes the Settings menu for your phone. It includes settings for the following: Sound Profile, Display, Time and Date, Phone, Calls, Connectivity, Applications Settings, and Memory Mangement. Sound Profile The Sound Profile menu allows you to specify how - Samsung SGH-S390G | User Manual - Page 95
using the ring melody selected in the Call Ringtone menu. • Vibration: the phone vibrates. • Vibration then Melody: the phone vibrates then plays a melody. • Vibration & Melody: the phone vibrates and plays a melody simultaneously. 6. Highlight Call Ringtone and press . 7. Select one of the listed - Samsung SGH-S390G | User Manual - Page 96
using the ring melody selected in the Message Alert Tone menu. • Vibration: the phone vibrates. • Vibration & Melody: the phone vibrates and plays a melody simultaneously. • Mute: the phone is silent and does not play a melody or vibrate. 6. Highlight Message Alert Tone and press . 7. Select one of - Samsung SGH-S390G | User Manual - Page 97
following and press OK: • Melody: the phone rings using a pre-set melody. • Vibration: the phone vibrates. • Vibration & Melody: the phone vibrates and plays a melody simultaneously. • Mute: the phone is silent and does not play a melody or vibrate. 7. Highlight Phone Sound Volume and press . 8. Use - Samsung SGH-S390G | User Manual - Page 98
or None. None leaves the wallpaper blank. Press the Edit soft key, and scroll through the graphics in your Graphics folder (on the Phone or on an External Storage Card) to select your wallpaper. Press the Select soft key or the key to confirm the selection. • My Theme: allows you to select - Samsung SGH-S390G | User Manual - Page 99
• Dialing Display: allows you to select the properties of those items which are part of the display such as: - Font Type: allows you to select the font to display. Press the Left or Right Navigation keys to make your selection. Choose from Normal 1 or Normal 2. Press the Save soft key or the key to - Samsung SGH-S390G | User Manual - Page 100
your SIM card). • English • Español 4. Highlight the Input Language field and press . 5. Highlight one of the following selections and press OK: • English • Español 6. Press Save to save your settings and return to Phone settings page. Auto Key Lock The Auto Keypad Lock feature locks your phone when - Samsung SGH-S390G | User Manual - Page 101
to restrict the types of calls. Various codes and passwords are used to protect the features of your phone. 1. In Idle mode, select Menu ➔ Settings ➔ Phone ➔ Security. The following options are available: Lock Phone When the Lock Phone feature is enabled, the phone is locked and you must enter the - Samsung SGH-S390G | User Manual - Page 102
disabling the Check PIN Code feature, you must enter your PIN. You can obtain your PIN from your service provider's customer service representative. Lock Applications Using this option you can lock various applications. Once you lock the contents, you must enter the phone's password to access the - Samsung SGH-S390G | User Manual - Page 103
you can call any number. Note: Entering an asterisk (*) is not required for wild card entries. Change Phone Password This option allows you to change your current phone password to a new one. Once you enter a new password, you are asked to confirm it by entering it again. Change PIN Code This option - Samsung SGH-S390G | User Manual - Page 104
Reset Phone You can easily reset your phone to its default settings. To reset your phone: 1. In Idle mode, select Menu ➔ Settings ➔ Phone ➔ Reset Phone. 2. At the All Settings reset to factory defaults. Continue? prompt, press Yes to reset, or No to cancel. 3. Enter your phone password, and press - Samsung SGH-S390G | User Manual - Page 105
Airplane Mode Airplane Mode allows you to use many of your phone's features, such as Games, Voice notes, and more, when you are in an airplane or in any other area where making or receiving calls or data transmission is prohibited. When your phone is in Airplane Mode, it cannot send or receive any - Samsung SGH-S390G | User Manual - Page 106
Show My Number: allows you to show or hide your number on the caller display of the phones you call. Select Set by network, Show number, or Hide number. • Call Answer: selects how your phone answers incoming calls. Selections are: Send Key and Any Key. • Auto Reply: allows you to send an auto reply - Samsung SGH-S390G | User Manual - Page 107
: the phone automatically redials the last active number if the call was either Bluetooth Activation To use the Bluetooth option you must first activate it. When the Bluetooth is deactivated, you cannot send or receive information via Bluetooth. To save battery life or in situations where Bluetooth - Samsung SGH-S390G | User Manual - Page 108
soft key when the confirmation prompt displays "Bluetooth is currently switched off". The Bluetooth activated confirmation prompt displays on your phone. Note: If the first item in the Bluetooth menu is Bluetooth:On, then Bluetooth is already activated. Discoverable The Discoverable option allows - Samsung SGH-S390G | User Manual - Page 109
Highlight a device and press the Select soft key or the key. 3. Enter the passkey (if applicable). If connecting to a Bluetooth wireless device, consult your Bluetooth device user manual for your assigned PIN. If connecting to another handset, enter the same user-defined PIN on both handsets. If the - Samsung SGH-S390G | User Manual - Page 110
identify itself using the name, the Device Address and Hardware and Software Version, entered into the fields when your phone's Bluetooth visibility is turned On. The information is altered by selecting the pre-existing text and replacing it with a new string. 1. In Idle mode, press Menu ➔ - Samsung SGH-S390G | User Manual - Page 111
. Prior to connecting the USB cable to the phone, install the latest version of the PC Studio application. This application installs the necessary USB drivers onto your machine. For a free download of PC Studio, go to www.samsung.com/us/support. 1. In Idle mode, select Menu ➔ Settings ➔ Connectivity - Samsung SGH-S390G | User Manual - Page 112
These applications are described in more detail within other sections of this manual. 1. In Idle mode, select Menu ➔ Settings ➔ Applications Settings. : sets whether cookies are stored on your phone (Accept All or Reject All). If you select Prompt, the phone will ask you to save the cookies on - Samsung SGH-S390G | User Manual - Page 113
Select one of the following options: • Background Playing: allows you to set whether or not you can listen to music while working in other applications. • Sound Effects: allows or mp3), Save Output to (Phone or Memory card), or Unlimited Recording (On/Off) 3. Press Save. Changing Your Settings 109 - Samsung SGH-S390G | User Manual - Page 114
You can easily check the amount of memory being used for storing data, such as messages, media, calendar data, or contacts entries. You can also delete any selected information from your phone: 1. In Idle mode, select Menu ➔ Settings ➔ Memory Management. 2. Press any of the following options - Samsung SGH-S390G | User Manual - Page 115
applications you wish to clear. - or - Check All to clear all the memory settings. 3. Press OK. 4. Enter the user-defined password and press Confirm to clear the memory settings. For more information, refer to "Change Phone Password" on page 99. - or - Press Back to cancel. Changing Your Settings - Samsung SGH-S390G | User Manual - Page 116
Check the Used Space 1. In Idle mode, select Menu ➔ Settings ➔ Memory Management ➔ Used Space. 2. Select one of the following storage categories to view the contents of a category's memory: • Shared Memory • Messages • My Folder • Calendar • Tasks • Memo • Contacts 3. Press to return to the Idle - Samsung SGH-S390G | User Manual - Page 117
bright conditions, shadows may display on the photo. 1. In Idle mode, press and hold the Camera key mode. to activate the camera 2. Using the phone's main display screen as a viewfinder, adjust the image by aiming the camera at the subject. Note: There are two numbers displayed in the lower-left - Samsung SGH-S390G | User Manual - Page 118
. If no microSD is installed, all pictures are stored on the Phone. 5. Press to return to Idle mode. Camera Options Options are represented an initial photo, and then adding additional images to the original photo. The guide box lets you view the area where the next part of the panoramic picture - Samsung SGH-S390G | User Manual - Page 119
you to review a photo after taking it. - Shutter sound: allows you to select a tone to play when the camera's shutter opens and closes. Sound selections are Shutter or None. - Default storage: allows you to configure the default storage location for images/videos as either Phone or Memory Card (if - Samsung SGH-S390G | User Manual - Page 120
: allows you to play the video (this option only appears in camcorder). • Send via: allows you to send the photo or video via Message, Email, Exchange Email, or via Bluetooth. • Print via Bluetooth: allows you to print the picture to a Bluetooth compatible printer (this option only appears in Camera - Samsung SGH-S390G | User Manual - Page 121
Assigning an Image to a Contacts Entry 1. Press Menu ➔ My Folder ➔ Pictures ➔ . 2. Press Options ➔ Set as ➔ Caller ID. 3. Press Search contact, highlight an entry and press . - or - Press Create contact to create a new Address Book entry with the image already assigned to the new contact. For - Samsung SGH-S390G | User Manual - Page 122
to activate the camera mode. 2. Press Options, then Highlight Camcorder and press . 3. Using the phone's main display screen as a viewfinder, adjust the image by aiming the camcorder at the subject. 6. Once the file saves, press Options ➔ Play to review the video. 7. Press to return to Idle mode. 118 - Samsung SGH-S390G | User Manual - Page 123
the audio on your video On or Off. Settings: Setup tab - Review screen: allows you to review a video after taking it. - Default storage: allows you to configure the default storage location for images/videos as either Phone or Memory Card (if inserted). - Shortcuts: allows you to see the shortcuts - Samsung SGH-S390G | User Manual - Page 124
you to record another video. • Create Folder: creates a new My Folder on either the Phone or Memory Card. • More: displays the following additional options: - Lock: allows you to lock the selected video file(s). - Bluetooth Visibility: allows you to select a video file or multiple files to have - Samsung SGH-S390G | User Manual - Page 125
. The majority of studies published have failed to show an association between exposure to radio frequency from a cell phone and health problems. The low levels of RF cell phones emit while in use are in the microwave frequency range. They also emit RF at substantially reduced time intervals - Samsung SGH-S390G | User Manual - Page 126
there a connection between RF and certain health problems? The results of most studies conducted to date say no. In addition, attempts to replicate and confirm (RF) from cell phones and adverse health outcomes. Still the scientific community has supported additional research to address gaps - Samsung SGH-S390G | User Manual - Page 127
. Additional research is being conducted around the world, and the FDA continues to monitor developments in this field. International Cohort Study on Mobile Phone Users (COSMOS) The COSMOS study aims to conduct long-term health monitoring of a large group of people to determine if there are any - Samsung SGH-S390G | User Manual - Page 128
cases for brain cancer. If cell phones play a role in risk for brain cancer, rates should go up, because heavy cell phone phones with the current information on cell phone use and human health concerns. The FDA also is working Reducing Exposure: Hands-Free Kits and Other Accessories Steps to Reduce - Samsung SGH-S390G | User Manual - Page 129
the user from RF absorption use special phone cases, while others involve nothing more than a metallic accessory attached to the phone. Studies have shown that these products generally do not work as advertised. Unlike "hands-free" kits, these so-called "shields" may interfere with proper operation - Samsung SGH-S390G | User Manual - Page 130
exists that using a cell phone causes brain tumors or other ill effects. Their recommendation to limit cell phone use by children was strictly .osha.gov/SLTC/radiofrequencyradiation/. (Note: This web address is case sensitive.) • National Institute for Occupational Safety and Health (NIOSH - Samsung SGH-S390G | User Manual - Page 131
cases, the recommendations were developed by scientific and engineering experts drawn from industry, government, and academia after extensive reviews using standard operating positions accepted by the FCC with the phone transmitting at its highest certified power level in all tested frequency - Samsung SGH-S390G | User Manual - Page 132
to a particular model phone, this site uses the phone FCC ID number which is usually printed somewhere on the case of the phone. Sometimes it may be necessary to remove the battery pack to find the number. Once you have the FCC ID number for a particular phone, follow the instructions on the website - Samsung SGH-S390G | User Manual - Page 133
and, if not installed and used in accordance with the instructions, may cause harmful interference to radio communications. However, there is While Driving On the Road - Off the Phone The primary responsibility of every driver is the safe operation of his or her vehicle. Health and - Samsung SGH-S390G | User Manual - Page 134
talking to passengers, or talking on a mobile phone - unless the driver accessories in the areas where you drive. Always obey them. The use of these devices may be prohibited or restricted in certain areas. For example, only hands-free use may be permitted in certain areas. Before answering calls - Samsung SGH-S390G | User Manual - Page 135
get wet, have them checked by your service provider or contact Samsung, even if they appear to be working properly. • Do not place your battery in or near a heat source. Excessive heating can damage the phone or the battery and could cause the phone or the battery to explode. Do not dry a wet or - Samsung SGH-S390G | User Manual - Page 136
contact with your eyes, skin or clothing. For safe disposal options, contact your nearest Samsung-authorized service center. • Avoid dropping the cell phone. Dropping the phone or the battery, especially on a hard surface, can potentially cause damage to the phone and battery. If you suspect damage - Samsung SGH-S390G | User Manual - Page 137
must be recycled or disposed of properly. Recycling programs for your mobile device, batteries, and accessories may not be available in your area. We've made it easy for you to recycle your old Samsung mobile device by working with respected take-back companies in every state in the country. Drop It - Samsung SGH-S390G | User Manual - Page 138
find the nearest recycling location, go to our website: www.samsung.com/recyclingdirect Or call, (877) 278-0799. Follow local regulations regarding disposal of mobile devices and batteries Dispose of your mobile device and batteries in accordance with local regulations. In some areas, the disposal - Samsung SGH-S390G | User Manual - Page 139
-based technology on your mobile device. Certain Samsung mobile devices can also use an Assisted Global Positioning System (AGPS), which obtains information from the cellular network to improve GPS performance. AGPS uses your wireless service provider's network and therefore airtime, data charges - Samsung SGH-S390G | User Manual - Page 140
Samsung, and other third-parties providing services. Use of AGPS in Emergency Calls When you make an emergency call, the cellular network may activate AGPS technology in your mobile device to tell the emergency responders your approximate location. AGPS has limitations and might not work instructions - Samsung SGH-S390G | User Manual - Page 141
example, 911 or other official emergency number). Emergency numbers vary by location. 3. Press the "Send" key. . If certain features are in use (call blocking can make an emergency call. Consult your User Manual and your local cellular service provider. When making an emergency call, remember to give - Samsung SGH-S390G | User Manual - Page 142
accelerate drying with the use of an oven, microwave, or dryer, because this may damage the mobile device and could cause a fire or explosion. Do not use the mobile device with a wet hand. Doing so may cause an electric shock to you or damage to the mobile device. Extreme heat or cold Avoid - Samsung SGH-S390G | User Manual - Page 143
hearing loss increases as sound is played louder and for longer durations. Prolonged portable music players and cell phones, at high volume settings (including headsets, earbuds, and Bluetooth® or other wireless devices). Exposure loss and potential hearing problem varies. Additionally, the - Samsung SGH-S390G | User Manual - Page 144
• Limit the amount of time you listen. As the volume increases, less time is required before you hearing could be affected. • Avoid using headphones after exposure to extremely loud noises, such as rock concerts, that might cause temporary hearing loss. Temporary hearing loss might cause unsafe - Samsung SGH-S390G | User Manual - Page 145
it, or when it may cause interference or danger. When connecting the mobile device or any accessory to another device, read its user's guide for detailed safety instructions. Do not connect incompatible products. Using Your Mobile Device Near Other Electronic Devices Most modern electronic equipment - Samsung SGH-S390G | User Manual - Page 146
be able to assist you in obtaining this information. Switch your mobile device off in health care facilities when any regulations posted in these areas instruct you to do so. Hospitals or health care facilities may be using equipment that could be sensitive to external RF energy. Vehicles RF signals - Samsung SGH-S390G | User Manual - Page 147
area with a potentially explosive atmosphere and obey all signs and instructions. Sparks in such areas could cause an explosion or fire battery immediately (if the device will not turn off or you cannot remove the battery, leave it as-is). Then, dry the device with a towel and take it to a service - Samsung SGH-S390G | User Manual - Page 148
The wireless telephone industry has developed a rating system for wireless mobile devices to assist hearing device users find mobile devices that may be compatible with their hearing devices. Not all mobile devices have been rated. Mobile devices that are rated have the rating on their box or a - Samsung SGH-S390G | User Manual - Page 149
work similarly. M3 + M2 = 5 T3 + T2 = 5 The HAC rating and measurement procedure are described in the American National Standards Institute (ANSI) C63.19 standard. HAC for Newer Technologies This phone noise. Consult your service provider or the manufacturer of this phone for information on - Samsung SGH-S390G | User Manual - Page 150
play with it because they could hurt themselves and others, damage the mobile device, or make calls that increase your mobile device bill. Keep the mobile device and all its parts and accessories service the mobile device or install the mobile device in a vehicle. Faulty installation or service may - Samsung SGH-S390G | User Manual - Page 151
or accessories. • phone services to the offender, or legal action, or both. • While using your device, leave some lights on in the room and do not hold the screen too close to your eyes. • Seizures or blackouts can occur when you are exposed to flashing lights while watching videos or playing games

SGH-S390G
M
O
B
I
L
E
P
H
O
N
E
User Manual
Please read this manual before operating your
phone, and keep it for future reference.