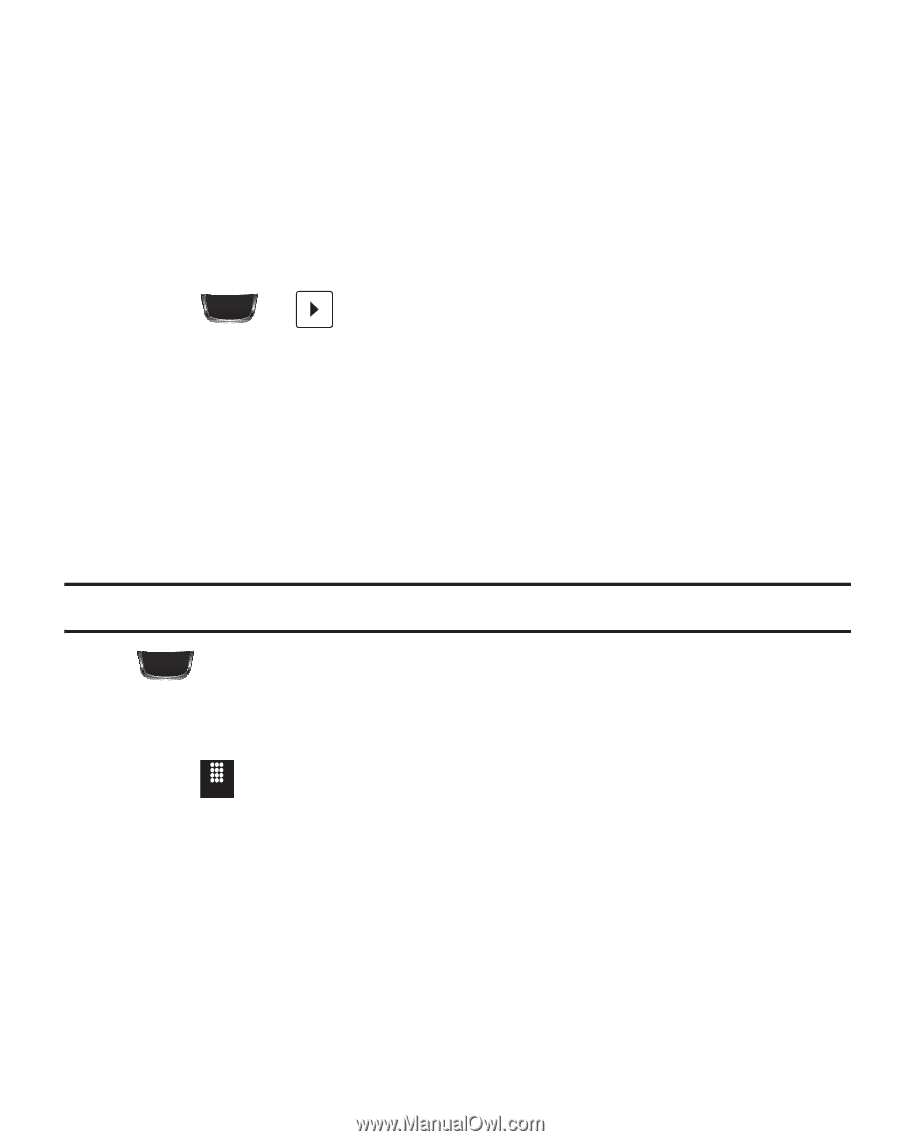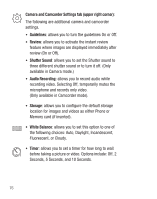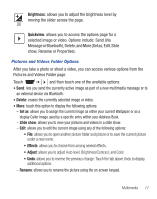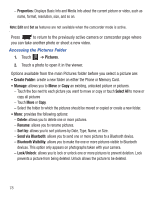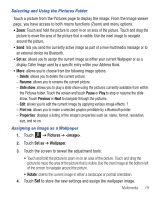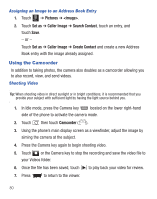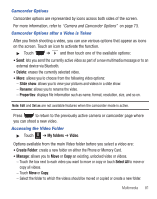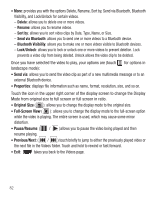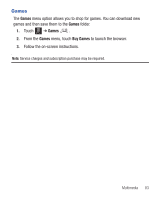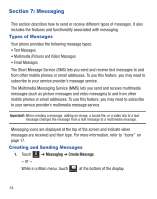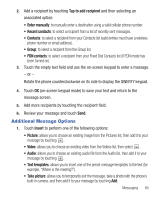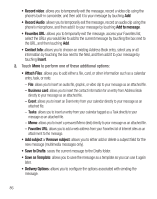Samsung SGH-T528G User Manual (user Manual) (ver.f9) (English) - Page 85
Delete, My folders, Video, Create Folder, Manage, Slide show, Rename, Properties, Select All
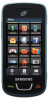 |
View all Samsung SGH-T528G manuals
Add to My Manuals
Save this manual to your list of manuals |
Page 85 highlights
Camcorder Options Camcorder options are represented by icons across both sides of the screen. For more information, refer to "Camera and Camcorder Options" on page 73. Camcorder Options after a Video is Taken After you finish shooting a video, you can use various options that appear as icons on the screen. Touch an icon to activate the function. ᮣ Touch ➔ and then touch one of the available options: • Send: lets you send the currently active video as part of a new multimedia message or to an external device via Bluetooth. • Delete: erases the currently selected video. • More: allows you to choose from the following video options: - Slide show: allows you to view your pictures and videos in a slide show. - Rename: allows you to rename the video. - Properties: displays file information such as name, format, resolution, size, and so on. Note: Edit and Set as are not available features when the camcorder mode is active. Press to return to the previously active camera or camcorder page where you can shoot a new video. Accessing the Video Folder ᮣ Touch Menu ➔ My folders ➔ Video. Options available from the main Video folder before you select a video are: • Create Folder: create a new folder on either the Phone or Memory Card. • Manage: allows you to Move or Copy an existing, unlocked video or videos. - Touch the box next to each video you want to move or copy or touch Select All to move or copy all videos. - Touch Move or Copy. - Select the folder to which the videos should be moved or copied or create a new folder. Multimedia 81