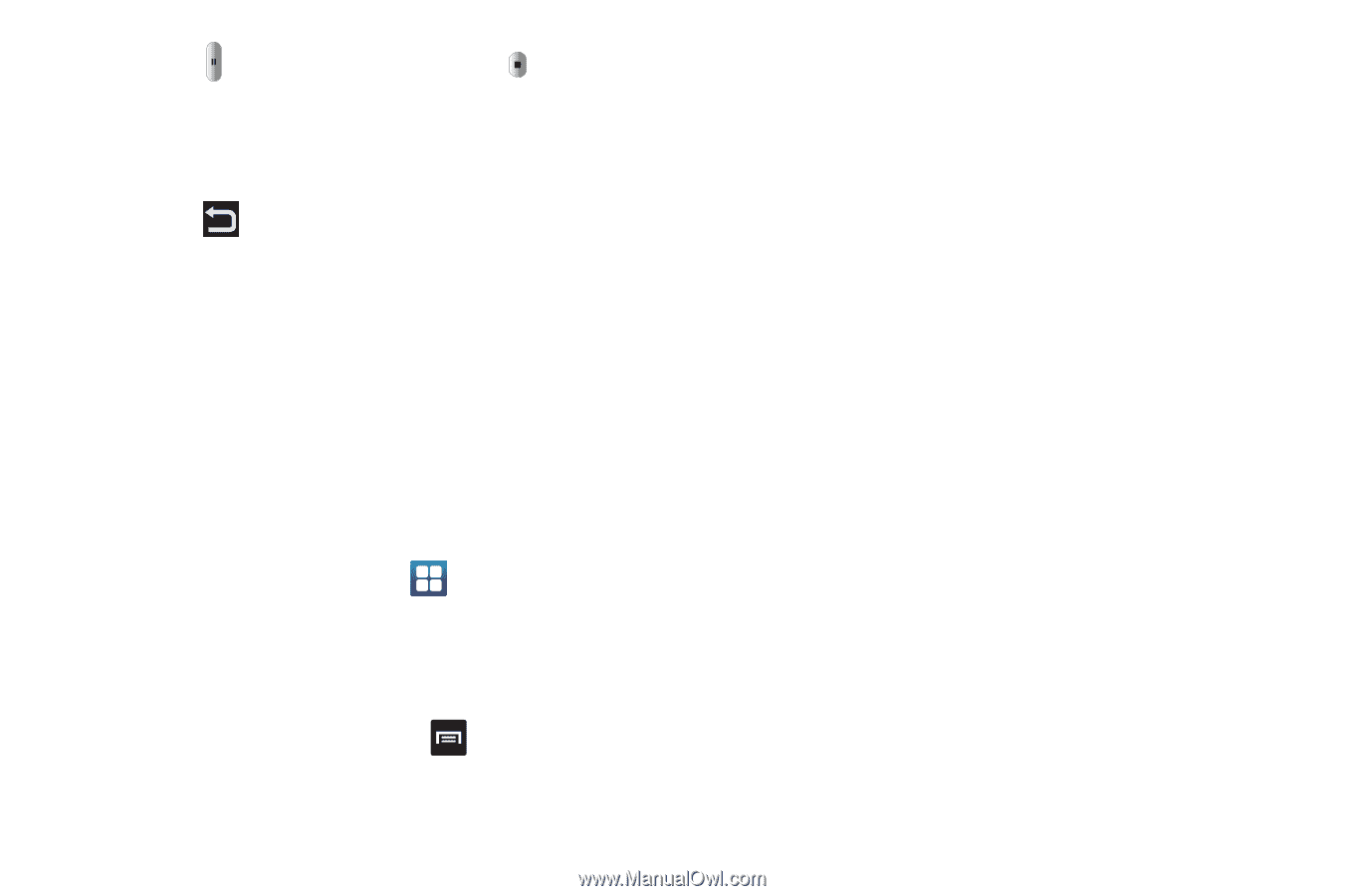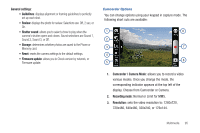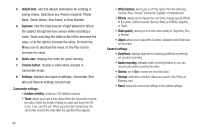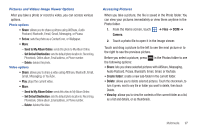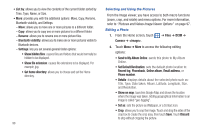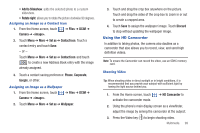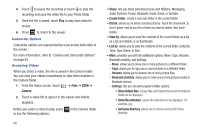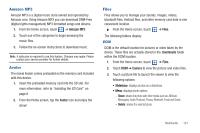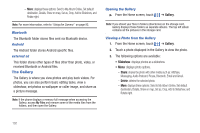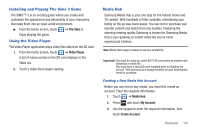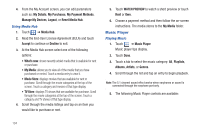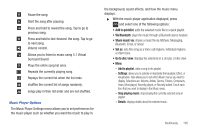Samsung SGH-T959 This Document Is For The T-mobile Sgh-t959 (vibrant) Only. ( - Page 104
Files, Camera, Share, Create folder, Delete, View by, List by, Show hidden files, Show file extension
 |
UPC - 610214622631
View all Samsung SGH-T959 manuals
Add to My Manuals
Save this manual to your list of manuals |
Page 104 highlights
4. Touch to pause the recording or touch to stop the recording and save the video file to your Photo folder. 5. Once the file is saved, touch Play to play your video for review. 6. Press to return to the viewer. Camcorder Options Camcorder options are represented by icons across both sides of the screen. For more information, refer to "Camera and Camcorder Options" on page 93. Accessing Videos When you shoot a video, the file is saved in the Camera folder. You can view your videos immediately or view them anytime in the Camera folder. 1. From the Home screen, touch ➔ Files ➔ DCIM ➔ Camera. 2. Touch a video file to open it in the viewer and initiate playback. Before you select a video to play, press to see the following options: in the Camera folder 100 • Share: lets you share selected pictures with AllShare, Messaging, Audio Postcard, Picasa, Bluetooth, Email, Gmail, or YouTube. • Create folder: create a new sub-folder in the current folder. • Delete: allows you to delete selected pictures. Touch the checkmark, to turn it green, next to any file or folder you want to delete, then touch Delete. • View by: allows you to view the contents of the current folder as a list, as a list and details, or as thumbnails. • List by: allows you to view the contents of the current folder sorted by Time, Type, Name, or Size. • More: provides you with the additional options: Move, Copy, Rename, Bluetooth visibility, and Settings. - Move: allows you to move one or more pictures to a different folder. - Copy: allows you to copy one or more pictures to a different folder. - Rename: allows you to rename one or more picture files. - Bluetooth visibility: allows you to make one or more pictures visible to Bluetooth devices. - Settings: lets you set several general folder options: • Show hidden files: causes files and folders that would normally be hidden to be displayed. • Show file extension: causes file extensions to be displayed. For example, jpg. • Set home directory: allows you to choose and set the Home directory.