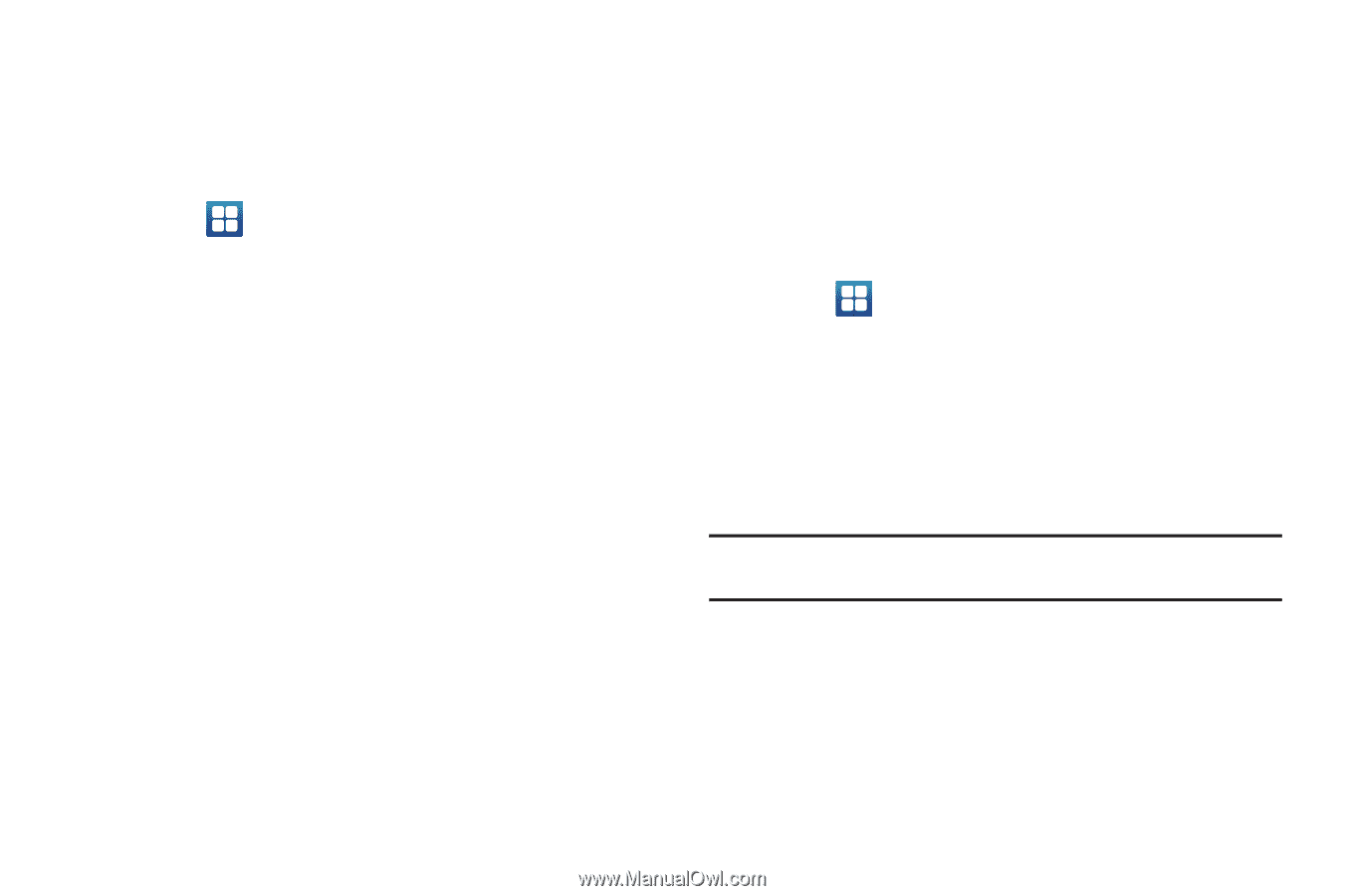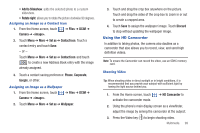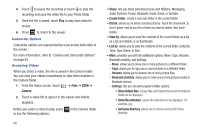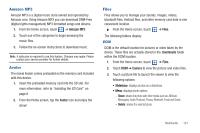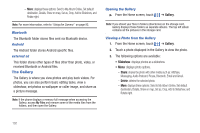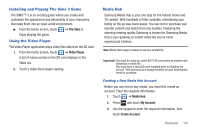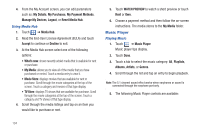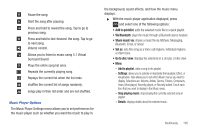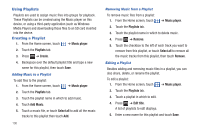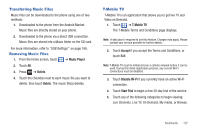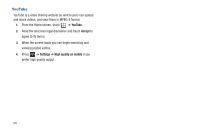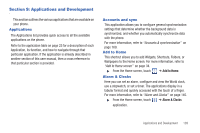Samsung SGH-T959 This Document Is For The T-mobile Sgh-t959 (vibrant) Only. ( - Page 108
Music Player, Manage My Devices
 |
UPC - 610214622631
View all Samsung SGH-T959 manuals
Add to My Manuals
Save this manual to your list of manuals |
Page 108 highlights
4. From the My Account screen, you can edit parameters such as: My Details, My Purchases, My Payment Methods, Manage My Devices, Logout, or Reset Media Hub. Using Media Hub 1. Touch ➔ Media Hub. 2. Read the End-User License Agreement (EULA) and touch Accept to continue or Decline to exit. 3. At the Media Hub screen select one of the following options: • What's new: shows recently added media that is available for rent or purchase. • My Media: allows you to view all of the media that you have purchased or rented. Touch a media entry to view it. • Movie Store: displays movies that are available for rent or purchase. Scroll through the movie categories at the top of the screen. Touch a category and movies of that type display. • TV Store: displays TV shows that are available for purchase. Scroll through the movie categories at the top of the screen. Touch a category and TV shows of that type display. 4. Scroll through the media listings and tap on an item you would like to purchase or rent. 5. Touch WATCH PREVIEW to watch a short preview or touch Rent or Own. 6. Choose a payment method and then follow the on-screen instructions. The media stores to the My Media folder. Music Player Playing Music 1. Touch ➔ Music Player. Music player tips display. 2. Touch Done. 3. Touch a tab to select the music category: All, Playlists, Albums, Artists, or Genres. 4. Scroll through the list and tap an entry to begin playback. Note: The 5.1 channel sound effect works when earphones or sound is connected through the earphone port only. 5. The following Music Player controls are available: 104