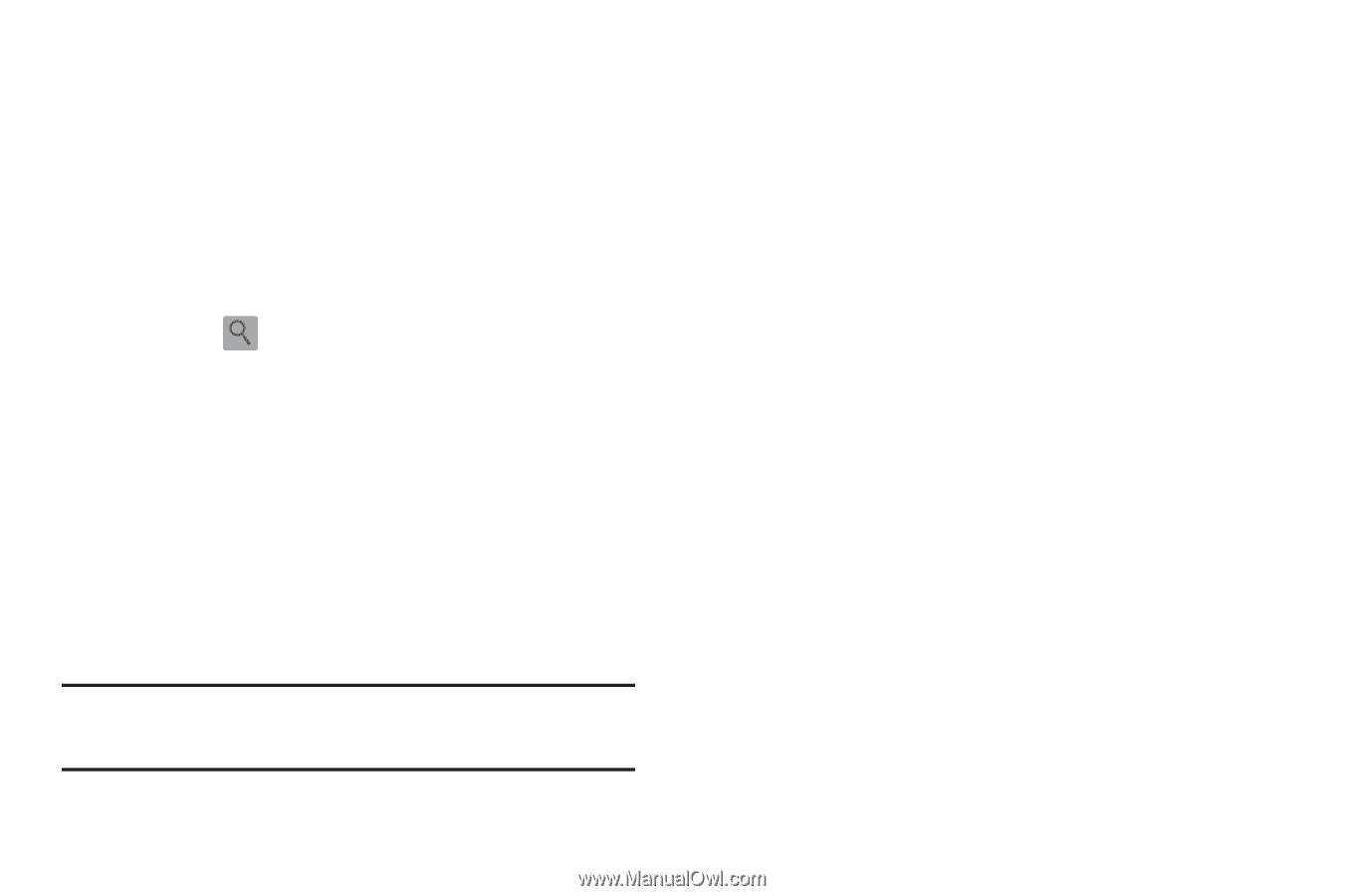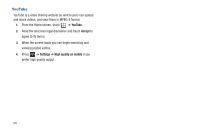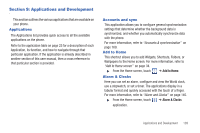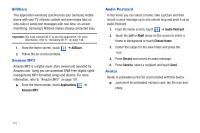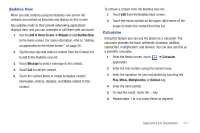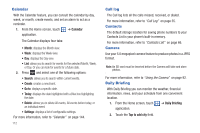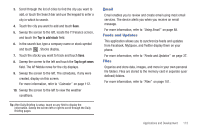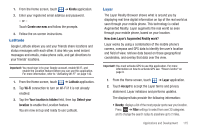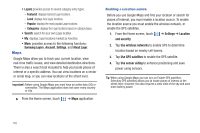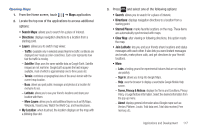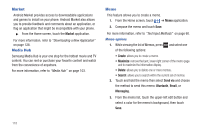Samsung SGH-T959 This Document Is For The T-mobile Sgh-t959 (vibrant) Only. ( - Page 117
Email, Feeds and Updates, Files, Tap to add stock, Tap to get news
 |
UPC - 610214622631
View all Samsung SGH-T959 manuals
Add to My Manuals
Save this manual to your list of manuals |
Page 117 highlights
3. Scroll through the list of cities to find the city you want to add, or touch the Search bar and use the keypad to enter a city in which to search. 4. Touch the city you want to add and touch Save. 5. Sweep the screen to the left, locate the Y! Finance screen, and touch the Tap to add stock field. 6. In the search bar, type a company name or stock symbol and touch . Stocks display. 7. Touch the stocks you want to track and touch Save. 8. Sweep the screen to the left and touch the Tap to get news field. The AP Mobile news for the city displays. 9. Sweep the screen to the left. The schedules, if any were created, display on this screen. For more information, refer to "Calendar" on page 112. 10. Sweep the screen to the left to view the weather conditions. Tip: After Daily Briefing is setup, touch on any field to display the information. Sweep the screen left or right to scroll through the Daily Briefing pages. Email Email enables you to review and create email using most email services. The device alerts you when you receive an email message. For more information, refer to "Using Email" on page 88. Feeds and Updates This application allows you to synchronize feeds and updates from Facebook, MySpace, and Twitter display them on your phone. For more information, refer to "Feeds and Updates" on page 37. Files Organize and store data, images, and more in your own personal file folders. Files are stored to the memory card in separate (user defined) folders. For more information, refer to "Files" on page 101. Applications and Development 113