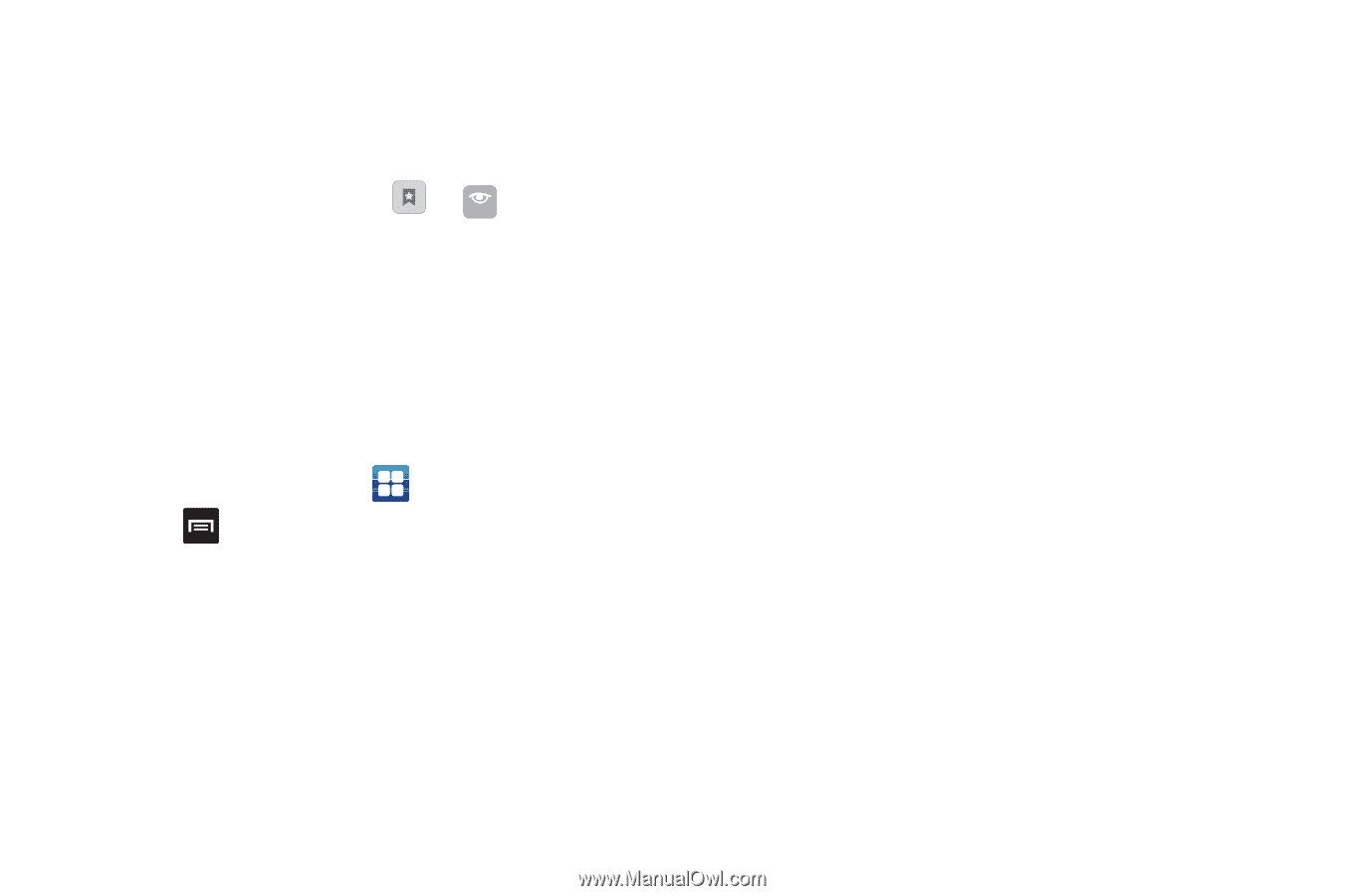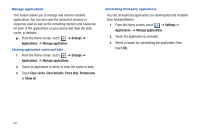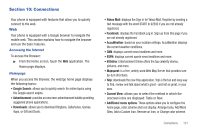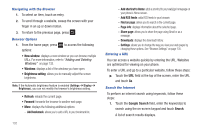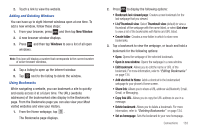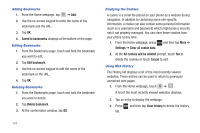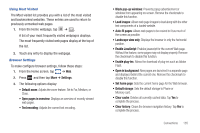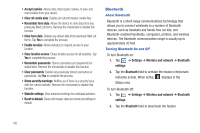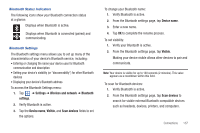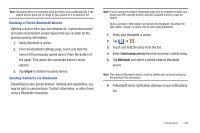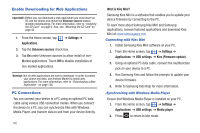Samsung SGH-T959 This Document Is For The T-mobile Sgh-t959 (vibrant) Only. ( - Page 139
Enable JavaScript, Load images
 |
UPC - 610214622631
View all Samsung SGH-T959 manuals
Add to My Manuals
Save this manual to your list of manuals |
Page 139 highlights
Using Most Visited The Most visited list provides you with a list of the most visited and bookmarked websites. These entries are used to return to previously unmarked web pages. 1. From the Home webpage, tap ➔ . Most Visited A list of your most frequently visited webpages displays. The most frequently visited web pages display at the top of the list. 2. Touch any entry to display the webpage. Browser Settings To make configure browser settings, follow these steps: 1. From the Home screen, tap ➔ Web. 2. Press and then tap More ➔ Settings. 3. The following options display: • Default zoom: Adjusts the zoom feature. Set to Far, Medium, or Close. • Open pages in overview: Displays an overview of recently viewed web pages. • Text encoding: Adjusts the current text encoding. • Block pop-up windows: Prevents popup advertisement or windows from appearing on-screen. Remove the checkmark to disable this function. • Load images: Allows web page images to load along with the other text components of a loaded website. • Auto-fit pages: Allows web pages to be resized to fit as much of the screen as possible. • Landscape view only: Displays the browser in only the horizontal position. • Enable JavaScript: Enables javascript for the current Web page. Without this feature, some pages may not display properly. Remove the checkmark to disable this function. • Enable plug-ins: Allows the download of plug-ins such as Adobe Flash. • Open in background: New pages are launched in a separate page and displayed behind the current one. Remove the checkmark to disable this function. • Set home page: Sets the current home page for the Web browser. • Default storage: Sets the default storage to Phone or Memory card. • Clear cache: Deletes all currently cached data. Tap Yes to complete the process. • Clear history: Clears the browser navigation history. Tap Yes to complete the process. Connections 135