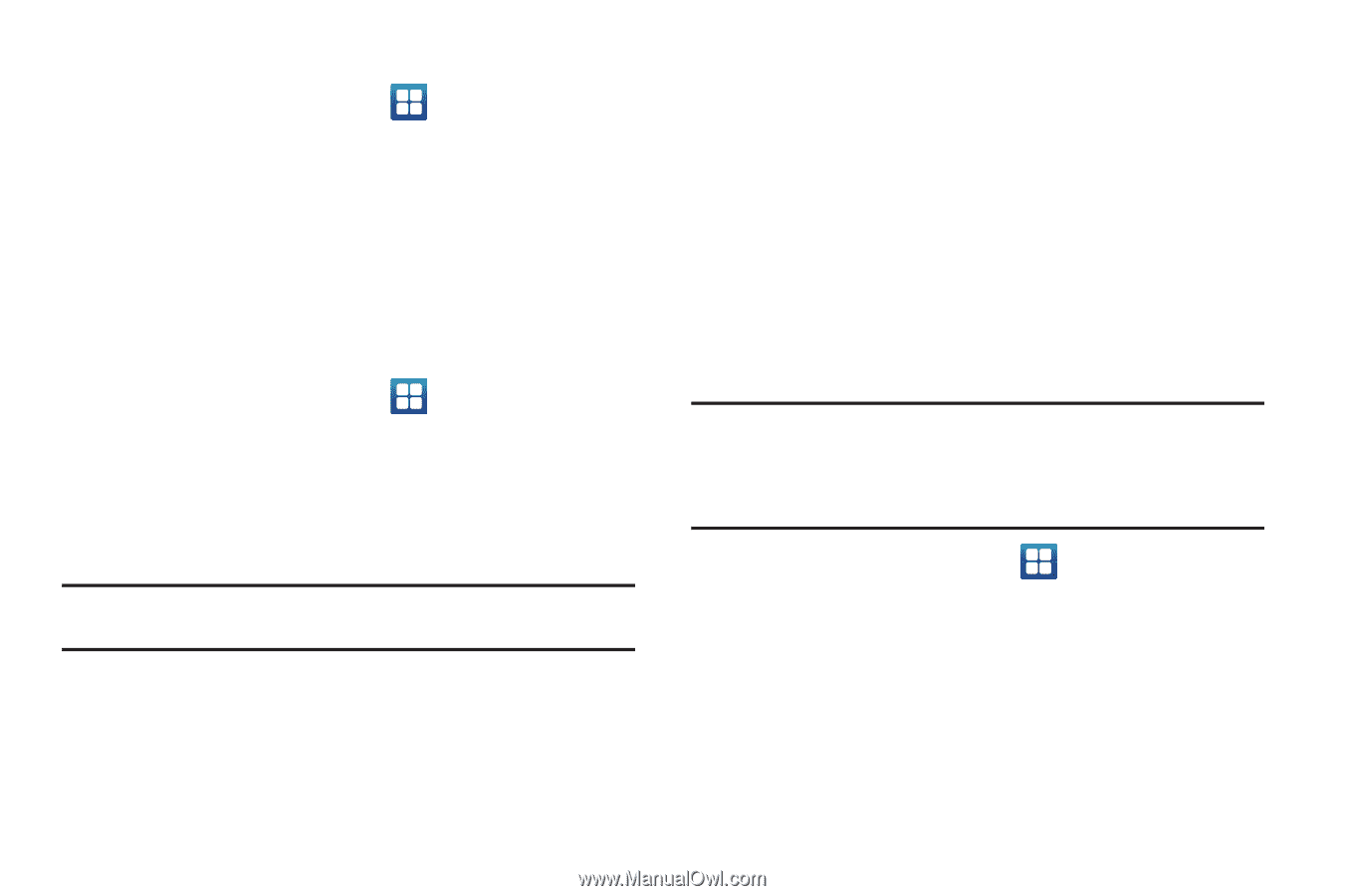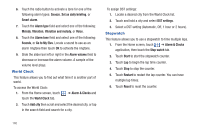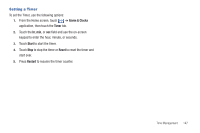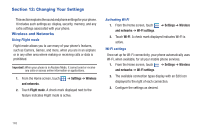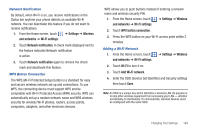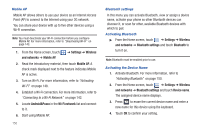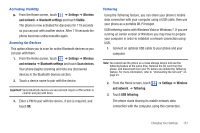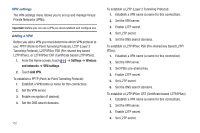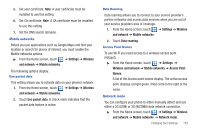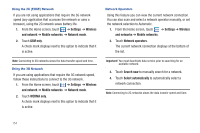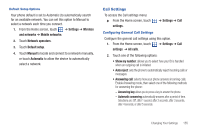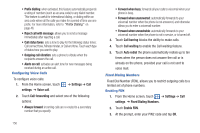Samsung SGH-T959 This Document Is For The T-mobile Sgh-t959 (vibrant) Only. ( - Page 155
Settings, Wireless, and network, Bluetooth settings, Visible, Scan devices, Tethering, USB tethering
 |
UPC - 610214622631
View all Samsung SGH-T959 manuals
Add to My Manuals
Save this manual to your list of manuals |
Page 155 highlights
Activating Visibility ᮣ From the Home screen, touch ➔ Settings ➔ Wireless and network ➔ Bluetooth settings and touch Visible. The phone is now activated for discovery for 119 seconds so you can pair with another device. After 119 seconds the phone becomes undiscoverable again. Scanning for Devices This option allows you to scan for active Bluetooth devices so you can pair with them. 1. From the Home screen, touch ➔ Settings ➔ Wireless and networks ➔ Bluetooth settings and touch Scan devices. Your phone begins scanning and lists any discovered devices in the Bluetooth devices section. 2. Touch a device name to pair with the device. Important!: Some Bluetooth devices are secured and require a PIN number to confirm and pair with them. 3. Enter a PIN to pair with the device, if one is required, and touch OK. Tethering Using the Tethering feature, you can share your phone's mobile data connection with your computer using a USB cable, then use your phone as a portable Wi-Fi hotspot. USB tethering works with Windows Vista or Windows 7. If you are running an earlier version of Windows you may have to prepare your computer in order to establish a network connection using USB. 1. Connect an optional USB cable to your phone and your computer. Note: You cannot use the phone as a mass storage device and use the tethering feature at the same time. Remove the SD card from the phone, and disconnect from your PC before you initiate the Tethering feature. For more information, refer to "Unmounting the SD card" on page 43. 2. From the Home screen, touch and network ➔ Tethering. ➔ Settings ➔ Wireless 3. Touch USB tethering. The phone starts sharing its mobile network data connection with the computer, using this connection. Changing Your Settings 151