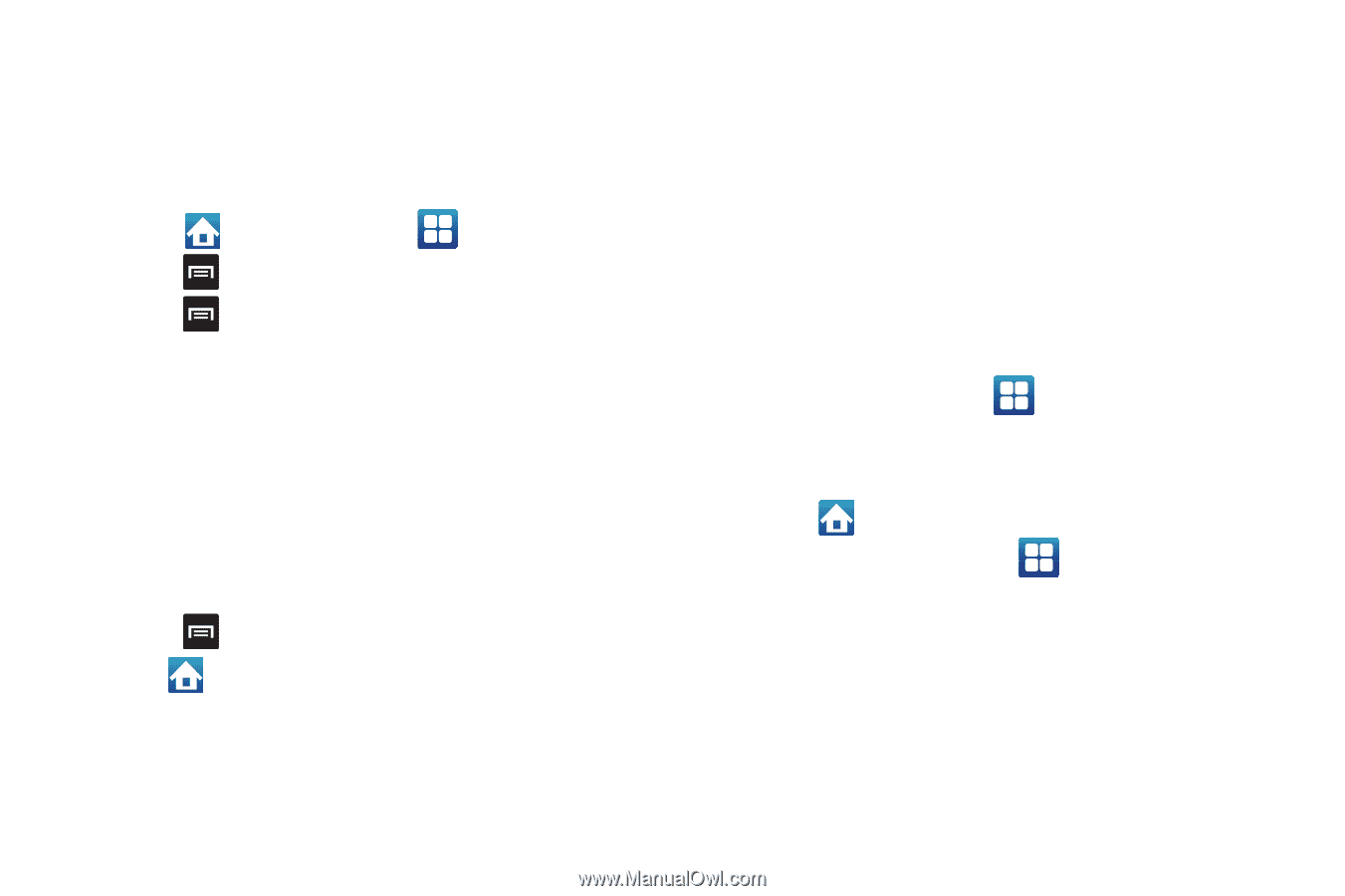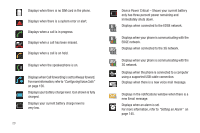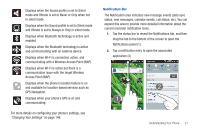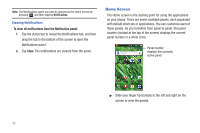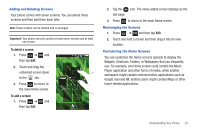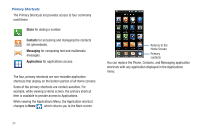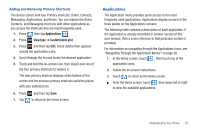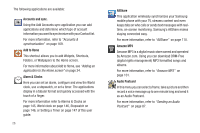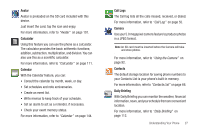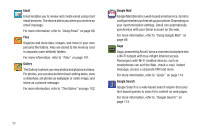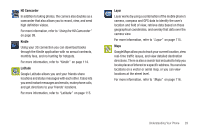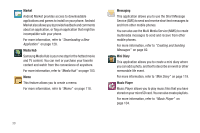Samsung SGH-T959 This Document Is For The T-mobile Sgh-t959 (vibrant) Only. ( - Page 29
Applications, Messaging, and Home. You can replace the Dialer - user manual
 |
UPC - 610214622631
View all Samsung SGH-T959 manuals
Add to My Manuals
Save this manual to your list of manuals |
Page 29 highlights
Adding and Removing Primary Shortcuts The device comes with four Primary shortcuts: Dialer, Contacts, Messaging, Applications, and Home. You can replace the Dialer, Contacts, and Messaging shortcuts with other applications so you access the shortcuts that are most frequently used. 1. Press then tap Applications . 2. Press View type ➔ Customizable grid. 3. Press and then tap Edit. A box outline then appears around the application icons. 4. Scroll through the list and locate the desired application. 5. Touch and hold the on-screen icon, then drag it over one of the four primary shortcuts to replace it. The new primary shortcut displays at the bottom of the screen and the previous primary shortcuts switches places with your selected icon. 6. Press and then tap Save. 7. Tap to return to the Home screen. Applications The Application menu provides quick access to the most frequently used applications. Applications display on each of the three panels on the Applications screens. The following table contains a description of each application. If the application is already described in another section of this user manual, then a cross reference to that particular section is provided. For information on navigating through the Applications icons, see "Navigating Through the Application Menus" on page 38. 1. In the Home screen, touch , then touch one of the application icons. 2. Follow the on-screen instructions. 3. Touch to return to the Home screen. ᮣ From the Home screen, touch then swipe left or right to view the available applications. Understanding Your Phone 25