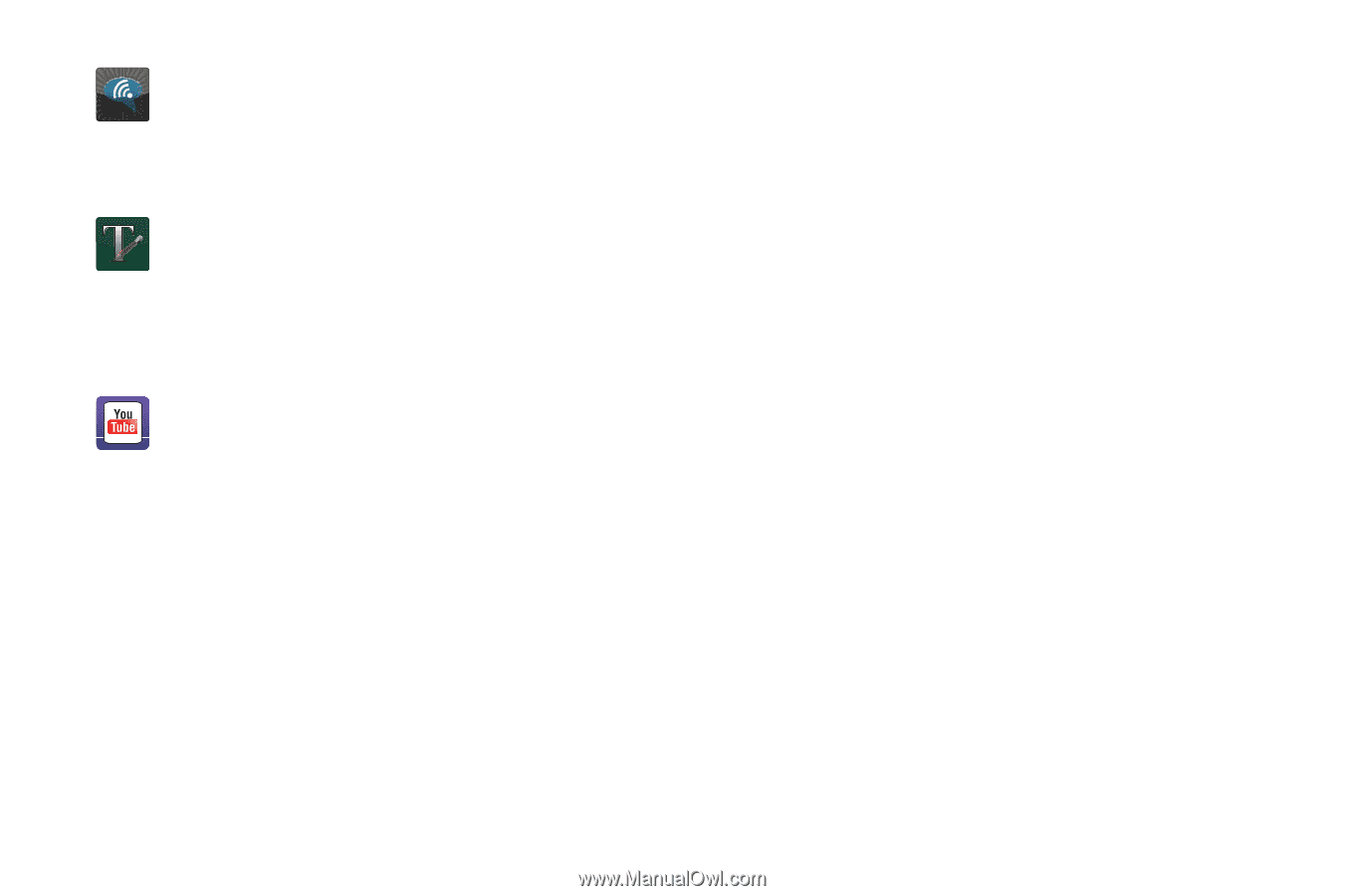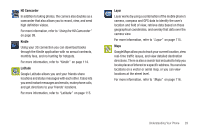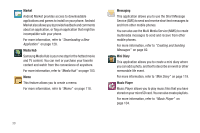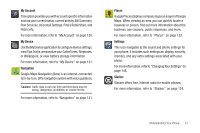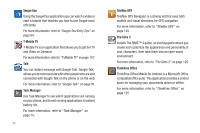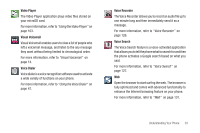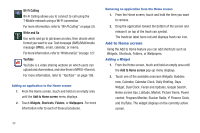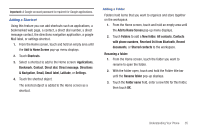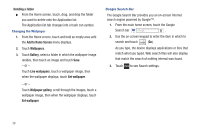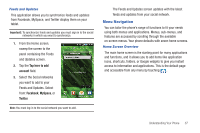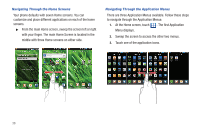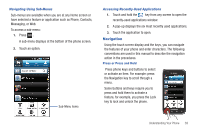Samsung SGH-T959 This Document Is For The T-mobile Sgh-t959 (vibrant) Only. ( - Page 38
Add to Home screen - 2 3 update
 |
UPC - 610214622631
View all Samsung SGH-T959 manuals
Add to My Manuals
Save this manual to your list of manuals |
Page 38 highlights
Wi-Fi Calling Wi-Fi Calling allows you to connect to call using the T-Mobile network using a Wi-Fi connection. For more information, refer to "Wi-Fi Calling" on page 50. Write and Go Use write and go to job down an idea, then decide what format you want to use: Text message (SMS)/Multimedia message (MMS), email, calendar, or memo. For more information, refer to "Write and Go" on page 127. YouTube YouTube is a video sharing website on which users can upload and share videos, and view them in MPEG-4 format. For more information, refer to "YouTube" on page 108. Adding an application to the Home screen 1. From the Home screen, touch and hold on an empty area until the Add to Home screen menu displays. 2. Touch Widgets, Shortcuts, Folders, or Wallpapers. For more information refer to each of these procedures. Removing an application from the Home screen 1. From the Home screen, touch and hold the item you want to remove. 2. Drag the application toward the bottom of the screen and release it on top of the trash can symbol. The trashcan label turns red and displays trash can icon. Add to Home screen Using the Add to Home feature you can add shortcuts such as Widgets, Shortcuts, Folders, or Wallpapers. Adding a Widget 1. From the Home screen, touch and hold an empty area until the Add to Home screen pop-up menu displays. 2. Touch one of the available onscreen Widgets: Buddies now, Calendar, Calendar Clock, Daily Briefing, Days Widget, Dual Clock, Feeds and Updates, Google Search, Home screen tips, Latitude, Market, Picture frame, Power control, Program Monitor, Slacker Radio, Y! Finance Clock, and YouTube. The widget displays on the currently active screen. 34