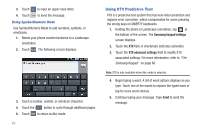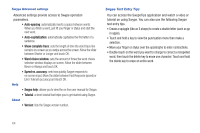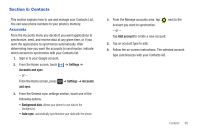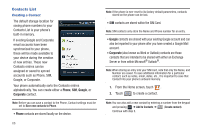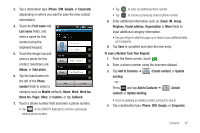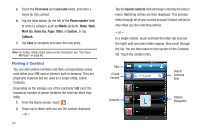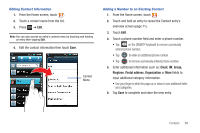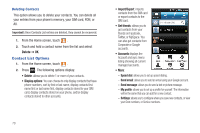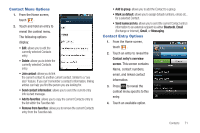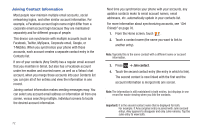Samsung SGH-T959 This Document Is For The T-mobile Sgh-t959 (vibrant) Only. ( - Page 71
To save a Number from Your Keypad, Postal address - 4 2 2 update
 |
UPC - 610214622631
View all Samsung SGH-T959 manuals
Add to My Manuals
Save this manual to your list of manuals |
Page 71 highlights
3. Tap a destination type (Phone, SIM, Google, or Corporate) (depending on where you want to save the new contact information). 4. Touch the First name and Last name fields, and enter a name for this contact using the displayed keypad. 5. Touch the image icon and select a photo for this contact. Selections are: Album, or Take photo. 6. Tap the label button (to the left of the Phone number field) to select a category such as Mobile (default), Home, Work, Work fax, Home fax, Pager, Other, or Custom, or tap Callback. 7. Touch a phone number field and enter a phone number. • Tap on the QWERTY keyboard to remove a previously entered phone number. • Tap to enter an additional phone number • Tap to remove a previously entered phone number. 8. Enter additional information such as: Email, IM, Group, Ringtone, Postal address, Organization or More fields to input additional category information. • Use your finger to slide the page up or down to see additional fields and categories. 9. Tap Save to complete and store the new entry. To save a Number from Your Keypad: 1. From the Home screen, touch . 2. Enter a phone number using the onscreen dialpad. 3. Tap Add to Contacts ➔ existing. - or - (Create contact) or Update Press and tap Add to Contacts ➔ contact) or Update existing. (Create • If you're updating an existing contact, proceed to step 6. 4. Tap a destination type (Phone, SIM, Google, or Corporate). Contacts 67