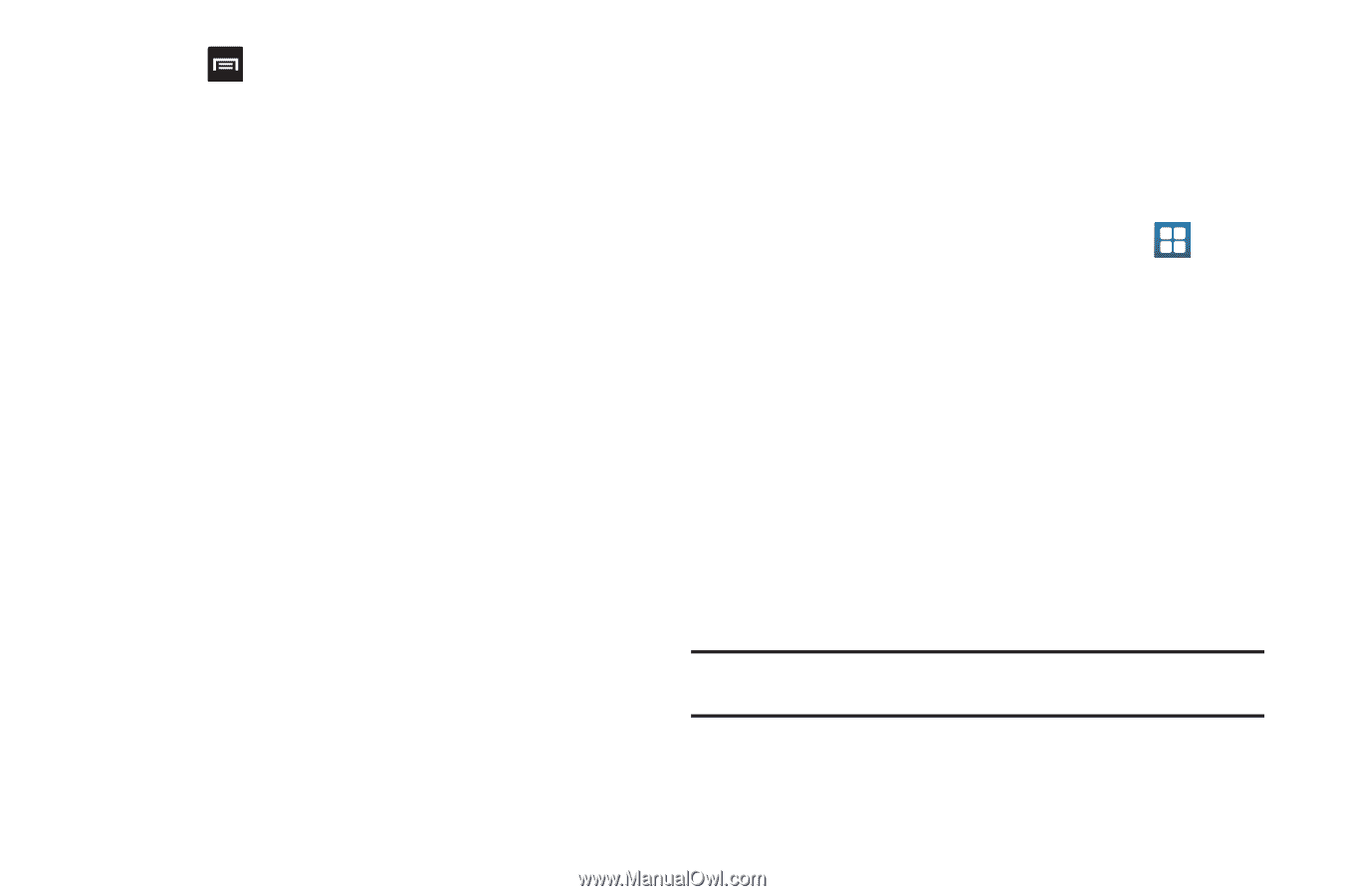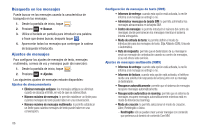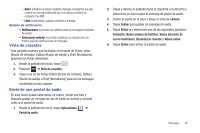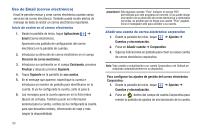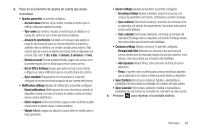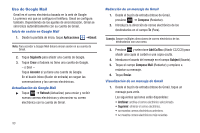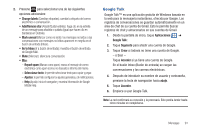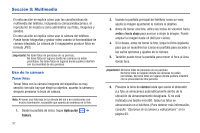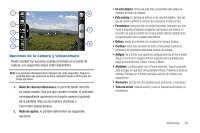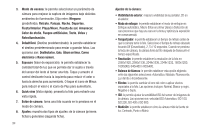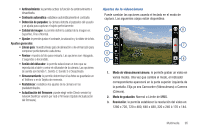Samsung SGH-T959 User Manual (user Manual) (ver.f5) (Spanish) - Page 95
Google Talk
 |
UPC - 610214622631
View all Samsung SGH-T959 manuals
Add to My Manuals
Save this manual to your list of manuals |
Page 95 highlights
2. Presione para seleccionar una de las siguientes opciones adicionales: • Change labels (Cambiar etiquetas): cambia la etiqueta del correo electrónico o conversación. • Add/Remove star (Añadir/Quitar estrella): haga clic en la estrella de un mensaje para añadirla o quitarla (igual que hacer clic en banderas en Outlook). • Mark unread (Marcar como no leído): los mensajes no leídos o las conversaciones con mensajes no leídos aparecen en negrita en el buzón de entrada (Inbox). • Go to Inbox (Ir a buzón de entrada): muestra el buzón de entrada de Google Mail. • Mute (Silenciar): silencia la conversación. • Más: - Report spam (Marcar como spam): marca el mensaje de correo electrónico como spam (correo no deseado) e informa del mismo. - Seleccionar texto: le permite seleccionar texto para copiar y pegar. - Ajustes: le permite configurar los ajustes generales y de notificaciones. - Help (Ayuda): inicia el navegador y muestra información de Google Mobile Help. Google Talk Google Talk™ es una aplicación gratuita de Windows basada en la web para la mensajería instantánea, ofrecida por Google. Los registros de conversaciones se guardan automáticamente en un área de chat de su cuenta de Gmail. Esto le permite buscar registros de chat y almacenarlos en sus cuentas de Gmail. 1. Desde la pantalla de inicio, toque Aplicaciones ➔ Google Talk: 2. Toque Siguiente para añadir una cuenta de Google. 3. Toque Crear si todavía no tiene una cuenta de Google. - o bien - Toque Acceder si ya tiene una cuenta de Google. En el buzón Inbox (Buzón de entrada) se cargan las conversaciones y los correos electrónicos. 4. Después de introducir su nombre de usuario y contraseña, presione la tecla de navegación hacia abajo. 5. Toque Acceder. 6. Empiece a usar Google Talk. Nota: La red confirmará su conexión y la procesará. Esto podría tardar hasta cinco minutos en completarse. Mensajes 91