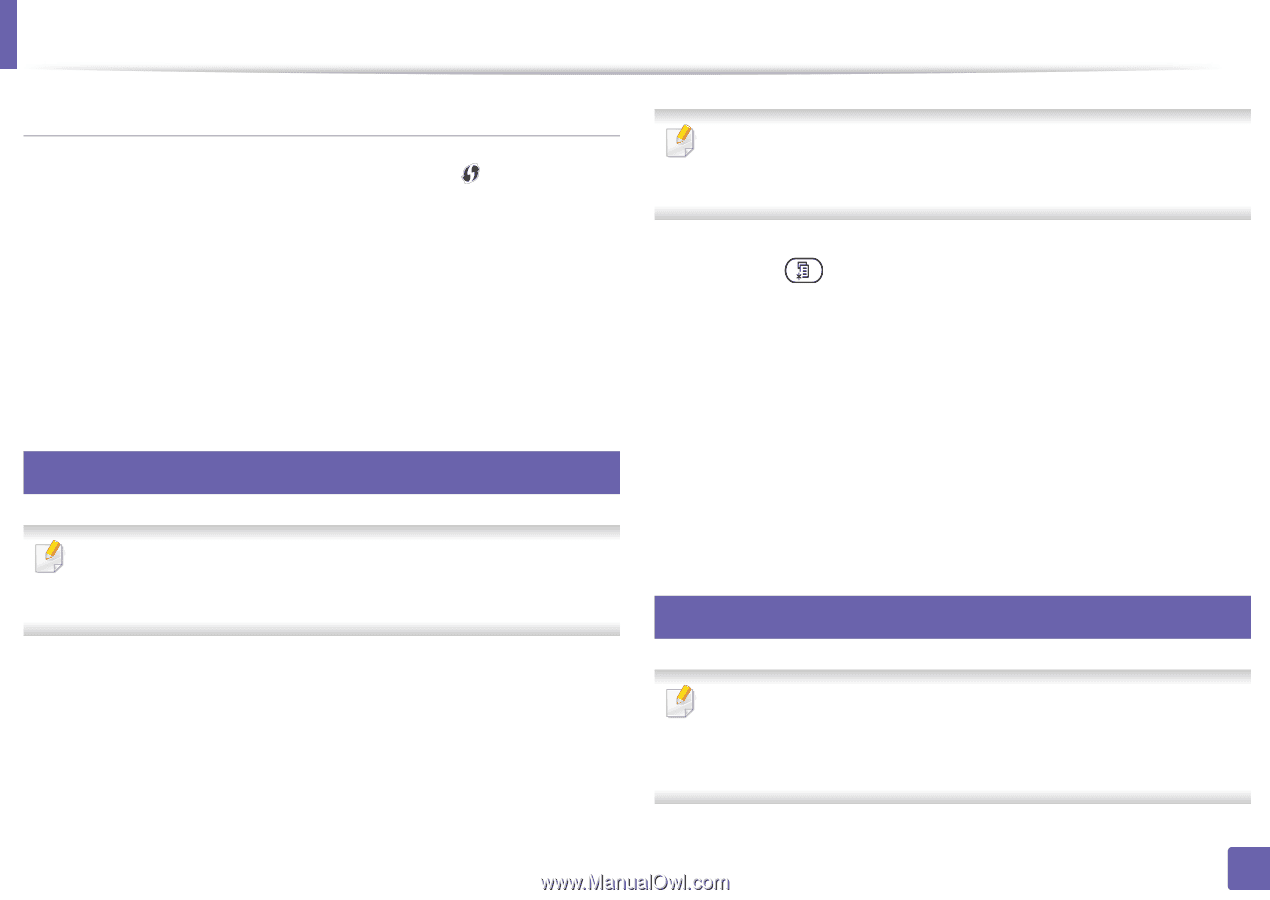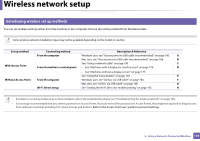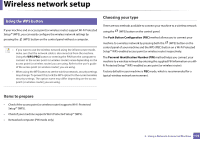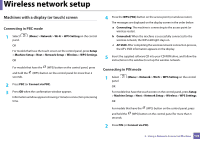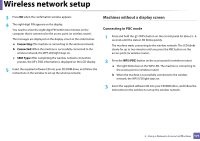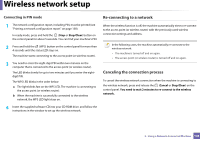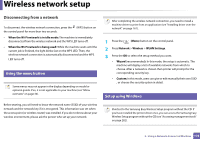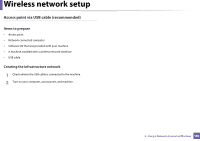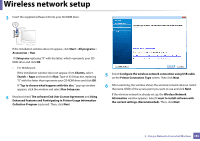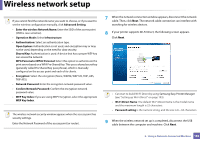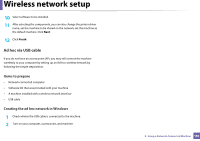Samsung SL-M3870FW User Manual Ver.1.0 (English) - Page 179
Disconnecting from a network, Using the menu button, Setup using Windows
 |
View all Samsung SL-M3870FW manuals
Add to My Manuals
Save this manual to your list of manuals |
Page 179 highlights
Wireless network setup Disconnecting from a network To disconnect the wireless network connection, press the (WPS) button on the control panel for more than two seconds. • When the Wi-Fi network is in idle mode: The machine is immediately disconnected from the wireless network and the WPS LED turns off. • When the Wi-Fi network is being used: While the machine waits until the current job is finished, the light blinks fast on the WPS LED. Then, the wireless network connection is automatically disconnected and the WPS LED turns off. 15 Using the menu button Some menus may not appear in the display depending on model or optional goods. If so, it is not applicable to your machine (see "Menu overview" on page 30). After completing the wireless network connection, you need to install a machine driver to print from an application (see "Installing driver over the network" on page 161). 1 Press the (Menu) button on the control panel. 2 Press Network > Wireless > WLAN Settings. 3 Press the OK to select the setup method you want. • Wizard (recommended): In this mode, the setup is automatic. The machine will display a list of available networks from which to choose. After a network is chosen then printer will prompt for the corresponding security key. • Custom: In this mode, users can give or edit manually their own SSID , or choose the security option in detail. 16 Setup using Windows Before starting, you will need to know the network name (SSID) of your wireless network and the network key if it is encrypted. This information was set when the access point (or wireless router) was installed. If you do not know about your wireless environment, please ask the person who set up your network. Shortcut to the Samsung Easy Wireless Setup program without the CD: If you have installed the printer driver once, you can access the Samsung Easy Wireless Setup program without the CD (see "Accessing management tools" on page 282). 2. Using a Network-Connected Machine 179