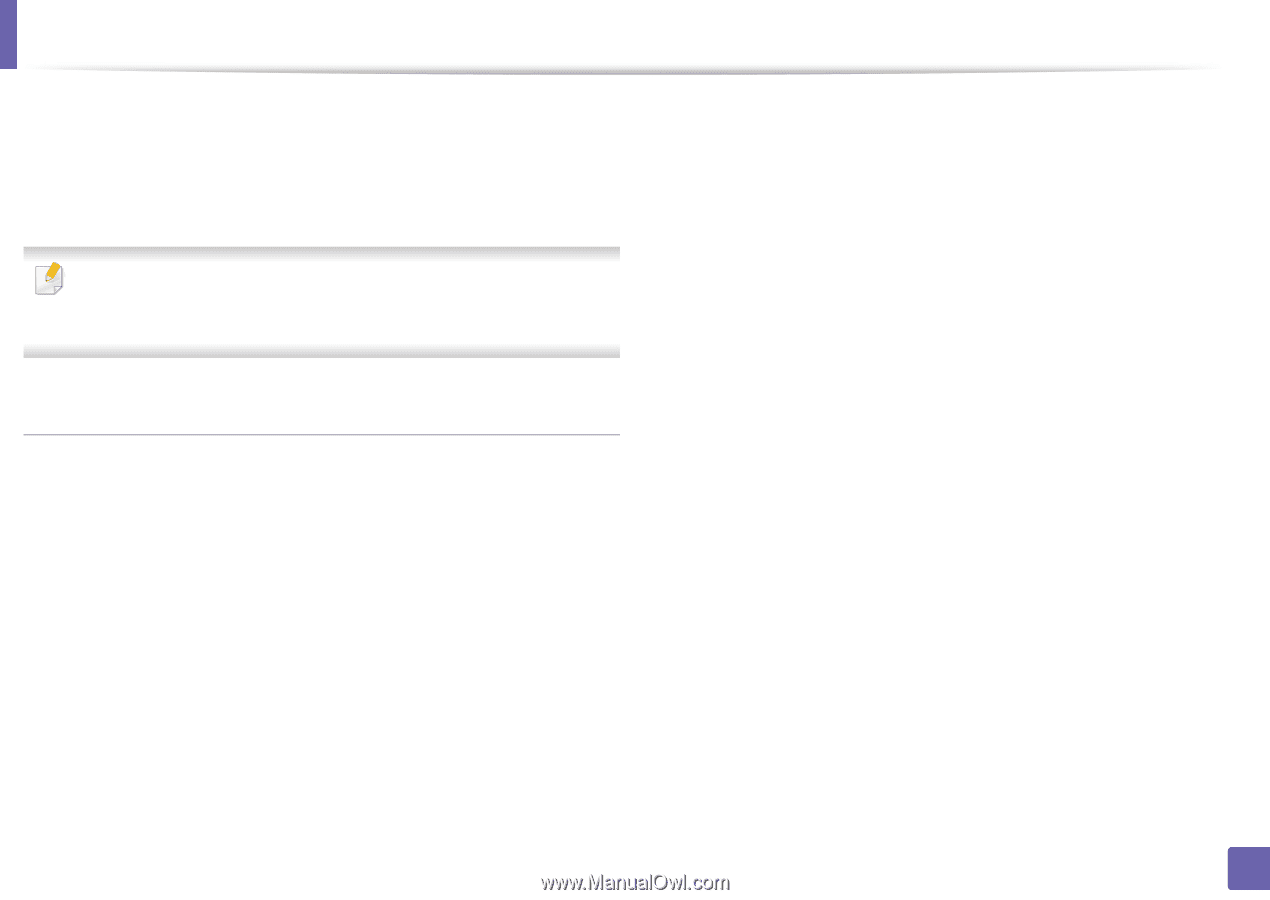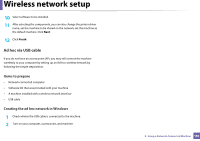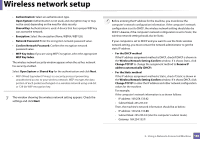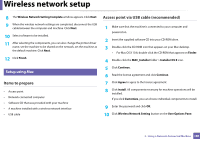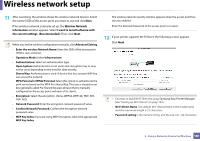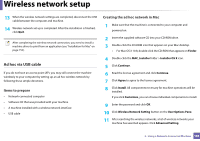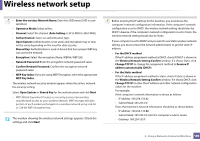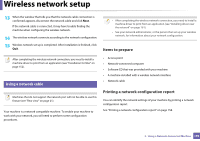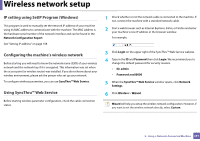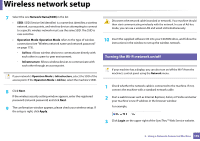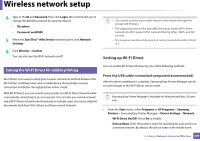Samsung SL-M3870FW User Manual Ver.1.0 (English) - Page 188
Items to prepare, Creating the ad hoc network in Mac, Finder, MAC_Installer, Installer OS X, Continue
 |
View all Samsung SL-M3870FW manuals
Add to My Manuals
Save this manual to your list of manuals |
Page 188 highlights
Wireless network setup 13 When the wireless network settings are completed, disconnect the USB cable between the computer and machine. 14 Wireless network set up is completed. After the installation is finished, click Quit. After completing the wireless network connection, you need to install a machine driver to print from an application (see "Installation for Mac" on page 152). Ad hoc via USB cable If you do not have an access point (AP), you may still connect the machine wirelessly to your computer by setting up an ad hoc wireless network by following these simple directions. Items to prepare • Network-connected computer • Software CD that was provided with your machine • A machine installed with a wireless network interface • USB cable Creating the ad hoc network in Mac 1 Make sure that the machine is connected to your computer and powered on. 2 Insert the supplied software CD into your CD-ROM drive. 3 Double-click the CD-ROM icon that appears on your Mac desktop. • For Mac OS X 10.8, double-click the CD-ROM that appears on Finder. 4 Double-click the MAC_Installer folder > Installer OS X icon. 5 Click Continue. 6 Read the license agreement and click Continue. 7 Click Agree to agree to the license agreement. 8 Click Install. All components necessary for machine operations will be installed. If you click Customize, you can choose individual components to install. 9 Enter the password and click OK. 10 Click Wireless Network Setting button on the User Options Pane. 11 After searching the wireless networks, a list of wireless networks your machine has searched appears. Click Advanced Setting. 2. Using a Network-Connected Machine 188