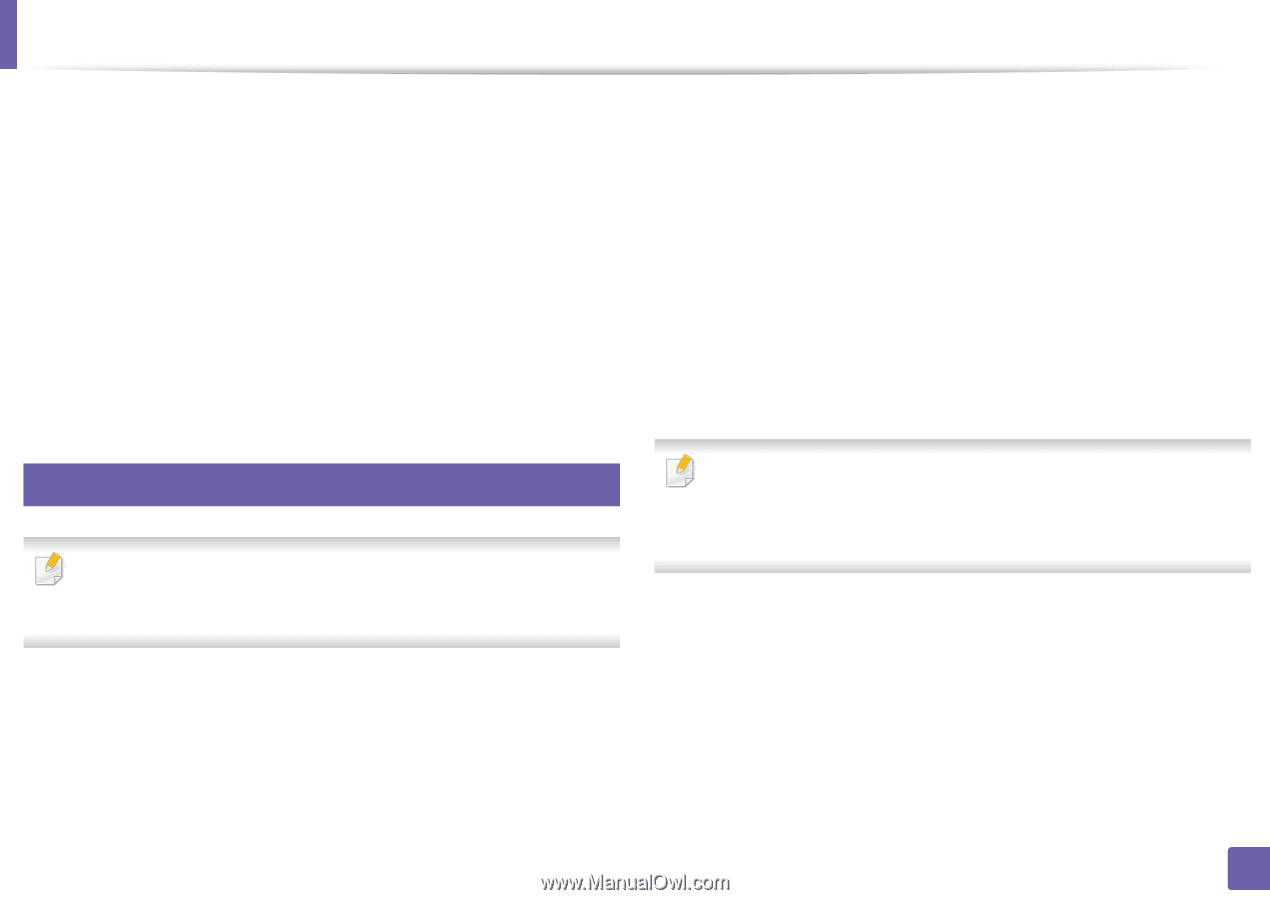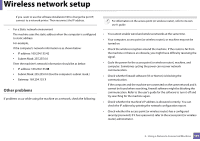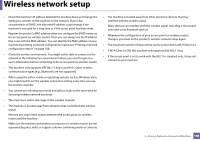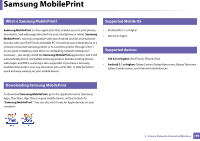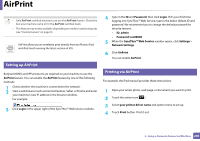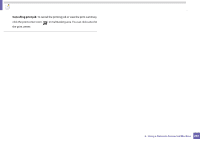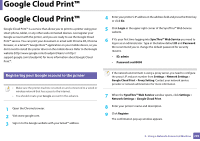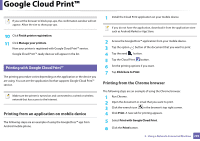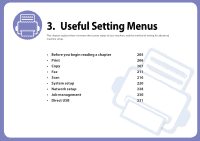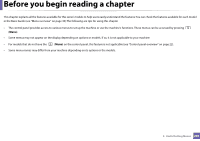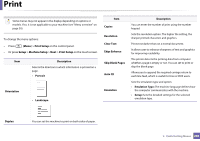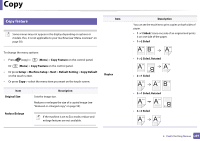Samsung SL-M3870FW User Manual Ver.1.0 (English) - Page 202
Google Cloud Print
 |
View all Samsung SL-M3870FW manuals
Add to My Manuals
Save this manual to your list of manuals |
Page 202 highlights
Google Cloud Print™ Google Cloud Print™ Google Cloud Print™ is a service that allows you to print to a printer using your smart phone, tablet, or any other web-connected devices. Just register your Google account with the printer, and you are ready to use the Google Cloud Print™ service. You can print your document or email with Chrome OS, Chrome browser, or a Gmail™/ Google Docs™ application on your mobile device, so you don't need to install the printer driver on the mobile device. Refer to the Google website (http://www.google.com/cloudprint/learn/ or http:// support.google.com/cloudprint) for more information about Google Cloud Print™. 28 Registering your Google account to the printer • Make sure the printer machine is turned on and connected to a wired or wireless network that has access to the Internet. • You should create your Google account in the advance. 1 Open the Chrome browser. 2 Visit www.google.com. 3 Sign in to the Google website with your Gmail™ address. 4 Enter your printer's IP address in the address field and press the Enter key or click Go. 5 Click Login in the upper right corner of the SyncThru™ Web Service website. 6 If it's your first time logging into SyncThru™ Web Service you need to log-in as an administrator. Type in the below default ID and Password. We recommend you to change the default password for security reasons. • ID: admin • Password: sec00000 If the network environment is using a proxy server, you need to configure the proxy's IP and port number from Settings > Network Settings > Google Cloud Print > Proxy Setting. Contact your network service provider or network administrator for more information. 7 When the SyncThru™ Web Service window opens, click Settings > Network Settings > Google Cloud Print. 8 Enter your printer's name and description. 9 Click Register. The confirmation pop-up window appears. 2. Using a Network-Connected Machine 202