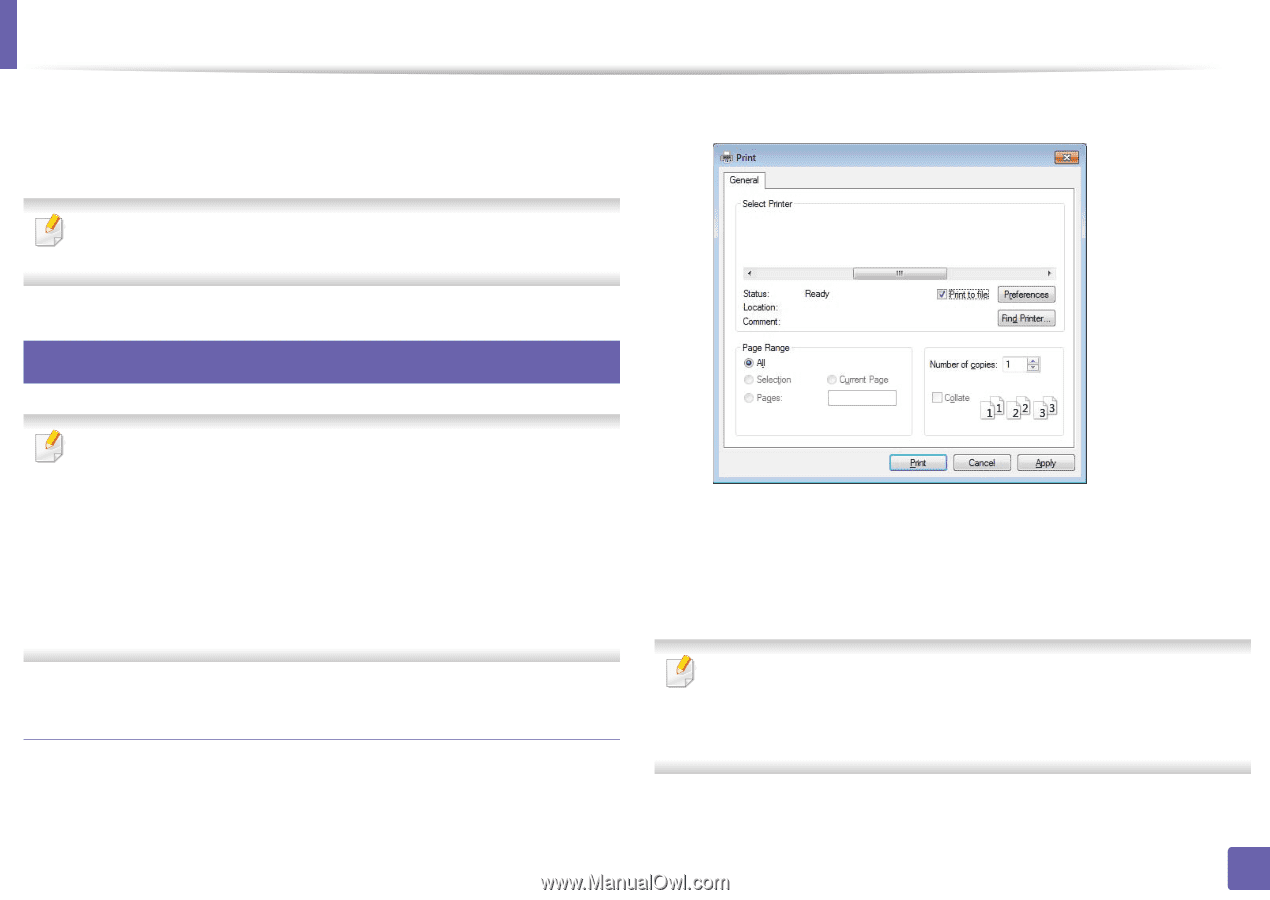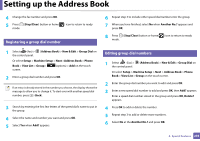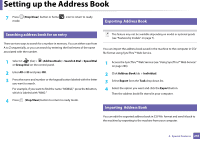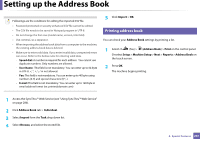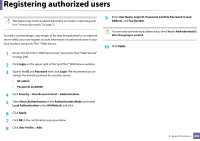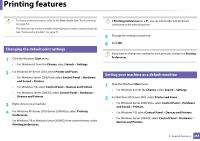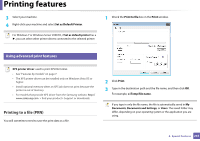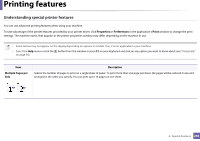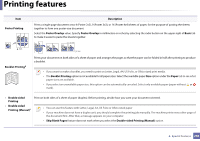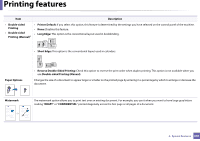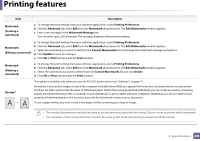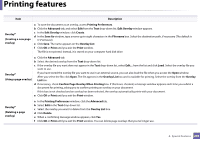Samsung SL-M3870FW User Manual Ver.1.0 (English) - Page 244
Printing to a file PRN, Using advanced print features
 |
View all Samsung SL-M3870FW manuals
Add to My Manuals
Save this manual to your list of manuals |
Page 244 highlights
Printing features 3 Select your machine. 4 Right-click your machine and select Set as Default Printer. For Windows 7 or Windows Server 2008 R2, if Set as default printer has a ►, you can select other printer drivers connected to the selected printer. 1 Check the Print to file box in the Print window. 16 Using advanced print features XPS printer driver: used to print XPS file format. • See "Features by models" on page 7. • The XPS printer driver can be installed only on Windows Vista OS or higher. • Install optional memory when an XPS job does not print because the printer is out of memory. • For models that provide XPS driver from the Samsung website, http:// www.samsung.com > find your product> Support or downloads. Printing to a file (PRN) You will sometimes need to save the print data as a file. 2 Click Print. 3 Type in the destination path and the file name, and then click OK. For example, c:\Temp\file name. If you type in only the file name, the file is automatically saved in My Documents, Documents and Settings, or Users. The saved folder may differ, depending on your operating system or the application you are using. 4. Special Features 244